Διακομιστής HTTP
Προβάλετε τις εικόνες στην κάρτα μνήμης της κάμερας ή τραβήξτε φωτογραφίες από το πρόγραμμα περιήγησης web σε υπολογιστή ή έξυπνη συσκευή.
-
Για περισσότερες πληροφορίες σχετικά με τις απαιτήσεις συστήματος, ανατρέξτε στην ενότητα «Απαιτήσεις συστήματος διακομιστή HTTP» ( Απαιτήσεις συστήματος διακομιστή HTTP ).
-
Έως και πέντε χρήστες μπορούν να έχουν πρόσβαση στην κάμερα ταυτόχρονα. Μόνο ένας, ωστόσο, μπορεί να τραβήξει φωτογραφίες ή να επεξεργαστεί κείμενο.
-
Σημειώστε ότι το χρονόμετρο αναμονής δεν θα λήξει αυτόματα όταν η κάμερα βρίσκεται σε λειτουργία διακομιστή http.
-
Επιλέξτε [ ] για [ ] > [ ] στο μενού ρυθμίσεων.

-
Όταν πατήσετε το J , η κάμερα θα συνδεθεί χρησιμοποιώντας το προφίλ δικτύου που χρησιμοποιήθηκε πιο πρόσφατα. Για να συνδεθείτε χρησιμοποιώντας διαφορετικό προφίλ, προχωρήστε στο Βήμα 2. Διαφορετικά, προχωρήστε στο Βήμα 3.
-
Όταν δημιουργηθεί μια σύνδεση, η διεύθυνση URL που θα χρησιμοποιηθεί για τη σύνδεση με την κάμερα θα εμφανιστεί στην οθόνη [ ].

-
-
Επιλέξτε ένα προφίλ διακομιστή http στην οθόνη [ ].

-
Τα προφίλ διακομιστή HTTP υποδεικνύονται με ένα εικονίδιο M
-
Όταν πατήσετε το J , η κάμερα θα βγει στην οθόνη [ ] και θα ξεκινήσει τη σύνδεση. Το όνομα του δικτύου θα εμφανίζεται με πράσινο χρώμα στην οθόνη [ ] μόλις δημιουργηθεί μια σύνδεση.

-
-
Εκκινήστε το πρόγραμμα περιήγησης ιστού στον υπολογιστή ή στην έξυπνη συσκευή.
-
Εισαγάγετε τη διεύθυνση URL της κάμερας (“http://” ακολουθούμενη από τη διεύθυνση IP της κάμερας) στο πεδίο διεύθυνσης του παραθύρου του προγράμματος περιήγησης.
-
Εισαγάγετε τη διεύθυνση URL που εμφανίζεται στην οθόνη της κάμερας [ ].

-
Θα εμφανιστεί ένα παράθυρο διαλόγου σύνδεσης.

-
-
Εισαγάγετε το όνομα χρήστη και τον κωδικό πρόσβασής σας στο παράθυρο διαλόγου σύνδεσης του προγράμματος περιήγησης Ιστού.
-
Θα εμφανιστεί η αρχική σελίδα του διακομιστή.
 Ονομα χρήστη και κωδικός
Ονομα χρήστη και κωδικόςΤο όνομα χρήστη και ο κωδικός πρόσβασης που χρησιμοποιούνται για τη σύνδεση από προγράμματα περιήγησης ιστού μπορούν να επιλεγούν χρησιμοποιώντας [ ] > [ ] > [ ] στο μενού ρυθμίσεων.
-
-
Κάντε κλικ στο [ ] και επιλέξτε την επιθυμητή επιλογή.
Επιλέξτε τη γλώσσα που θέλετε.

-
Επιλέξτε [ ], [ ] ή [ ].
Επιλογή
Περιγραφή
[ ]
Ελέγξτε την κάμερα και τραβήξτε φωτογραφίες εξ αποστάσεως από πρόγραμμα περιήγησης ιστού σε υπολογιστή ή έξυπνη συσκευή. Μπορείτε επίσης να προβάλετε εικόνες ( Προγράμματα περιήγησης Ιστού Υπολογιστών, Android και iPad , Προγράμματα περιήγησης Ιστού iPhone ).
-
Μόνο ένας χρήστης μπορεί να συνδεθεί τη φορά. Αυτή η επιλογή δεν εμφανίζεται εάν κάποιος άλλος χρήστης είναι συνδεδεμένος αυτήν τη στιγμή χρησιμοποιώντας το [ ] ή το [ ].
[ ]
Προβάλετε τις εικόνες στην κάρτα μνήμης της κάμερας από ένα πρόγραμμα περιήγησης web σε υπολογιστή ή έξυπνη συσκευή ( The Viewer Window , The Viewer Window ).
-
Μέχρι πέντε χρήστες μπορούν να συνδεθούν ταυτόχρονα. Σημειώστε, ωστόσο, ότι μόνο τέσσερις χρήστες θα μπορούν να συνδεθούν τη φορά, εάν κάποιος άλλος χρήστης είναι συνδεδεμένος αυτήν τη στιγμή χρησιμοποιώντας το [ ] ή το [ ].
[ ]
Χρησιμοποιήστε ένα πρόγραμμα περιήγησης ιστού σε υπολογιστή ή έξυπνη συσκευή για να επεξεργαστείτε σχόλια εικόνας και πληροφορίες πνευματικών δικαιωμάτων και IPTC που είναι αποθηκευμένες στην κάμερα ( The Text Edit Window , The Text Edit Window ).
-
Μόνο ένας χρήστης μπορεί να συνδεθεί τη φορά. Αυτή η επιλογή δεν εμφανίζεται εάν κάποιος άλλος χρήστης είναι συνδεδεμένος αυτήν τη στιγμή χρησιμοποιώντας το [ ] ή το [ ].
-
- Η οθόνη κατάστασης [Wired LAN/WT]
- Προγράμματα περιήγησης Ιστού υπολογιστών, Android και iPad
- Προγράμματα περιήγησης Ιστού iPhone
Ο [ Ενσύρματο LAN/WT] Ένδειξη κατάστασης
Η οθόνη [ ] δείχνει τα εξής:
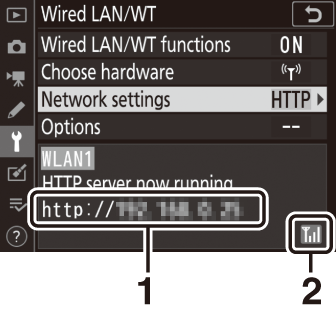
| 1 |
Κατάσταση : Η κατάσταση της σύνδεσης με τον κεντρικό υπολογιστή. Η διεύθυνση URL της κάμερας εμφανίζεται όταν δημιουργηθεί μια σύνδεση. Τα σφάλματα και οι κωδικοί σφαλμάτων εμφανίζονται επίσης εδώ ( Αντιμετώπιση προβλημάτων Ethernet/Ασύρματο πομπό ). |
|---|
| 2 |
Ισχύς σήματος : Οι συνδέσεις Ethernet εμφανίζονται με % . Όταν η κάμερα είναι συνδεδεμένη σε ασύρματο δίκτυο, το εικονίδιο δείχνει την ισχύ του ασύρματου σήματος. |
|---|
Η λειτουργία έχει επιβεβαιωθεί με τα ακόλουθα συστήματα:
|
Windows |
|
|---|---|
|
OS |
Windows 10, Windows 8.1 |
|
Πρόγραμμα περιήγησης |
|
|
macOS |
|
|---|---|
|
OS |
macOS έκδοση 10.14, 10.13 ή 10.12 |
|
Πρόγραμμα περιήγησης |
|
|
Android OS |
|
|---|---|
|
OS |
Android έκδοση 9.0 ή 8.1 |
|
Πρόγραμμα περιήγησης |
Χρώμιο |
|
iOS |
|
|---|---|
|
OS |
iOS έκδοση 12 ή 11 |
|
Πρόγραμμα περιήγησης |
Η έκδοση του Safari που περιλαμβάνεται στο λειτουργικό σύστημα |
Η κατάσταση σύνδεσης εμφανίζεται από την ένδειξη δικτύου της κάμερας. 
|
Ένδειξη δικτύου |
Κατάσταση |
|---|---|
|
I (απενεργοποίηση) |
|
|
K (πράσινο) |
Αναμονή για σύνδεση. |
|
H (αναβοσβήνει πράσινο) |
Συνδεδεμένος. |
|
H (αναβοσβήνει πορτοκαλί) |
Λάθος. |
Η κατάσταση σύνδεσης εμφανίζεται επίσης στο σκόπευτρο της κάμερας. Το T εμφανίζεται όταν η κάμερα είναι συνδεδεμένη μέσω Ethernet, το U όταν είναι συνδεδεμένη σε ασύρματο δίκτυο. Το εικονίδιο θα αναβοσβήνει εάν παρουσιαστεί σφάλμα. 
Προγράμματα περιήγησης Ιστού υπολογιστών, Android και iPad
Κάντε κλικ ή πατήστε για να προσαρμόσετε τις ρυθμίσεις της κάμερας.
-
Για πληροφορίες σχετικά με τις οθόνες για iPhone, ανατρέξτε στην ενότητα "Προγράμματα περιήγησης στο iPhone" ( Προγράμματα περιήγησης Ιστού iPhone ).
Το παράθυρο λήψης
Μπορείτε να αποκτήσετε πρόσβαση στα ακόλουθα στοιχεία ελέγχου επιλέγοντας [ ] στην αρχική σελίδα του διακομιστή. Για να εμφανίσετε την προβολή μέσω του φακού της κάμερας στην περιοχή του εικονοσκοπίου, πατήστε ή κάντε κλικ στο κουμπί «ζωντανή προβολή».

| 1 |
Κουμπί αφετηρίας |
|---|---|
| 2 |
Κουμπί προβολής |
| 3 |
Κουμπί πυροβολισμού |
| 4 |
Σκόπευτρο |
| 5 |
Κουμπί αποσύνδεσης |
| 6 |
Πίνακας οθόνης |
| 7 |
Λειτουργία έκθεσης |
| 8 |
Ρυθμίσεις κάμερας |
|---|---|
| 9 |
Κουμπί δοκιμής |
| 10 |
Κουμπί λήψης |
| 11 |
Κουμπί ζωντανής προβολής |
| 12 |
Κουμπί ακίνητης φωτογραφίας/ταινίας |
| 13 |
Κουμπιά εστίασης |
| 14 |
Κουμπιά ζουμ |
|
Επιλογή |
Περιγραφή |
|---|---|
|
Πίνακας οθόνης |
Δείτε την ένδειξη έκθεσης, το επίπεδο της μπαταρίας και τον αριθμό των εκθέσεων που απομένουν. |
|
Ρυθμίσεις κάμερας |
Προσαρμόστε τις ρυθμίσεις για τη φωτογραφία ή την εγγραφή ταινίας. Οι προσαρμογές γίνονται κάνοντας κλικ ή αγγίζοντας τα εικονίδια. |
|
Κουμπί λήψης |
|
|
Κουμπί δοκιμής |
Τραβήξτε μια δοκιμαστική φωτογραφία και εμφανίστε την στο σκόπευτρο. Η εικόνα δεν εγγράφεται στην κάρτα μνήμης της κάμερας. |
Όταν η προβολή μέσω του φακού της κάμερας εμφανίζεται στην περιοχή του εικονοσκοπίου, πατώντας a κουμπί της κάμερας θα εμφανιστεί η προβολή μέσω του φακού στην οθόνη της κάμερας. Πατήστε ξανά το κουμπί a για να τερματίσετε τη ζωντανή προβολή στην κάμερα.
Περιστρέφοντας τον επιλογέα λειτουργίας απελευθέρωσης της κάμερας στο S (επιλογή γρήγορης απελευθέρωσης) ενεργοποιείται το κουμπί λειτουργίας απελευθέρωσης παραθύρου του προγράμματος περιήγησης, το οποίο μπορεί να χρησιμοποιηθεί για να επιλέξετε ανάμεσα σε λειτουργίες συνεχούς απελευθέρωσης ενός καρέ, υψηλής ταχύτητας συνεχούς λειτουργίας και χαμηλής ταχύτητας. Σε λειτουργίες συνεχούς απελευθέρωσης υψηλής και χαμηλής ταχύτητας, η κάμερα τραβάει φωτογραφίες ενώ πατιέται το κουμπί λήψης του προγράμματος περιήγησης. 
Το μέγεθος της ρύθμισης εστίασης αυξάνεται με την απόσταση του κουμπιού από το κέντρο της οθόνης. Χρησιμοποιήστε q για μικρότερες αυξήσεις, w για μεγαλύτερες αυξήσεις. 
Για να εστιάσετε, κάντε κλικ ή αγγίξτε το θέμα σας στην περιοχή του εικονοσκοπίου.
Το παράθυρο προβολής
Μπορείτε να αποκτήσετε πρόσβαση στο παράθυρο προβολής επιλέγοντας [ ] στην αρχική σελίδα του διακομιστή ή κάνοντας κλικ ή πατώντας το κουμπί "view" στο παράθυρο λήψης. Το παράθυρο προβολής προσφέρει επιλογή μικρογραφιών, λωρίδων φιλμ και προβολών πλήρους κάδρου.
Προβολή μικρογραφίας
Προβολή πολλαπλών μικρών ("μικρογραφία") εικόνων ανά σελίδα.
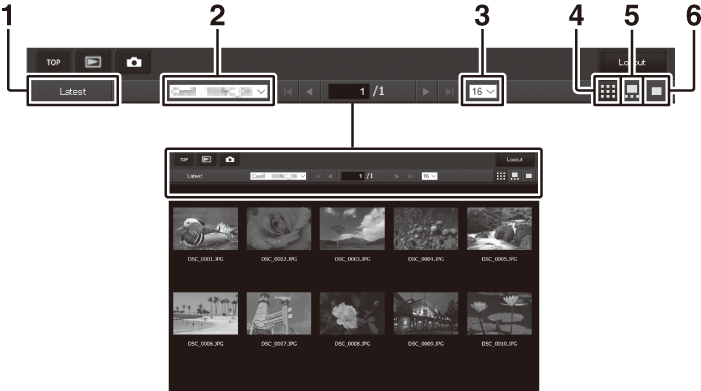
| 1 |
Προβολή της πιο πρόσφατης εικόνας στο φάκελο |
|---|---|
| 2 |
Επιλογή φακέλου |
| 3 |
Μικρογραφίες ανά σελίδα |
| 4 |
Προβολή μικρογραφίας |
|---|---|
| 5 |
Άποψη ταινίας-λωρίδας |
| 6 |
Προβολή πλήρους κάδρου |
Προβολή ταινίας
Επιλέξτε την εικόνα που εμφανίζεται από τις μικρογραφίες στο κάτω μέρος του παραθύρου.
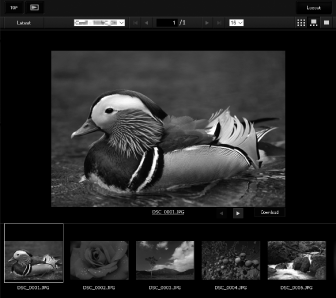
Προβολή πλήρους καρέ
Κάντε κλικ ή αγγίξτε τις μικρογραφίες για να εμφανιστούν οι εικόνες σε πλήρη καρέ.
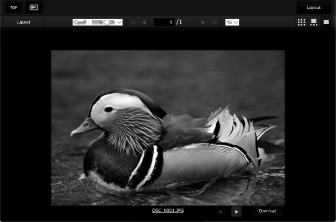
Κάντε κλικ ή πατήστε το κουμπί [ ] για να αποθηκεύσετε την τρέχουσα εικόνα στον υπολογιστή ή την έξυπνη συσκευή.
Τα φωνητικά σημειώματα παρατίθενται ως ξεχωριστά αρχεία.
Οι ταινίες υποδεικνύονται με 1 εικονίδιο.
Το παράθυρο επεξεργασίας κειμένου
Επιλέγοντας [ ] στην αρχική σελίδα του διακομιστή εμφανίζεται το παράθυρο επεξεργασίας κειμένου. Το παράθυρο επεξεργασίας κειμένου χρησιμοποιείται για την επεξεργασία των σχολίων της εικόνας και των πληροφοριών πνευματικών δικαιωμάτων και IPTC που είναι αποθηκευμένες στην κάμερα.
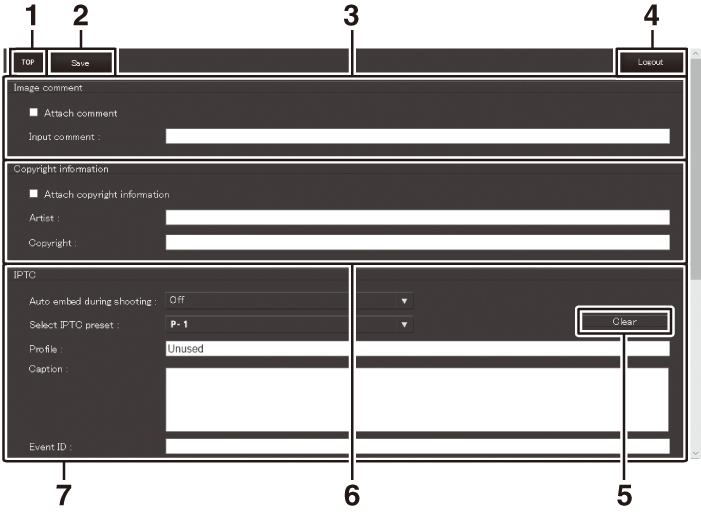
| 1 |
Κουμπί αφετηρίας |
|---|---|
| 2 |
Κουμπί αποθήκευσης |
| 3 |
Σχόλιο εικόνας |
| 4 |
Κουμπί αποσύνδεσης |
| 5 |
Κουμπί διαγραφής |
|---|---|
| 6 |
Πληροφορίες πνευματικής ιδιοκτησίας |
| 7 |
Πληροφορίες IPTC |
Οι αλλαγές δεν αποθηκεύονται αυτόματα. Κάντε κλικ ή πατήστε το κουμπί "αποθήκευση" για να αποθηκεύσετε τις αλλαγές.
Κάνοντας κλικ ή πατώντας το κουμπί "διαγραφή" διαγράφεται αμέσως το εμφανιζόμενο κείμενο. Το κείμενο θα διαγραφεί ακόμα κι αν βγείτε χωρίς να κάνετε κλικ στο κουμπί "αποθήκευση".
[ ]
Προσθέστε ένα σχόλιο στις νέες φωτογραφίες καθώς λαμβάνονται. Τα σχόλια μπορούν να προβληθούν στην καρτέλα NX Studio [ ].
|
Επιλογή |
Περιγραφή |
|---|---|
|
[ ] |
Επιλέξτε ( M ) αυτήν την επιλογή για να ενεργοποιήσετε τα σχόλια. Το τρέχον σχόλιο θα προστεθεί σε όλες τις φωτογραφίες που τραβήχτηκαν αφού κάνετε κλικ στο κουμπί "αποθήκευση". |
|
[ ] |
Εισαγάγετε ένα σχόλιο μήκους έως 36 χαρακτήρες. |
[ ]
Προσθέστε πληροφορίες πνευματικών δικαιωμάτων σε νέες φωτογραφίες καθώς λαμβάνονται. Οι πληροφορίες πνευματικών δικαιωμάτων μπορούν να προβληθούν στην καρτέλα NX Studio [ ].
|
Επιλογή |
Περιγραφή |
|---|---|
|
[ ] |
Επιλέξτε ( M ) αυτή την επιλογή για να ενεργοποιήσετε τις πληροφορίες πνευματικών δικαιωμάτων. Οι τρέχουσες πληροφορίες πνευματικών δικαιωμάτων θα προστεθούν σε όλες τις φωτογραφίες που τραβήχτηκαν αφού κάνετε κλικ στο κουμπί "αποθήκευση". |
|
[ ]/[ ] |
Εισαγάγετε ένα όνομα φωτογράφου με μήκος έως 36 χαρακτήρες και ένα όνομα κατόχου πνευματικών δικαιωμάτων έως 54 χαρακτήρες. |
-
Για να αποτρέψετε τη μη εξουσιοδοτημένη χρήση των ονομάτων του καλλιτέχνη ή των κατόχων πνευματικών δικαιωμάτων, απενεργοποιήστε το [ ] πριν δανείσετε ή μεταφέρετε την κάμερα σε άλλο άτομο. Θα πρέπει επίσης να βεβαιωθείτε ότι τα πεδία καλλιτέχνη και πνευματικών δικαιωμάτων είναι κενά.
-
Η Nikon δεν φέρει ευθύνη για τυχόν ζημιές ή διαφωνίες που προκύπτουν από τη χρήση της επιλογής [ ].
-
Τα σχόλια της εικόνας μπορούν να προβληθούν στη σελίδα [ ] της οθόνης πληροφοριών φωτογραφιών της κάμερας.
-
Για να εμφανίσετε τη σελίδα [ ], επιλέξτε ( M ) και τα [ ] και [ ] για το [ ] στο μενού αναπαραγωγής.
-
Οι πληροφορίες πνευματικών δικαιωμάτων μπορούν να προβληθούν στη σελίδα [ ] της οθόνης πληροφοριών φωτογραφιών της κάμερας.
-
Για να εμφανίσετε τη σελίδα [ ], επιλέξτε ( M ) τόσο [ ] και [ ] για το [ ] στο μενού αναπαραγωγής.
[ ]
Ενσωματώστε τις προεπιλογές IPTC στις φωτογραφίες καθώς λαμβάνονται.
|
Επιλογή |
Περιγραφή |
|---|---|
|
[ ] |
Επιλέγοντας [ ] εμφανίζεται μια λίστα με προεπιλογές IPTC. Επισημάνετε μια προεπιλογή και κάντε κλικ ή πατήστε το κουμπί "αποθήκευση" για να ενσωματώσετε την επιλεγμένη προεπιλογή σε όλες τις επόμενες φωτογραφίες. Επιλέξτε [ ] για να τραβήξετε φωτογραφίες χωρίς προεπιλογές IPTC. |
|
[ ] |
Επιλέγοντας [ ] εμφανίζεται μια λίστα με προεπιλογές IPTC. Επιλέξτε μια προεπιλογή για αντιγραφή στην κάμερα. |
Οι ενσωματωμένες πληροφορίες IPTC μπορούν να προβληθούν επιλέγοντας τη σελίδα IPTC στην οθόνη πληροφοριών φωτογραφίας κατά την αναπαραγωγή πλήρους κάδρου.
Προγράμματα περιήγησης Ιστού iPhone
Πατήστε για να προσαρμόσετε τις ρυθμίσεις της κάμερας.
-
Για πληροφορίες σχετικά με τις οθόνες υπολογιστή, Android ή iPad, ανατρέξτε στην ενότητα «Προγράμματα περιήγησης Ιστού υπολογιστή, Android και iPad» (Προγράμματα περιήγησης Ιστού Υπολογιστών, Android και iPad ).
Το Παράθυρο Σκοποβολής
Μπορείτε να αποκτήσετε πρόσβαση στα ακόλουθα στοιχεία ελέγχου επιλέγοντας [ ] στην αρχική σελίδα του διακομιστή. Χρησιμοποιήστε το κουμπί «ζωντανή προβολή» για να ξεκινήσετε τη φωτογράφιση ζωντανής προβολής ( C ) ή ετοιμάστε τη φωτογραφική μηχανή για λήψη ( 1 ). Για έξοδο από τη ζωντανή προβολή, χρησιμοποιήστε το κουμπί "ζωντανή προβολή" για να απενεργοποιήσετε τη ζωντανή προβολή.
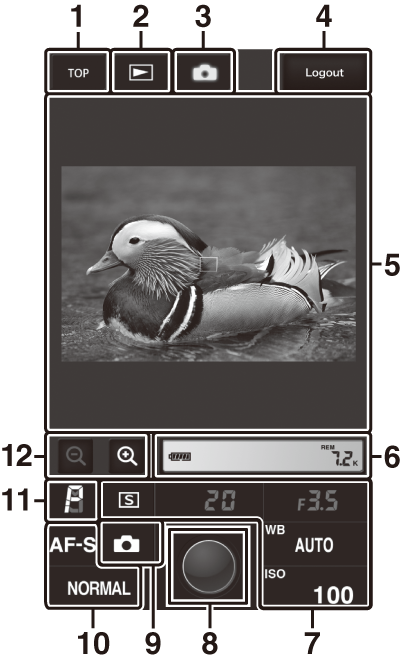
| 1 |
Κουμπί αφετηρίας |
|---|---|
| 2 |
Κουμπί προβολής |
| 3 |
Κουμπί πυροβολισμού |
| 4 |
Κουμπί αποσύνδεσης |
| 5 |
Σκόπευτρο |
| 6 |
Πίνακας οθόνης |
| 7 |
Ρυθμίσεις κάμερας |
|---|---|
| 8 |
Κουμπί λήψης |
| 9 |
Κουμπί ζωντανής προβολής |
| 10 |
Ρυθμίσεις κάμερας |
| 11 |
Λειτουργία έκθεσης |
| 12 |
Κουμπιά ζουμ |
Όταν η προβολή μέσω του φακού της κάμερας εμφανίζεται στην περιοχή του εικονοσκοπίου, πατώντας a κουμπί της κάμερας θα εμφανιστεί η προβολή μέσω του φακού στην οθόνη της κάμερας. Πατήστε ξανά το κουμπί a για να τερματίσετε τη ζωντανή προβολή στην κάμερα.
Περιστρέφοντας τον επιλογέα λειτουργίας απελευθέρωσης της κάμερας στο S (επιλογή γρήγορης απελευθέρωσης) ενεργοποιείται το κουμπί λειτουργίας απελευθέρωσης παραθύρου του προγράμματος περιήγησης, το οποίο μπορεί να χρησιμοποιηθεί για να επιλέξετε ανάμεσα σε λειτουργίες συνεχούς απελευθέρωσης ενός καρέ, υψηλής ταχύτητας συνεχούς λειτουργίας και χαμηλής ταχύτητας. Σε λειτουργίες συνεχούς απελευθέρωσης υψηλής και χαμηλής ταχύτητας, η κάμερα τραβάει φωτογραφίες ενώ πατιέται το κουμπί λήψης του προγράμματος περιήγησης. 
Για να εστιάσετε, πατήστε το θέμα σας στην περιοχή του εικονοσκοπίου.
Το παράθυρο προβολής
Μπορείτε να προσπελάσετε το παράθυρο προβολής επιλέγοντας [ ] στην αρχική σελίδα του διακομιστή ή πατώντας το κουμπί "view" στο παράθυρο λήψης. Το παράθυρο προβολής iPhone προσφέρει μια επιλογή από προβολές μικρογραφιών και πλήρους καρέ.
Προβολή μικρογραφίας
Προβολή πολλαπλών μικρών ("μικρογραφία") εικόνων ανά σελίδα. Πατήστε μικρογραφίες για να δείτε φωτογραφίες σε πλήρη καρέ.
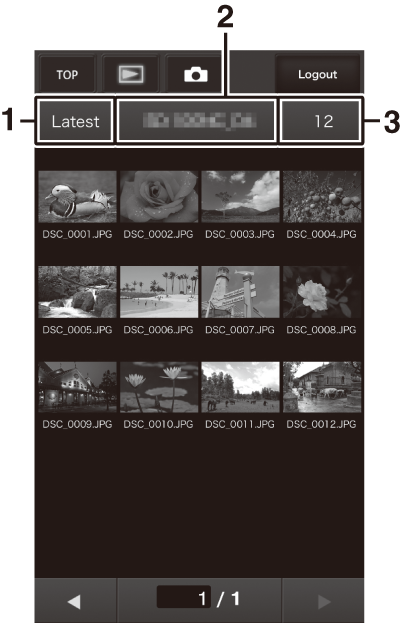
| 1 |
Προβολή της πιο πρόσφατης εικόνας στο φάκελο |
|---|---|
| 2 |
Επιλογή φακέλου |
| 3 |
Μικρογραφίες ανά σελίδα |
|---|
Τα φωνητικά σημειώματα παρατίθενται ως ξεχωριστά αρχεία.
Οι ταινίες υποδεικνύονται με 1 εικονίδιο.
Προβολή πλήρους κάδρου
Πατήστε μικρογραφίες για να εμφανίσετε τις εικόνες σε πλήρη καρέ.
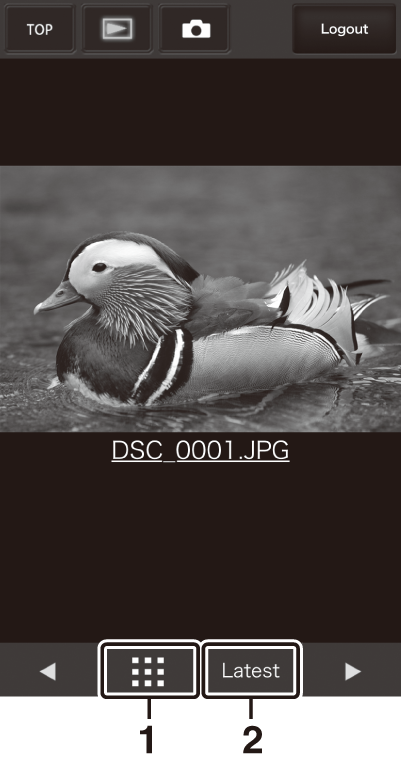
| 1 |
Προβολή μικρογραφίας |
|---|
| 2 |
Προβολή της πιο πρόσφατης εικόνας στο φάκελο |
|---|
Το παράθυρο επεξεργασίας κειμένου
Επιλέγοντας [ ] στην αρχική σελίδα του διακομιστή εμφανίζεται το παράθυρο επεξεργασίας κειμένου. Το παράθυρο επεξεργασίας κειμένου χρησιμοποιείται για την επεξεργασία των σχολίων της εικόνας και των πληροφοριών πνευματικών δικαιωμάτων και IPTC που είναι αποθηκευμένες στην κάμερα.

| 1 |
Κουμπί αφετηρίας |
|---|---|
| 2 |
Κουμπί αποθήκευσης |
| 3 |
Κουμπί αποσύνδεσης |
| 4 |
Σχόλιο εικόνας ( Το παράθυρο επεξεργασίας κειμένου ) |
| 5 |
Πληροφορίες πνευματικών δικαιωμάτων ( Το παράθυρο επεξεργασίας κειμένου ) |
|---|---|
| 6 |
Πληροφορίες IPTC ( Το παράθυρο επεξεργασίας κειμένου ) |
| 7 |
Κουμπί διαγραφής |
Οι αλλαγές δεν αποθηκεύονται αυτόματα. Πατήστε το κουμπί "αποθήκευση" για να αποθηκεύσετε τις αλλαγές.

