Server HTTP
Meninjau gambar pada kartu memori kamera atau mengambil foto dari peramban web pada komputer atau perangkat pintar.
-
Untuk informasi selengkapnya tentang persyaratan sistem, simak “Persyaratan Sistem Server HTTP” (Persyaratan Sistem Server HTTP).
-
Hingga lima pengguna dapat mengakses kamera pada satu waktu. Meskipun begitu, hanya satu yang dapat mengambil foto atau mengedit teks.
-
Catat bahwa pewaktu siaga tidak akan dengan otomatis berakhir saat kamera ada di mode server http.
-
Memilih [] bagi [] > [] di menu persiapan.

-
Saat Anda menekan J, kamera akan terhubung menggunakan profil jaringan yang terbaru digunakan. Untuk menghubungkan menggunakan profil lainnya, lanjutkan ke Langkah 2. Jika tidak, lanjutkan ke Langkah 3.
-
Saat sambungan terjalin, URL yang akan digunakan bagi sambungan ke kamera akan muncul di tampilan [].

-
-
Memilih profil server http di tampilan [].

-
Profil server HTTP ditandai oleh ikon M.
-
Saat Anda tekan J, kamera akan keluar ke tampilan [] dan memulai hubungan. Nama jaringan akan ditampilkan berwarna hijau di tampilan [] sekali hubungan terjalin.

-
-
Luncurkan peramban web pada komputer atau perangkat pintar.
-
Masukkan URL kamera (”http://” diikuti oleh alamat IP kamera) di jendela peramban bidang alamat.
-
Masukkan URL yang ditunjukkan di tampilan [] kamera.

-
Dialog login akan ditampilkan.

-
-
Masukkan nama pengguna Anda dan kata sandi ke dalam dialog login peramban web).
-
Halaman awal server akan ditampilkan.
 Nama Pengguna dan Sandi
Nama Pengguna dan SandiNama pengguna dan sandi yang digunakan untuk login dari peramban web dapat dipilih menggunakan [] > [] > [] di menu persiapan.
-
-
Klik [] (Bahasa) dan pilih opsi diinginkan.
Pilih bahasa yang diinginkan.

-
Pilih [] (Pemotretan/Peninjau), [] (Peninjau), atau [] (Edit teks).
Opsi
Penjelasan
[] (Pemotretan/Peninjau)
Mengendalikan kamera dan mengambil gambar dari jarak jauh dari peramban web pada komputer atau perangkat pintar. Anda juga dapat meninjau gambar (Peramban Web Komputer, Android, dan iPad, Peramban Web iPhone).
-
Hanya satu pengguna dapat terhubung pada satu waktu. Opsi ini tidak ditampilkan jika pengguna lainnya sekarang terhubung menggunakan [] (Pemotretan/Peninjau) atau [] (Edit teks).
[] (Peninjau)
Meninjau gambar pada kartu memori kamera dari peramban web pada komputer atau perangkat pintar (Jendela Peninjau, Jendela Peninjau).
-
Hingga lima pengguna dapat tersambung pada satu waktu. Catat, meskipun begitu, bahwa hanya empat pengguna akan dapat tersambung pada satu waktu jika pengguna lainnya kini terhubung menggunakan [] (Pemotretan/Peninjau) atau [] (Edit teks).
[] (Edit teks)
Gunakan peramban web pada komputer atau perangkat pintar untuk mengedit komentar gambar dan informasi hak cipta yang tersimpan pada kamera (Jendela Edit Teks, Jendela Edit Teks).
-
Hanya satu pengguna dapat terhubung pada satu waktu. Opsi ini tidak ditampilkan jika pengguna lainnya sekarang terhubung menggunakan [] (Pemotretan/Peninjau) atau [] (Edit teks).
-
Tampilan Status [LAN berkabel/WT]
Tampilan [] menunjukkan berikut ini:
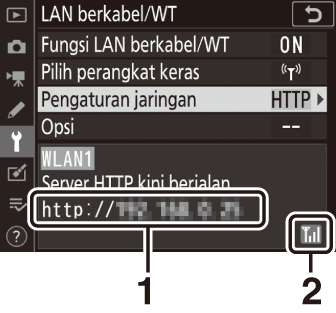
| 1 |
Status: Status dari sambungan ke hos. URL kamera ditampilkan saat sambungan terjalin. Kesalahan dan kode kesalahan juga ditampilkan di sini (Pemecahan Masalah Ethernet/Wireless Transmitter). |
|---|
| 2 |
Kekuatan sinyal: Sambungan Ethernet ditunjukkan oleh %. Saat kamera dihubungkan ke jaringan nirkabel, ikon ini malah menunjukkan kekuatan sinyal nirkabel. |
|---|
Pengoperasian telah dipastikan dengan sistem berikut ini:
|
Windows |
|
|---|---|
|
OS (Sistem Operasi) |
Windows 10, Windows 8.1 |
|
Peramban |
|
|
macOS |
|
|---|---|
|
OS (Sistem Operasi) |
macOS versi 10.14, 10.13, atau 10.12 |
|
Peramban |
|
|
OS Android |
|
|---|---|
|
OS (Sistem Operasi) |
Android versi 9.0 atau 8.1 |
|
Peramban |
Chrome |
|
iOS |
|
|---|---|
|
OS (Sistem Operasi) |
iOS versi 12 atau 11 |
|
Peramban |
Versi Safari disertakan bersama sistem operasi |
Status sambungan ditunjukkan oleh indikator jaringan kamera.
|
Indikator jaringan |
Status |
|---|---|
|
I (mati) |
|
|
K (hijau) |
Menunggu terhubung. |
|
H (berkilat hijau) |
Terhubung. |
|
H (berkilat amber) |
Kesalahan. |
Status hubungan juga ditampilkan di jendela bidik kamera. T ditampilkan saat kamera dihubungkan melalui Ethernet, U saat dihubungkan ke jaringan nirkabel. Ikon akan berkilat jika kesalahan terjadi.
Peramban Web Komputer, Android, dan iPad
Klik atau ketuk untuk menyetel pengaturan kamera.
-
Untuk informasi tentang tampilan bagi iPhone, simak “Peramban Web iPhone” (Peramban Web iPhone).
Jendela Pemotretan
Kontrol berikut ini dapat diakses dengan memilih [] (Pemotretan/Peninjau) pada halaman awal server. Untuk menampilkan tinjauan melalui lensa kamera di area jendela bidik, ketuk atau klik tombol “tinjauan langsung”.

| 1 |
Tombol awal |
|---|---|
| 2 |
Tombol tinjau |
| 3 |
Tombol bidik |
| 4 |
Jendela bidik |
| 5 |
Tombol logout |
| 6 |
Panel tampilan |
| 7 |
Mode pencahayaan |
| 8 |
Pengaturan kamera |
|---|---|
| 9 |
Tombol uji |
| 10 |
Tombol pelepas rana |
| 11 |
Tombol tinjauan langsung |
| 12 |
Tombol fotografi diam/film |
| 13 |
Tombol fokus |
| 14 |
Tombol zoom |
|
Opsi |
Penjelasan |
|---|---|
|
Panel tampilan |
Meninjau indikator pencahayaan, tingkat daya baterai dan sisa jumlah bidikan. |
|
Pengaturan kamera |
Menyetel pengaturan bagi fotografi atau perekaman film. Penyetelan dibuat dengan mengklik atau mengetuk ikonnya. |
|
Tombol pelepas rana |
|
|
Tombol uji |
Lakukan uji foto dan tampilkan di jendela bidik. Gambar tidak terekam ke kartu memori kamera. |
Saat tinjauan melalui lensa kamera ditampilkan di area jendela bidik, penekanan tombol a kamera akan menampilkan tinjauan melalui lensanya di monitor kamera. Tekan tombol a lagi untuk mengakhiri tinjauan langsung pada kamera.
Memutar kenop mode pelepas kamera ke S (pemilihan mode pelepas cepat) mengaktifkan tombol mode pelepas jendela peramban,
yang mana dapat digunakan untuk memilih dari frame tunggal, mode pelepas kecepatan
tinggi berkelanjutan, dan kecepatan rendah berkelanjutan. Di mode pelepas kecepatan
tinggi dan rendah berkelanjutan, kamera mengambil foto sementara tombol pelepas rana
ditekan.
Besar penyetelan fokus meningkat seiring jarak tombolnya dari bagian tengah dari tampilan.
Gunakan q untuk kenaikan kecil, w untuk kenaikan besar.
Untuk memfokus, klik atau ketuk subjek Anda di area jendela bidik.
Jendela Peninjau
Jendela peninjau dapat diakses dengan memilih [] (Peninjau) pada halaman awal server atau dengan mengklik atau mengetuk tombol tinjau di jendela pemotretan. Jendela peninjau menawarkan pilihan tinjauan gambar kecil, strip-film, dan bingkai-penuh.
Tinjauan Gambar Kecil
Meninjau beberapa gambar kecil ("thumbnail") per halaman.
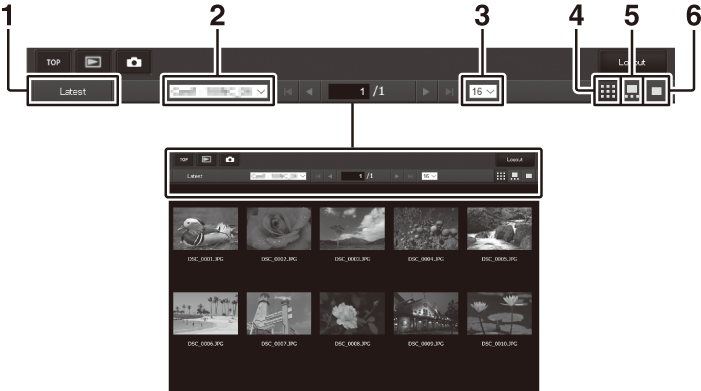
| 1 |
Meninjau gambar terbaru dalam folder |
|---|---|
| 2 |
Pemilihan folder |
| 3 |
Gambar kecil per halaman |
| 4 |
Tinjauan gambar kecil |
|---|---|
| 5 |
Tinjauan strip-film |
| 6 |
Tinjauan bingkai-penuh |
Tinjauan Strip-Film
Pilih gambar yang ditampilkan dari gambar kecil pada dasar jendela.
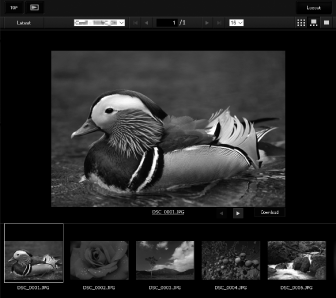
Tinjauan Bingkai-Penuh
Klik atau ketuk gambar kecil untuk menampilkan gambar sepenuh bingkai.
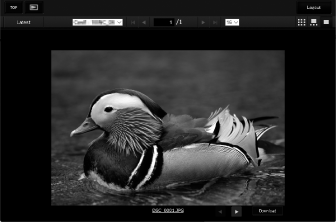
Klik atau ketuk tombol [] untuk menyimpan gambar sekarang ke komputer atau perangkat pintar.
Memo suara dicantumkan sebagai file terpisah.
Film ditandai oleh ikon 1.
Jendela Edit Teks
Memilih [] (Edit teks) pada halaman awal server menampilkan jendela edit teks. Jendela edit teks digunakan untuk mengedit komentar gambar dan informasi hak cipta dan IPTC yang tersimpan pada kamera.
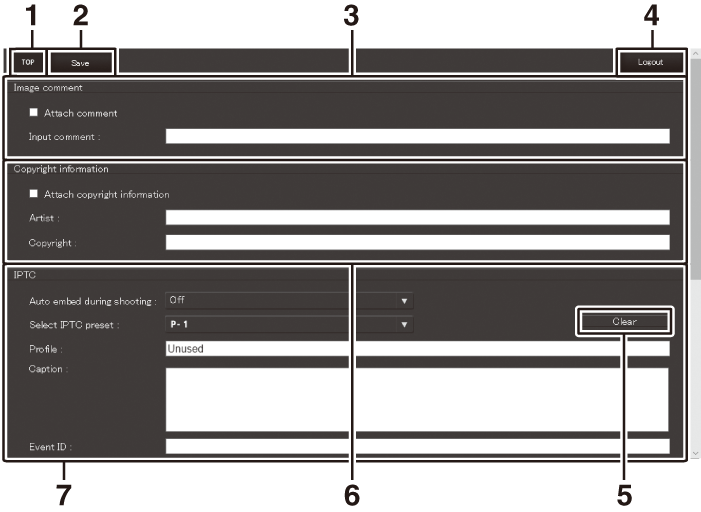
| 1 |
Tombol awal |
|---|---|
| 2 |
Tombol simpan |
| 3 |
Komentar gambar |
| 4 |
Tombol logout |
| 5 |
Tombol hilangkan |
|---|---|
| 6 |
Informasi hak cipta |
| 7 |
Informasi IPTC |
Perubahan tidak disimpan secara otomatis Klik atau ketuk tombol “simpan” untuk menyimpan perubahan.
Mengklik atau mengetuk tombol “hilangkan” dengan segera menghapus teks yang ditampilkan. Teks akan dihapus bahkan jika Anda keluar tanpa mengklik tombol simpan.
[] (Komentar Gambar)
Menambahkan komentar ke foto baru seiring pengambilan. Komentar dapat dilihat di tab [] (Informasi) NX Studio.
|
Opsi |
Penjelasan |
|---|---|
|
[] (Lampirkan komentar) |
Pilih (M) opsi ini untuk mengaktifkan komentar. Komentar sekarang akan ditambahkan ke semua gambar yang diambil setelah Anda klik tombol “simpan”. |
|
[] (Input komentar) |
Masukkan komentar hingga sepanjang 36 karakter. |
[] (Informasi Hak Cipta)
Menambahkan informasi hak cipta ke foto baru seiring pengambilan. Informasi hak cipta dapat dilihat di tab [] (Informasi) NX Studio.
|
Opsi |
Penjelasan |
|---|---|
|
[] (Lampirkan info hak cipta) |
Pilih opsi (M) untuk mengaktifkan informasi hak cipta. Informasi hak cipta sekarang akan ditambahkan ke semua gambar yang diambil setelah Anda klik tombol “simpan”. |
|
[] (Artis)/[] (Hak cipta) |
Masukkan nama sang fotografer hingga sepanjang 36 karakter dan nama pemilik hak cipta hingga sepanjang 54 karakter. |
-
Untuk mencegah penggunaan tidak sah atas artis atau nama pemilik hak cipta, nonaktifkan [] (Lampirkan info hak cipta) sebelum meminjamkan atau memindah-tangankan kamera ke orang lain. Anda juga akan perlu untuk memastikan bahwa bidang artis dan hak cipta kosong.
-
Nikon tidak bertanggung-jawab atas segala kerugian atau perselisihan yang muncul dari penggunaan opsi [] (Informasi hak cipta).
-
Komentar juga dapat ditinjau pada halaman [] di tampilan informasi foto kamera.
-
Untuk menampilkan halaman [], pilih (M) baik [] maupun [] bagi [] di menu playback.
-
Informasi hak cipta dapat ditinjau pada halaman [] di tampilan informasi foto kamera.
-
Untuk menampilkan halaman [], pilih (M) baik [] maupun [] bagi [] d menu playback.
[] (Informasi IPTC)
Menanam pra-setel IPTC di fotografi seraya pengambilan.
|
Opsi |
Penjelasan |
|---|---|
|
[] (Tanam oto. slm pemotretan) |
Pemilihan [] (Tanam oto. slm pemotretan) menampilkan daftar dari IPTC pra-setel. Sorot pra-setel dan klik atau ketuk tombol “simpan” untuk menanamkan pra-setel terpilih di semua foto selanjutnya. Pilih [] (Mati) untuk mengambil foto dengan tanpa IPTC pra-setel. |
|
[] (Pilih IPTC pra-setel) |
Pemilihan [] (Pilih IPTC pra-setel) menampilkan daftar dari IPTC pra-setel. Pilih pra-setel untuk menyalin ke kamera. |
Informasi IPTC tertanam dapat ditinjau dengan memilih halaman IPTC di tampilan informasi foto selama playback bingkai penuh.
Peramban Web iPhone
Ketuk untuk menyetel pengaturan kamera.
-
Untuk informasi tentang tampilan komputer, Android, atau iPad, simak “Peramban Web Komputer, Android, dan iPad” (Peramban Web Komputer, Android, dan iPad).
Jendela Pemotretan
Kontrol berikut ini dapat diakses dengan memilih [] (Pemotretan/Peninjau) pada halaman awal server. Gunakan tombol “tinjauan langsung” untuk memulai fotografi tinjauan langsung (C) atau persiapkan kamera untuk membuat film (1). Untuk keluar tinjauan langsung, gunakan tombol “tinjauan langsung” untuk mematikan tinjauan langsung.
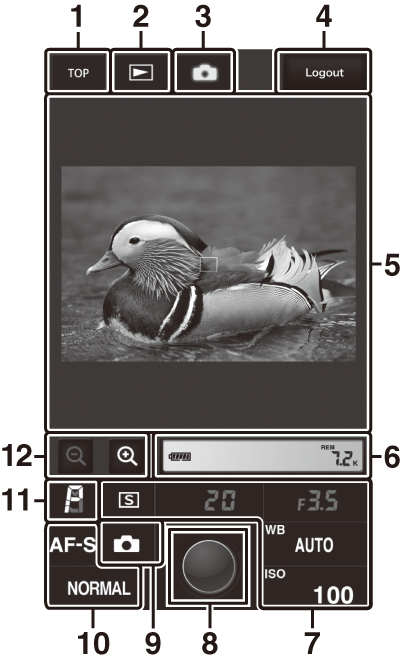
| 1 |
Tombol awal |
|---|---|
| 2 |
Tombol tinjau |
| 3 |
Tombol bidik |
| 4 |
Tombol logout |
| 5 |
Jendela bidik |
| 6 |
Panel tampilan |
| 7 |
Pengaturan kamera |
|---|---|
| 8 |
Tombol pelepas rana |
| 9 |
Tombol tinjauan langsung |
| 10 |
Pengaturan kamera |
| 11 |
Mode pencahayaan |
| 12 |
Tombol zoom |
Saat tinjauan melalui lensa kamera ditampilkan di area jendela bidik, penekanan tombol a kamera akan menampilkan tinjauan melalui lensanya di monitor kamera. Tekan tombol a lagi untuk mengakhiri tinjauan langsung pada kamera.
Memutar kenop mode pelepas kamera ke S (pemilihan mode pelepas cepat) mengaktifkan tombol mode pelepas jendela peramban,
yang mana dapat digunakan untuk memilih dari frame tunggal, mode pelepas kecepatan
tinggi berkelanjutan, dan kecepatan rendah berkelanjutan. Di mode pelepas kecepatan
tinggi dan rendah berkelanjutan, kamera mengambil foto sementara tombol pelepas rana
ditekan.
Untuk memfokus, ketuk subjek Anda di area jendela bidik.
Jendela Peninjau
Jendela peninjau dapat diakses dengan memilih [] (Peninjau) pada halaman awal server atau mengetuk tombol “tinjau” di jendela pemotretan. Jendela peninjau iPhone menawarkan pilihan tinjauan gambar kecil dan bingkai-penuh.
Tinjauan Gambar Kecil
Meninjau beberapa gambar kecil ("thumbnail") per halaman. Ketuk gambar kecil untuk meninjau gambar sepenuh bingkai.
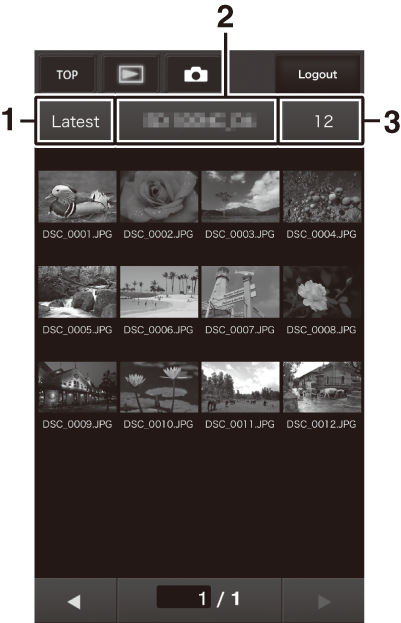
| 1 |
Meninjau gambar terbaru dalam folder |
|---|---|
| 2 |
Pemilihan folder |
| 3 |
Gambar kecil per halaman |
|---|
Memo suara dicantumkan sebagai file terpisah.
Film ditandai oleh ikon 1.
Tinjauan Bingkai-Penuh
Ketuk gambar kecil untuk menampilkan gambar sepenuh bingkai.
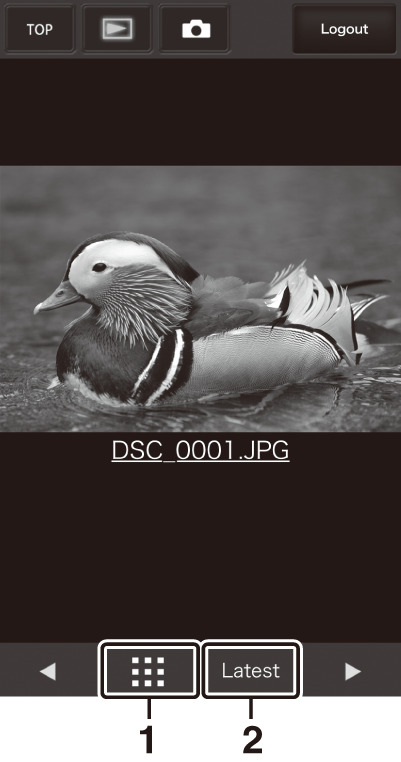
| 1 |
Tinjauan gambar kecil |
|---|
| 2 |
Meninjau gambar terbaru dalam folder |
|---|
Jendela Edit Teks
Memilih [] (Edit teks) pada halaman awal server menampilkan jendela edit teks. Jendela edit teks digunakan untuk mengedit komentar gambar dan informasi hak cipta dan IPTC yang tersimpan pada kamera.

| 1 |
Tombol awal |
|---|---|
| 2 |
Tombol simpan |
| 3 |
Tombol logout |
| 4 |
Komentar gambar (Jendela Edit Teks) |
| 5 |
Informasi hak cipta (Jendela Edit Teks) |
|---|---|
| 6 |
Informasi IPTC (Jendela Edit Teks) |
| 7 |
Tombol hilangkan |
Perubahan tidak disimpan secara otomatis Ketuk tombol “simpan” untuk menyimpan perubahan.
