Skapa en nätverksprofil (Ethernet)
Innan du ansluter kameran till en dator eller ftp-server i läget [ ], [ ], [ ] eller [ ] måste du skapa en nätverksprofil.
-
Innan du skapar en nätverksprofil väljer du [ ] för [ ] > [ ] i inställningsmenyn.

-
Välj [ ] för [ ] > [ ] i inställningsmenyn.

-
För information om hur du skapar nätverksprofiler för användning när du ansluter till trådlösa LAN med WT-6, se "Skapa nätverksprofiler (WT-6)" ( Skapa nätverksprofiler (WT-6) ).
Bildöverföring och kamerakontrolllägen
Följ instruktionerna på skärmen för att skapa en nätverksprofil.
-
I inställningsmenyn väljer du [ ] och markerar sedan [ ] och trycker på 2 .
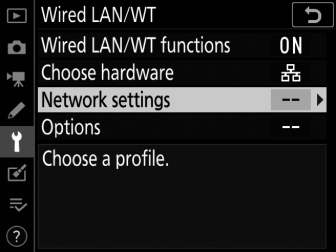
Kameran visar en lista över nätverksprofiler.
-
Markera [ ] och tryck på 2 .
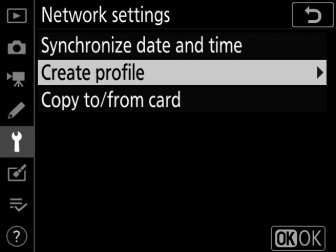
-
Du kommer att bli ombedd att välja mellan anslutningsguiden och manuell inställning.
-
Observera att [ ] inte kommer att vara tillgänglig om profillistan redan innehåller nio profiler. Innan du skapar en ny profil måste du först ta bort en befintlig profil med knappen O ( Q ).
-
-
Markera [ ] och tryck på 2 .

Anslutningsguiden startar.
Manuell konfigurationVälj [ ] för att konfigurera inställningarna [ ] och [ ] manuellt. Välj [ ] för att skapa nätverksprofiler för användning med [ ] och [ ].
-
Välj en anslutningstyp.

Markera [ ] eller [ ] och tryck på J för att visa standardprofilnamnet.
-
Byt namn på den nya nätverksprofilen.

-
För att gå vidare till val av IP-adress utan att byta namn på profilen, tryck på J .
-
Profilnamnet visas i listan [ ] > [ ] i kamerans inställningsmeny.
-
För att byta namn på profilen, tryck mitt på multiväljaren.
-
-
Skaffa eller välj en IP-adress.

-
Markera ett av följande alternativ och tryck på J .
Alternativ
Beskrivning
[ ]
Välj det här alternativet om nätverket är konfigurerat att tillhandahålla IP-adressen automatiskt. Ett meddelande om att konfigurationen är klar kommer att visas när en IP-adress har tilldelats.
[ ]
Ange IP-adressen och subnätmasken manuellt.
-
Tryck mitt på multiväljaren för att visa en dialogruta där du manuellt kan ange en IP-adress.
-
Vrid på huvudkommandoratten för att markera segment.
-
Tryck på 4 eller 2 för att ändra det markerade segmentet och tryck mitt på multiväljaren för att spara ändringarna.
-
Tryck sedan på J ; meddelandet "konfigurering slutförd" kommer att visas. Tryck på J igen för att visa subnätmasken.
-
Tryck på 1 eller 3 för att redigera subnätmasken och tryck på J ; meddelandet "konfigurering slutförd" kommer att visas.
-
-
Tryck på J för att fortsätta när meddelandet "konfiguration klar" visas.
-
-
Börja koppla ihop.

Starta Wireless Transmitter Utility på datorn när du uppmanas att göra det.
-
Välj kameran i Wireless Transmitter Utility.

Välj namnet som visas av kameran i steg 7 och klicka på [ ].
-
I Wireless Transmitter Utility anger du autentiseringskoden som visas av kameran.

-
Kameran visar en autentiseringskod.
-
Ange autentiseringskoden i dialogrutan som visas av Wireless Transmitter Utility och klicka på [ ].

-
-
Slutför parningsprocessen.

-
När kameran visar ett meddelande om att ihopparningen är klar, tryck på J .
-
I Wireless Transmitter Utility klickar du på [ ]; du kommer att bli ombedd att välja en målmapp. För mer information, se onlinehjälpen för Wireless Transmitter Utility.

-
-
Avsluta guiden.

Markera ett av följande alternativ och tryck på J .
Alternativ
Beskrivning
[ ]
Spara den nya nätverksprofilen och anslut till servern.
[ ]
Spara den nya nätverksprofilen och avsluta.
Anslutningsinställningarna för kameran och datorn är nu klara.
Bilder tagna med kameran kan laddas upp till datorn enligt beskrivningen i "Ladda upp till datorer och FTP-servrar" ( Ladda upp till datorer och FTP-servrar ).
För information om hur du styr kameran från en dator med Camera Control Pro 2, se "Kamerakontroll" ( Kamerakontroll ).
HTTP-serverläge
Följ instruktionerna på skärmen för att skapa en nätverksprofil.
-
I inställningsmenyn väljer du [ ] och markerar sedan [ ] och trycker på 2 .
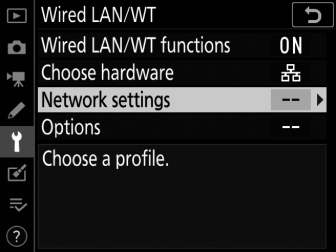
Kameran visar en lista över nätverksprofiler.
-
Markera [ ] och tryck på 2 .
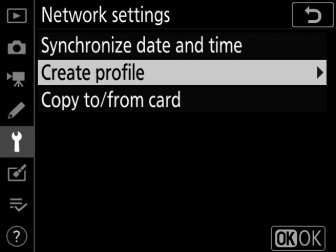
-
Du kommer att bli ombedd att välja mellan anslutningsguiden och manuell inställning.
-
Observera att [ ] inte kommer att vara tillgänglig om profillistan redan innehåller nio profiler. Innan du skapar en ny profil måste du först ta bort en befintlig profil med knappen O ( Q ).
-
-
Markera [ ] och tryck på 2 .

Anslutningsguiden startar.
Manuell konfigurationVälj [ ] för att justera inställningarna manuellt.
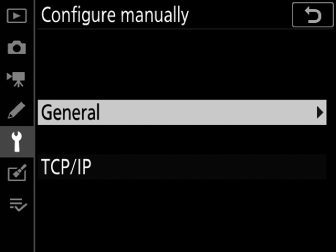
-
Välj en anslutningstyp.

Markera [ ] och tryck på J för att visa standardprofilnamnet.
-
Byt namn på den nya nätverksprofilen.

-
För att gå vidare till val av IP-adress utan att byta namn på profilen, tryck på J .
-
Profilnamnet visas i listan [ ] > [ ] i kamerans inställningsmeny.
-
För att byta namn på profilen, tryck mitt på multiväljaren.
-
-
Skaffa eller välj en IP-adress.

-
Markera ett av följande alternativ och tryck på J .
Alternativ
Beskrivning
[ ]
Välj det här alternativet om nätverket är konfigurerat att tillhandahålla IP-adressen automatiskt. Ett meddelande om att konfigurationen är klar kommer att visas när en IP-adress har tilldelats.
[ ]
Ange IP-adressen och subnätmasken manuellt.
-
Tryck mitt på multiväljaren för att visa en dialogruta där du manuellt kan ange en IP-adress.
-
Vrid på huvudkommandoratten för att markera segment.
-
Tryck på 4 eller 2 för att ändra det markerade segmentet och tryck mitt på multiväljaren för att spara ändringarna.
-
Tryck sedan på J ; meddelandet "konfigurering slutförd" kommer att visas. Tryck på J igen för att visa subnätmasken.
-
Tryck på 1 eller 3 för att redigera subnätmasken och tryck på J ; meddelandet "konfigurering slutförd" kommer att visas.
-
-
Tryck på J för att fortsätta när meddelandet "konfiguration klar" visas.
-
-
Avsluta guiden.

Markera ett av följande alternativ och tryck på J .
Alternativ
Beskrivning
[ ]
Spara den nya nätverksprofilen och anslut till servern.
[ ]
Spara den nya nätverksprofilen och avsluta.
Anslutningsinställningarna för kameran och datorn är nu klara.
Du kan nu komma åt och styra kameran från en dator eller smart enhet enligt beskrivningen i "HTTP Server" ( HTTP-server ).
FTP-uppladdningsläge
Följ instruktionerna på skärmen för att skapa en nätverksprofil.
-
I inställningsmenyn väljer du [ ] och markerar sedan [ ] och trycker på 2 .
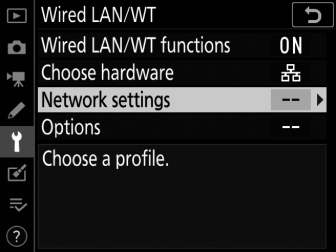
Kameran visar en lista över nätverksprofiler.
-
Markera [ ] och tryck på 2 .
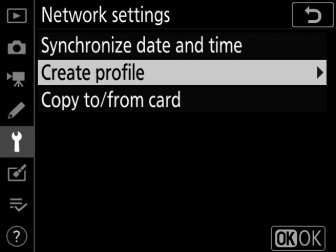
-
Du kommer att bli ombedd att välja mellan anslutningsguiden och manuell inställning.
-
Observera att [ ] inte kommer att vara tillgänglig om profillistan redan innehåller nio profiler. Innan du skapar en ny profil måste du först ta bort en befintlig profil med knappen O ( Q ).
-
-
Markera [ ] och tryck på 2 .

Anslutningsguiden startar.
Manuell konfigurationVälj [ ] för att justera inställningarna manuellt.
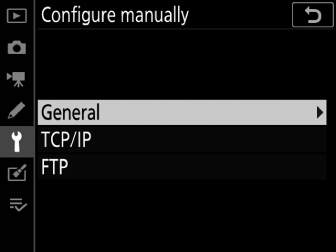
-
Välj [ ].

Standardprofilnamnet kommer att visas när du trycker på J .
-
Byt namn på den nya nätverksprofilen.

-
För att gå vidare till val av IP-adress utan att byta namn på profilen, tryck på J .
-
Profilnamnet visas i listan [ ] > [ ] i kamerans inställningsmeny.
-
För att byta namn på profilen, tryck mitt på multiväljaren.
-
-
Skaffa eller välj en IP-adress.

-
Markera ett av följande alternativ och tryck på J :
Alternativ
Beskrivning
[ ]
Välj det här alternativet om nätverket är konfigurerat att tillhandahålla IP-adressen automatiskt. Ett meddelande om att konfigurationen är klar kommer att visas när en IP-adress har tilldelats.
[ ]
Ange IP-adressen och subnätmasken manuellt.
-
Tryck mitt på multiväljaren för att visa en dialogruta där du manuellt kan ange en IP-adress.
-
Vrid på huvudkommandoratten för att markera segment.
-
Tryck på 4 eller 2 för att ändra det markerade segmentet och tryck mitt på multiväljaren för att spara ändringarna.
-
Tryck sedan på J ; meddelandet "konfigurering slutförd" kommer att visas. Tryck på J igen för att visa subnätmasken.
-
Tryck på 1 eller 3 för att redigera subnätmasken och tryck på J ; meddelandet "konfigurering slutförd" kommer att visas.
-
-
Tryck på J för att fortsätta när meddelandet "konfiguration klar" visas.
-
-
Välj servertyp.

Markera [ ] eller [ ] (säker ftp) och tryck på J .
-
Ange IP-adressen.
-
Tryck på mitten av multiväljaren och ange serverns URL eller IP-adress.

-
Tryck på J när inmatningen är klar.

-
Tryck på J igen för att ansluta till ftp-servern. Du kommer att bli ombedd att välja en inloggningsmetod.

-
-
Logga in.

Markera ett av följande alternativ och tryck på J .
Alternativ
Beskrivning
[ ]
Välj det här alternativet om servern inte kräver ett användar-ID eller lösenord. Det här alternativet kan endast användas med servrar som är konfigurerade för anonym inloggning. Om inloggningen lyckas kommer kameran att uppmana dig att välja en destination.
[ ]
Ange ett användar-ID och lösenord. Tryck på J för att logga in när inmatningen är klar. Om inloggningen lyckas kommer kameran att uppmana dig att välja en destination.
BrandväggsinställningarTCP-portarna 21 och 32768 till 61000 används för [ ], TCP-portarna 22 och 32768 till 61000 för [ ]. Filöverföring kan blockeras om serverns brandvägg inte är konfigurerad för att tillåta åtkomst till dessa portar.
-
Välj en målmapp.

Markera ett av följande alternativ och tryck på J .
Alternativ
Beskrivning
[ ]
Välj det här alternativet för att välja serverns hemmapp som destination för bilder som laddas upp från kameran. En dialogruta "inställningen är klar" visas om åtgärden lyckas.
[ ]
Ange målmappens namn manuellt. Mappen måste redan finnas på servern. Ange mappnamnet och sökvägen när du uppmanas att göra det och tryck på J för att visa dialogrutan "setup complete".
-
Avsluta guiden.

Markera ett av följande alternativ och tryck på J .
Alternativ
Beskrivning
[ ]
Spara den nya nätverksprofilen och anslut till servern.
[ ]
Spara den nya nätverksprofilen och avsluta.
Anslutningsinställningarna för kameran och ftp-servern är nu klara.
Du kan nu ladda upp bilder enligt beskrivningen i "Ladda upp till datorer och FTP-servrar" ( Ladda upp till datorer och FTP-servrar ).

