Tilslutning til computere via Wi-Fi
- Hvad Wi-Fi kan gøre for dig
- Det Wireless Transmitter Utility
- Infrastruktur og Access-Point Modes
- Tilslutning i Access-Point-tilstand
- Opretter forbindelse i infrastrukturtilstand
- Uploader billeder
- Afbrydelse og genforbindelse
Hvad Wi-Fi kan gøre for dig
Opret forbindelse via Wi-Fi for at uploade udvalgte billeder til en computer.

Det Wireless Transmitter Utility
Når du har konfigureret kameraet til tilslutning, skal du parre det med computeren ved hjælp af Wireless Transmitter Utility før du kan uploade billeder via Wi-Fi. Når enhederne er parret, vil du være i stand til at oprette forbindelse til computeren fra kameraet.
-
Wireless Transmitter Utility er et computerprogram, der kan downloades fra Nikon Download Center:
https://downloadcenter.nikonimglib.com/ -
Sørg for at downloade den seneste version efter at have læst udgivelsesbemærkningerne og systemkravene.
Infrastruktur og Access-Point Modes
Kameraet kan oprette forbindelse enten via en trådløs router på et eksisterende netværk (infrastrukturtilstand) eller ved direkte trådløs forbindelse (adgangspunkttilstand).
Access-Point-tilstand
Kameraet og computeren forbindes via direkte trådløs forbindelse, hvor kameraet fungerer som et trådløst LAN-adgangspunkt og uden behov for komplicerede justeringer af indstillinger. Vælg denne mulighed, når du arbejder udendørs eller i andre situationer, hvor computeren ikke allerede er forbundet til et trådløst netværk. Computeren kan ikke oprette forbindelse til internettet, mens den er tilsluttet kameraet.

-
For at oprette en ny værtsprofil skal du vælge [ ] i forbindelsesguiden.

Infrastrukturtilstand
Kameraet forbindes til en computer på et eksisterende netværk (inklusive hjemmenetværk) via en trådløs router. Computeren kan stadig oprette forbindelse til internettet, mens den er tilsluttet kameraet.

-
For at oprette en ny netværksprofil skal du vælge [ ] i forbindelsesguiden.

Denne vejledning antager, at du opretter forbindelse via et eksisterende trådløst netværk. Forbindelse til computere uden for det lokale netværk er ikke understøttet.
Tilslutning i Access-Point-tilstand
Følg nedenstående trin for at oprette en direkte trådløs forbindelse til en computer i adgangspunkttilstand.
-
Vis netværksindstillinger.

Vælg [ ] i kameraets opsætningsmenu, fremhæv derefter [ ] og tryk på 2 .
-
Vælg [ ].

Fremhæv [ ], og tryk på J
-
Vælg [ ].

-
Fremhæv [ ], og tryk på J
-
Kameraets SSID og krypteringsnøglen vil blive vist.

-
-
Tilslut fra computeren.
Windows :

Klik på ikonet for trådløst LAN på proceslinjen, og vælg det SSID, der vises af kameraet i trin 3. Når du bliver bedt om at indtaste netværkssikkerhedsnøglen, skal du indtaste krypteringsnøglen, der vises af kameraet i trin 3.
macOS :

Klik på ikonet for trådløst LAN i menulinjen, og vælg det SSID, der vises af kameraet i trin 3. Når du bliver bedt om at angive en adgangskode, skal du indtaste krypteringsnøglen, der vises af kameraet i trin 3.
-
Start Wireless Transmitter Utility .

Når du bliver bedt om det, skal du starte Wireless Transmitter Utility på computeren.
-
Vælg kameraet.

I Wireless Transmitter Utility skal du vælge det kameranavn, der vises i trin 5, og klikke på [ ].
-
Indtast godkendelseskoden.

-
Kameraet viser en godkendelseskode.
-
Indtast godkendelseskoden i dialogboksen, der vises af Wireless Transmitter Utility, og klik på [ ].

-
-
Fuldfør parringsprocessen.

-
Når kameraet viser en meddelelse om, at parringen er fuldført, skal du trykke på J .
-
Klik på [ ] i Wireless Transmitter Utility . Du bliver bedt om at vælge destinationsmappen; for mere information, se onlinehjælpen til Wireless Transmitter Utility .

-
Der oprettes en trådløs forbindelse mellem kameraet og computeren, når parringen er fuldført.
-
-
Tjek forbindelsen.

-
Når en forbindelse er etableret, vil netværkets SSID blive vist med grønt i kameraets [ ] menu.
-
Hvis kameraets SSID ikke vises i grønt, skal du oprette forbindelse til kameraet via listen over trådløse netværk på din computer.
-
Nu hvor der er etableret en trådløs forbindelse, kan du uploade billeder til computeren som beskrevet i "Overførsel af billeder" ( Upload af billeder ).
Opretter forbindelse i infrastrukturtilstand
Følg nedenstående trin for at oprette forbindelse til en computer på et eksisterende netværk i infrastrukturtilstand.
-
Vis netværksindstillinger.

Vælg [ ] i kameraets opsætningsmenu, fremhæv derefter [ ] og tryk på 2 .
-
Vælg [ ].

Fremhæv [ ], og tryk på 2 .
-
Søg efter eksisterende netværk.

Fremhæv [ ], og tryk på J . Kameraet vil søge efter netværk, der aktuelt er aktive i nærheden og angive dem efter navn (SSID).
[ ]For at oprette forbindelse uden at indtaste en SSID eller krypteringsnøgle skal du trykke på X ( T ) i trin 3, derefter trykke på J og vælge mellem følgende muligheder:

-
[ ]: Til routere, der understøtter trykknap WPS. Tryk på WPS-knappen på routeren, og tryk derefter på kameraets J knap for at oprette forbindelse.
-
[ ]: Kameraet viser en PIN-kode; for at oprette forbindelse skal du bruge en computer til at indtaste PIN-koden i routeren (for mere information, se dokumentationen, der fulgte med routeren).
Efter tilslutning skal du fortsætte til trin 6.
-
-
Vælg et netværk.

Fremhæv et netværks-SSID, og tryk på J (hvis det ønskede netværk ikke vises, tryk på X / T for at søge igen). Krypterede netværk er angivet med et O ikon; hvis det valgte netværk er krypteret, bliver du bedt om at indtaste krypteringsnøglen som beskrevet i trin 5. Hvis netværket ikke er krypteret, skal du fortsætte til trin 6.
Skjulte SSID'erNetværk med skjulte SSID'er er angivet med tomme indgange på netværkslisten. Hvis du fremhæver en tom post og trykker på J , bliver du bedt om at angive netværksnavnet; tryk på J , indtast et navn, og tryk derefter på X ( T ). Tryk på X ( T ) igen for at fortsætte til trin 5.

-
Indtast krypteringsnøglen.

-
Når du bliver bedt om at indtaste krypteringsnøglen til den trådløse router, skal du trykke på J .
-
Indtast derefter nøglen som beskrevet nedenfor. For information om krypteringsnøglen, se dokumentationen til den trådløse router. Tryk på X ( T ), når indtastningen er fuldført.

-
Tryk på X ( T ) igen for at starte forbindelsen. Der vises en meddelelse i nogle få sekunder, når forbindelsen er etableret.

-
-
Få eller vælg en IP-adresse.

-
Fremhæv en af følgende muligheder, og tryk på J .
-
[ ]: Vælg denne mulighed, hvis netværket er konfigureret til at levere IP-adressen automatisk.
-
[ ]: Tryk på J ; en dialogboks vil blive vist, hvor du manuelt kan indtaste en IP-adresse. Drej hovedkommandohjulet for at fremhæve segmenter, tryk på 4 eller 2 for at ændre, og tryk på J for at acceptere. Tryk på X ( T ) for at afslutte dialogboksen "IP-adressekonfiguration fuldført", når indtastningen er fuldført. Hvis du trykker på X ( T ) igen, vises undernetmasken, som du kan redigere ved at trykke på 1 og 3 og trykke på J for at afslutte, når indtastningen er fuldført.
-
-
Bekræft IP-adressen, og tryk på J for at fortsætte.
-
-
Start Wireless Transmitter Utility .

Når du bliver bedt om det, skal du starte Wireless Transmitter Utility på computeren.
-
Vælg kameraet.

I Wireless Transmitter Utility skal du vælge det kameranavn, der vises i trin 7, og klikke på [ ].
-
Indtast godkendelseskoden.

-
Kameraet viser en godkendelseskode.
-
Indtast godkendelseskoden i dialogboksen, der vises af Wireless Transmitter Utility, og klik på [ ].

-
-
Fuldfør parringsprocessen.

-
Når kameraet viser en meddelelse om, at parringen er fuldført, skal du trykke på J .
-
Klik på [ ] i Wireless Transmitter Utility . Du bliver bedt om at vælge destinationsmappen; for mere information, se onlinehjælpen til Wireless Transmitter Utility .

-
Der oprettes en trådløs forbindelse mellem kameraet og computeren, når parringen er fuldført.
-
-
Tjek forbindelsen.

-
Når en forbindelse er etableret, vil netværkets SSID blive vist med grønt i kameraets [ ] menu.
-
Hvis kameraets SSID ikke vises i grønt, skal du oprette forbindelse til kameraet via listen over trådløse netværk på din computer.
-
Nu hvor der er etableret en trådløs forbindelse, kan du uploade billeder til computeren som beskrevet i "Overførsel af billeder" ( Upload af billeder ).
Uploader billeder
Du kan vælge billeder til upload i kameraets afspilningsdisplay eller uploade billeder, efterhånden som de tages.
Som standard uploades billeder til følgende mapper:
-
Windows : \Users\(brugernavn)\Pictures\ Wireless Transmitter Utility
-
macOS : /Brugere/(brugernavn)/Billeder/ Wireless Transmitter Utility
Destinationsmappen kan vælges ved hjælp af Wireless Transmitter Utility . For mere information, se hjælpeprogrammets onlinehjælp.
Computere kan ikke få adgang til internettet, mens de er tilsluttet kameraet i adgangspunkttilstand. For at få adgang til internettet skal du afbryde forbindelsen til kameraet og derefter oprette forbindelse til et netværk med internetadgang.
Valg af billeder til upload
Følg nedenstående trin for at vælge billeder til upload.
-
Start afspilning.
Tryk på K knappen på kameraet, og vælg fuldskærms- eller miniatureafspilning.
-
Vis eller marker det ønskede billede, og tryk på i knappen.
-
Vælg [ ].

Fremhæv [ ], og tryk på J . Et hvidt overførselsikon vises på billedet. Hvis kameraet i øjeblikket er tilsluttet et netværk, vil upload begynde med det samme; ellers vil upload begynde, når en forbindelse er etableret. Overførselsikonet bliver grønt under upload. Gentag trin 2-3 for at uploade flere billeder.

-
Gentag trin 2 og 3 for at fjerne overførselsmærkning fra valgte billeder.
-
For at fjerne overførselsmærkning fra alle billeder skal du vælge [ ] > [ ] > [ ] i opsætningsmenuen.
Upload af billeder, efterhånden som de er taget
For at uploade nye billeder, efterhånden som de tages, skal du vælge [
] for [
] > [
] > [
]. Upload begynder først, efter at billedet er blevet optaget på hukommelseskortet; sørg for, at der er isat et hukommelseskort i kameraet. Film, såvel som eventuelle fotografier taget under optagelse, uploades ikke automatisk, når optagelsen er færdig, men skal i stedet uploades fra afspilningsdisplayet.

Overførselsikonet
Uploadstatus er angivet med overførselsikonet.

-
Y (hvid) : Send. Billedet er valgt til upload, men upload er endnu ikke begyndt.
-
X (grøn) : Sender. Upload i gang.
-
Y (blå): Sendt. Upload fuldført.
Uploadstatusvisningen
Displayet [ ] viser følgende information:
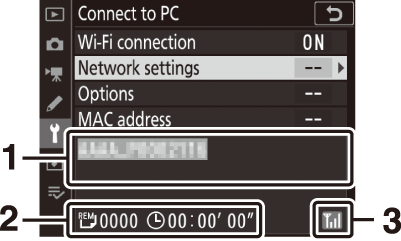
| 1 |
Status |
|---|---|
| 2 |
Billeder/tid tilbage |
| 3 |
Signalstyrke |
|---|
-
Status : Status for forbindelsen til værten. Værtsnavnet vises med grønt, når en forbindelse er etableret.
Mens filer overføres, viser statusdisplayet "Sender nu" foran navnet på filen, der sendes. Eventuelle fejl, der opstår under overførslen, vises også her.
-
Billeder/resterende tid : Den anslåede tid, der kræves for at sende de resterende billeder.
-
Signalstyrke : Trådløs signalstyrke.
Trådløs transmission kan blive afbrudt, hvis signalet går tabt, men kan genoptages ved at slukke og tænde for kameraet igen.
Afbrydelse og genforbindelse
Kameraets link til et eksisterende netværk kan suspenderes eller genoptages som beskrevet nedenfor.
Afbryder forbindelsen
Du kan afbryde forbindelsen ved at slukke for kameraet, vælge [ ] for [ ] > [ ] i opsætningsmenuen eller vælge [ ] > [ ] i stillbilledet -fotografering i menuen. Forbindelsen til computeren afsluttes også, hvis du bruger Wi-Fi eller Bluetooth til at oprette forbindelse til en smartenhed.
Der opstår en fejl, hvis computerens trådløse forbindelse deaktiveres før kameraets. Deaktiver kameraets Wi-Fi først.
Genopretter forbindelse
For at genoprette forbindelse til et eksisterende netværk skal du enten:
-
vælg [ ] for [ ] > [ ] i opsætningsmenuen, eller
-
vælg [ ] > [ ] i menuen for stillfotografering i .

Aktiver kamera-Wi-Fi, før du opretter forbindelse.
Hvis kameraet har profiler for mere end ét netværk, vil det genoprette forbindelse til det sidst brugte netværk. Andre netværk kan vælges ved hjælp af punktet [ ] > [ ] i opsætningsmenuen.

