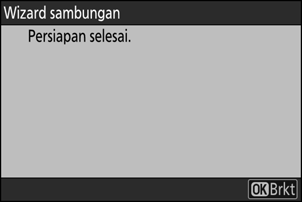Item Menu Jaringan Baru: “Nikon Imaging Cloud”
Gunakan untuk menghubungkan ke kamera dan
- Sorot [Nikon Imaging Cloud] di menu jaringan dan tekan 2 untuk menampilkan [Tentang Nikon Imaging Cloud] secara otomatis saat tidak ada profil jaringan untuk terhubung dengan router nirkabel tersedia dalam kamera.

Opsi Menu “Nikon Imaging Cloud”
Anda dapat membuat profil dan menambahkannya ke kamera atau mengubah profil yang ada.
Smbgkn ke Nikon Imaging Cloud
Pilih apakah mengaktifkan sambungan nirkabel dengan Nikon Imaging Cloud.
- Saat tidak ada profil jaringan untuk terhubung dengan router nirkabel tersedia dalam kamera, Anda dapat membuat profil dan menambahkannya ke kamera (0Membuat Profil Jaringan dan Menghubungkan Kamera ke Nikon Imaging Cloud).
- Jika profil jaringan sudah ada, sorot [Gunakan profil yang ada] dan tekan 2 guna memilih profil untuk digunakan. Item ini juga dapat digunakan untuk memilih dari profil jaringan yang ada.
Pengaturan Wi-Fi
- Saat tidak ada profil jaringan untuk terhubung dengan router nirkabel tersedia dalam kamera, Anda dapat membuat profil dan menambahkannya ke kamera (0Membuat Profil Jaringan dan Menghubungkan Kamera ke Nikon Imaging Cloud).
- Jika profil jaringan sudah ada, pilih profil dan tekan tombol J untuk menyambungkan.
Untuk mengubah profil saat ini, sorot profil dan tekan 2.
Opsi Deskripsi [Sambungkan otomatis] Memilih apakah otomatis terhubung saat kamera mendeteksi jaringan Wi-Fi yang telah dikonfigurasi. [TCP/IP] Menyetel pengaturan TCP/IP. Alamat IP diperlukan.
- Jika [ON] dipilih untuk [Peroleh secara otomatis], alamat IP dan sub-net mask akan diperoleh melalui server DHCP atau penentuan alamat IP otomatis.
- Pilih [OFF] untuk memasukkan alamat IP ([Alamat]) dan sub-net mask ([Mask]) secara manual.
Opsi Sambungan
Sesuaikan pengaturan sambungan dan upload.
- [Hanya saat pengisian daya via USB]: Pilih [ON] untuk membatasi sambungan Wi-Fi otomatis ke Nikon Imaging Cloud saat dialiri daya melalui USB.
- [Sambungkan ke Cloud saat mati]: Pilih [ON] untuk mempertahankan sambungan Wi-Fi bahkan saat kamera dimatikan.
- [Akhiri sambungan saat tidak aktif]: Pilih [ON] guna mengakhiri sambungan Wi-Fi saat komunikasi Wi-Fi tidak tersedia untuk beberapa waktu.
Upload Foto
Pilih [ON] untuk secara otomatis mengirim foto dari kamera ke Nikon Imaging Cloud saat memotret gambar yang dikonfigurasi oleh [Opsi upload foto].
Opsi Upload Foto
Konfigurasikan pengaturan pengiriman gambar dari kamera ke Nikon Imaging Cloud.
[Pilih otomatis untuk di-upload]: Pilih [ON] untuk menandai foto baru untuk upload seiring pengambilan.
- Film tidak dapat di-upload ke Nikon Imaging Cloud.
- Upload dimulai hanya setelah foto selesai direkam ke kartu memori. Pastikan kartu memori dipasang di kamera.
[Upload RAW + JPEG sebagai]: Saat mengupload gambar RAW + JPEG, pilih apakah mengupload kedua file NEF (RAW) dan JPEG atau hanya salinan NEF (RAW) atau JPEG. Opsi terpisah dapat dipilih untuk [Melimpah/cadangan] dan [RAW primer - JPEG sekunder].
- Opsi yang dipilih untuk [Melimpah/cadangan] diterapkan pada keduanya baik upload otomatis dan manual.
- Opsi yang dipilih untuk [RAW primer - JPEG sekunder] berlaku hanya selama upload otomatis.
[Upload RAW + HEIF sebagai]: Saat mengupload gambar RAW + HEIF, pilih apakah mengupload kedua file NEF (RAW) dan HEIF atau hanya salinan NEF (RAW) atau HEIF. Opsi terpisah dapat dipilih untuk [Melimpah/cadangan] dan [RAW primer - HEIF sekunder].
- Opsi yang dipilih untuk [Melimpah/cadangan] aktif baik selama upload otomatis maupun manual.
- Opsi yang dipilih untuk [RAW primer - HEIF sekunder] hanya diterapkan selama upload otomatis.
- [Pemilihan slot JPEG+JPEG]: Memilih slot sumber untuk upload otomatis saat mengambil gambar dengan [JPEG primer - JPEG sekunder] dipilih untuk [Fungsi slot sekunder] di menu pemotretan foto.
- [Pemilihan slot HEIF + HEIF]: Memilih slot sumber untuk upload otomatis saat mengambil gambar dengan [HEIF primer - HEIF sekunder] dipilih untuk [Fungsi slot sekunder] di menu pemotretan foto.
[Upload folder]: Tandai semua foto dalam folder yang dipilih untuk diupload. Penandaan akan diterapkan ke semua foto, terlepas dari apakah foto tersebut sebelumnya telah diupload atau tidak.
- Film tidak dapat di-upload ke Nikon Imaging Cloud.
- [Batalkan semua pilihan?]: Menghilangkan penandaan upload dari seluruh gambar. Upload dari gambar dengan ikon "mengupload" akan segera dihentikan.
Lihat Kesalahan
Detail dan kode kesalahan akan ditampilkan jika kesalahan terjadi selama sambungan atau percobaan sambungan ke Nikon Imaging Cloud. Gunakan kode QR yang ditampilkan atau URL berikut untuk melihat situs web saat melakukan pemecahan masalah.
Tentang Nikon Imaging Cloud
Kode QR dan URL akan ditampilkan untuk membuka Nikon Imaging Cloud dari peramban web komputer atau perangkat pintar.
Putus Sambungan Nikon Imaging Cloud
Menghapus informasi sambungan ke Nikon Imaging Cloud.
- Hapus informasi sambungan sebelum membuang produk ini atau memindahkan kepemilikan ke orang lain.
- Jika informasi sambungan dihapus, gambar yang ditandai untuk upload ke Nikon Imaging Cloud tidak akan dikirim.
- Untuk hubungkan ulang kamera dan Nikon Imaging Cloud setelah menghapus informasi sambungan, atur [Smbgkn ke Nikon Imaging Cloud] ke [ON] dan buat profil jaringan baru (0 Membuat Profil Jaringan dan Menghubungkan Kamera ke Nikon Imaging Cloud).
Pemberitahuan dari Nikon Imaging Cloud
Pada kasus berikut, tanda pemberitahuan seperti pada gambar akan muncul di tab menu dan item menu pada menu kamera. Saat menu dengan tanda pemberitahuan dipilih untuk ditampilkan, tandanya akan menghilang.
- Ketika terdapat perbedaan antara Picture Control yang ditambahkan ke kamera dan Picture Control yang ada di Nikon Imaging Cloud.
- Ketika firmware kamera baru dapat di-download dari Nikon Imaging Cloud.
- Ketika pembaruan firmware otomatis dilaksanakan.
- Ketika ada pemberitahuan kesalahan terkait sambungan atau koordinasi antara kamera dan Nikon Imaging Cloud.
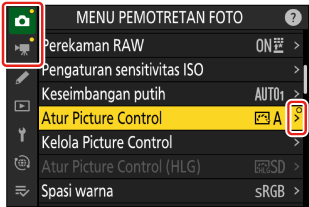
Membuat Profil Jaringan dan Menghubungkan Kamera ke Nikon Imaging Cloud
Gunakan kamera dan komputer/perangkat pintar untuk membuat sambungan Wi-Fi antara kamera dan Nikon Imaging Cloud untuk mengakses layanan.
Sebelum Menyambungkan Nikon Imaging Cloud
- Anda harus membuat Nikon ID dan mendaftar di Nikon Imaging Cloud untuk menggunakan layanan. Selesaikan registrasi dan masuk di komputer atau perangkat pintar sebelum menyambungkan ke kamera. Lihat bantuan online Nikon Imaging Cloud untuk petunjuk selengkapnya.
- Peramban web diperlukan untuk menggunakan Nikon Imaging Cloud.
- Lingkungan Wi-Fi diperlukan untuk menyambungkan kamera dan Nikon Imaging Cloud. Sambungkan kamera ke jaringan yang ada (termasuk jaringan rumah) melalui router nirkabel.
Kamera: Sorot [Nikon Imaging Cloud] di menu jaringan dan tekan 2.
Kode QR dan URL untuk mengakses Nikon Imaging Cloud di komputer atau perangkat pintar akan muncul.
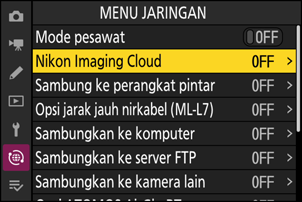
Kamera: Saat dialog ditampilkan seperti tampilan, tekan J untuk melanjutkan.

Kamera: Pilih [ON] bagi [Smbgkn ke Nikon Imaging Cloud].
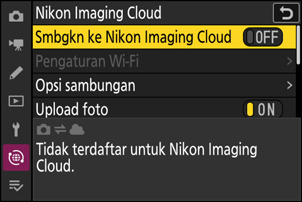
Kamera: Sorot [Mencari jaringan Wi-Fi] dan tekan J.
Kamera akan mencari jaringan sekitar yang saat ini aktif dan mencantumkan namanya (SSID).

Untuk menyambungkan tanpa memasukkan SSID atau kunci enkripsi, tekan X pada Langkah 4. Lalu, sorot salah satu dari opsi berikut ini dan tekan J. Setelah tersambung, lanjutkan ke Langkah 7.

Opsi Deskripsi [Tombol tekan WPS] Untuk router yang mendukung tombol tekan WPS. Tekan tombol WPS pada router dan lalu tekan tombol J kamera untuk menghubungkan. [Entri PIN WPS] Kamera akan menampilkan PIN. Menggunakan komputer, masukkan PIN pada router. Untuk informasi selengkapnya, simak dokumentasi tersedia dengan router. Kamera: Pilih jaringan.
- Sorot SSID jaringan dan tekan J.
- SSID yang mengandung karakter yang tidak dapat dimasukkan pada kamera tidak akan ditampilkan.
- Pita pada mana setiap SSID beroperasi ditandai oleh sebuah ikon.
- Jaringan yang terenkripsi ditandai dengan ikon h. Apabila jaringan terpilih dienkripsi (h), Anda akan diminta untuk memasukkan kunci enkripsi. Apabila jaringan tidak dienkripsi, lanjutkan ke Langkah 8.
- Apabila jaringan yang diinginkan tidak ditampilkan, tekan X untuk mencari lagi.

SSID Tersembunyi
Jaringan dengan SSID tersembunyi ditandai dengan entri kosong pada daftar jaringan.
- Untuk menghubungkan ke jaringan dengan SSID tersembunyi, sorot entri kosong lalu tekan J. Kemudian, tekan J; kamera akan meminta Anda memasukkan SSID.
- Ketik nama jaringan lalu tekan X. Tekan X lagi; kamera kini akan meminta Anda memasukkan kunci enkripsi.

Kamera: Masukkan kunci enkripsi.
- Tekan J dan masukkan kunci enkripsi untuk router nirkabel.

- Untuk informasi lebih lanjut, lihat dokumentasi yang membahas router nirkabel.
- Tekan X saat masukan selesai.

- Tekan X lagi untuk memulai sambungan. Pesan akan ditampilkan selama beberapa detik saat koneksi terjalin.

Kamera: Dapatkan atau pilih alamat IP.
Sorot salah satu dari opsi berikut ini dan tekan J.

Opsi Deskripsi [Peroleh secara otomatis] Pilih opsi ini jika jaringan dikonfigurasi untuk menyediakan alamat IP secara otomatis. Pesan “konfigurasi selesai” akan ditampilkan setelah alamat IP ditetapkan. [Masukkan secara manual] Masukkan alamat IP, sub-net mask, alamat gateway, dan alamat Domain Name Server (DNS) dengan urutan tersebut secara manual. Item dapat dimasukkan seperti berikut.
Alamat IP/alamat gateway/Domain Name Server (DNS):
- Tekan J; Anda akan diminta untuk memasukkan alamat.
- Putar kenop perintah utama untuk menyorot segmen.
- Tekan 4 atau 2 untuk mengubah segmen tersorot dan tekan J untuk memasukkan perubahan.
- Ketika semua digit telah dimasukkan, tekan X untuk menyimpan perubahan.
- Tekan X kembali untuk melanjutkan.
Sub-net mask:
Untuk mengubah digit tersorot, tekan 1 atau 3. Tekan J untuk menyimpan perubahan dan lanjutkan.
Kamera: Tekan J untuk melanjutkan saat pesan “konfigurasi selesai” ditampilkan.

Kamera mengakses Nikon Imaging Cloud dan mempersiapkan sambungan. Apabila persiapan selesai, kode QR dan URL untuk mengakses Nikon Imaging Cloud di komputer atau perangkat pintar akan muncul.
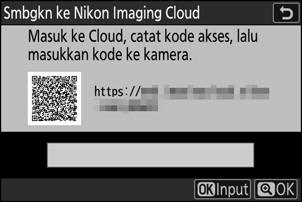
Komputer/perangkat pintar: Klik atau ketuk tombol sambung ke kamera di layar depan Nikon Imaging Cloud.
Kode akses untuk menghubungkan Nikon Imaging Cloud dengan kamera akan muncul.
Kamera: Masukkan kode akses yang ditampilkan pada komputer/perangkat pintar di Langkah 9.
- Tekan J untuk memasukkan kode akses.
- Tekan X saat entri selesai.
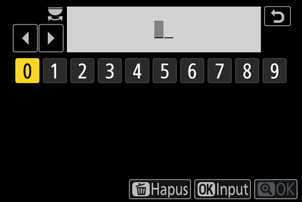
- Menekan X lagi akan menyambungkan kamera dengan Nikon Imaging Cloud dan menampilkan kode QR dan URL untuk mengakses Nikon Imaging Cloud dari komputer atau perangkat pintar.
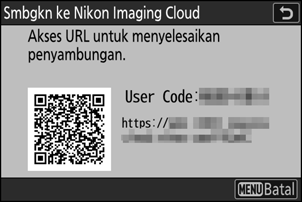
Komputer/perangkat pintar: Pindai kode QR yang ditampilkan pada layar kamera atau masukkan URL yang juga ditampilkan pada kamera ke dalam peramban web.
- Layar konfirmasi sambungan muncul.
- Jika layar masukan kode-pengguna muncul pada komputer/perangkat pintar, masukkan kode pengguna yang ditampilkan pada layar kamera.
Komputer/perangkat pintar: Klik atau ketuk tombol [Connect] (Sambung).
Profil jaringan ditambahkan ke kamera dan Nikon Imaging Cloud dan kamera kini tersambung melalui Wi-Fi. Jika layar sambungan selesai muncul pada komputer/perangkat pintar dan kamera, Anda dapat menggunakan kamera dengan Nikon Imaging Cloud.
Untuk informasi tentang menggunakan Nikon Imaging Cloud, lihat bantuan online.