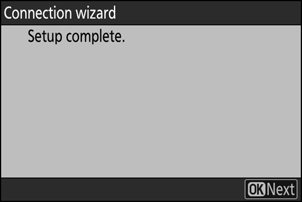Google Översätt
DENNA TJÄNST KAN INNEHÅLLA ÖVERSÄTTNINGAR FRÅN GOOGLE. GOOGLE FRÅNSÄGER SIG ALLA GARANTIER FÖR ÖVERSÄTTNINGAR, UTTRYCKLIGA ELLER UNDERFÖRSTÅDDA, INKLUSIVE EVENTUELLA GARANTIER AVSEENDE NOGGRANNHET, TILLFÖRLITLIGHET OCH EVENTUELLA UNDERFÖRSTÅDDA GARANTIER AVSEENDE SÄLJBARHET, LÄMPLIGHET FÖR ETT VISST ÄNDAMÅL OCH ICKE-INTRÅNG.
Referensinformation från Nikon Corporation (nedan, “Nikon”) har översatts för din bekvämlighet med hjälp av översättningsprogramvara från Google Översätt. Rimliga ansträngningar har gjorts för att tillhandahålla en korrekt översättning, men ingen automatiserad översättning är perfekt och är inte heller avsedd att ersätta mänskliga översättare. Översättningar tillhandahålls som en tjänst till användare av Nikons referensinformation och tillhandahålls som de är. Ingen garanti av något slag, varken uttrycklig eller underförstådd, lämnas avseende noggrannhet, tillförlitlighet eller korrekthet för översättningar gjorda från engelska till något annat språk. Visst innehåll (som bilder, videor, Flash-videor osv.) kanske inte kan översättas korrekt på grund av översättningsprogramvarans begränsningar.
Den officiella texten är den engelska versionen av referensinformationen. Eventuella avvikelser eller skillnader som har uppstått i samband i översättningen är inte bindande och har ingen rättslig effekt för efterlevnad eller verkställighet. Om det uppstår några frågor om riktigheten hos informationen i den översatta referensinformationen hänvisar vi till den engelska versionen av informationen, som är den officiella versionen.
Nytt nätverksmenyalternativ: " Nikon Imaging Cloud "
Använd för att ansluta kameran och
- Markera [ Nikon Imaging Cloud ] i nätverksmenyn och tryck på 2 för att visa [ About Nikon Imaging Cloud ] automatiskt när inga nätverksprofiler för att ansluta till den trådlösa routern finns tillgängliga i kameran.

" Nikon Imaging Cloud " Menyalternativ
Du kan skapa profiler och lägga till dem i kameran eller redigera befintliga profiler.
Anslut till Nikon Imaging Cloud
Välj om du vill aktivera en trådlös anslutning med Nikon Imaging Cloud.
- När inga nätverksprofiler för att ansluta till den trådlösa routern finns tillgängliga i kameran kan du skapa profiler och lägga till dem i kameran ( 0 Skapa nätverksprofiler och ansluta kameran till Nikon Imaging Cloud ).
- Om det redan finns en nätverksprofil markerar du [ Använd befintlig profil ] och trycker på 2 för att välja en profil att använda. Det här objektet kan också användas för att välja bland befintliga nätverksprofiler.
Wi-Fi -inställningar
- När inga nätverksprofiler för att ansluta till den trådlösa routern finns tillgängliga i kameran kan du skapa profiler och lägga till dem i kameran ( 0 Skapa nätverksprofiler och ansluta kameran till Nikon Imaging Cloud ).
- Om det redan finns en nätverksprofil, välj profilen och tryck på J knappen för att ansluta.
-
För att redigera en befintlig profil, markera den och tryck på 2 .
Alternativ Beskrivning [ Anslut automatiskt ] Välj om du vill ansluta automatiskt när kameran upptäcker ett konfigurerat Wi-Fi -nätverk. [ TCP/IP ] Justera TCP/IP -inställningarna. En IP-adress krävs.
- Om [ ON ] väljs för [ Erhåll automatiskt ] kommer IP-adressen och subnätmasken att hämtas via en DHCP server eller automatisk IP-adressering.
- Välj [ OFF ] för att ange IP-adressen ([ Address ]) och subnätmasken ([ Mask ]) manuellt.
Anslutningsalternativ
Justera anslutnings- och uppladdningsinställningar.
- [ Endast när strömförsörjning via USB ]: Välj [ PÅ ] för att begränsa automatiska Wi-Fi -anslutningar till Nikon Imaging Cloud till när den drivs via USB .
- [ Anslut till molnet när av ]: Välj [ PÅ ] för att bibehålla Wi-Fi -anslutningar även när kameran är avstängd.
- [ Timeout för inaktiv anslutning ]: Välj [ PÅ ] för att avsluta Wi-Fi anslutningar när Wi-Fi -kommunikation inte är tillgänglig under en viss tidsperiod.
Ladda upp foto
Välj [ ON ] för att automatiskt skicka foton från kameran till Nikon Imaging Cloud när du tar bilder som är konfigurerade av [ Photo Upload options ].
Alternativ för fotouppladdning
Konfigurera bildsändningsinställningar från kameran till Nikon Imaging Cloud.
-
[ Välj automatiskt för uppladdning ]: Välj [ PÅ ] för att markera nya foton för uppladdning när de tas.
- Videor kan inte laddas upp till Nikon Imaging Cloud.
- Överföringen börjar först efter att bilden har lagrats på minneskortet. Se till att ett minneskort är isatt i kameran.
-
[ Ladda upp RAW + JPEG som ]: När du laddar upp RAW + JPEG -bilder, välj om du vill ladda upp både NEF ( RAW ) och JPEG filer eller bara NEF ( RAW ) eller JPEG kopian. Separata alternativ kan väljas för [ Overflow/backup ] och [ RAW primär - JPEG sekundär ].
- Alternativet som valts för [ Overflow/backup ] träder i kraft under både automatisk och manuell uppladdning.
- Alternativet som valts för [ RAW primär - JPEG sekundär ] gäller endast under automatisk uppladdning.
-
[ Ladda upp RAW + HEIF som ]: När du laddar upp RAW + HEIF -bilder, välj om du vill ladda upp både NEF ( RAW ) och HEIF filerna eller bara NEF ( RAW ) eller HEIF kopian. Separata alternativ kan väljas för [ Overflow/backup ] och [ RAW primär - HEIF sekundär ].
- Alternativet som valts för [ Overflow/backup ] träder i kraft under både automatisk och manuell uppladdning.
- Alternativet som valts för [ RAW primär - HEIF sekundär ] gäller endast under automatisk uppladdning.
- [ JPEG + JPEG -fack val ]: Välj en källplats för automatisk uppladdning när du tar bilder med [ JPEG primär - JPEG sekundär ] vald för [ Sekundär fackfunktion ] i fototagningsmenyn.
- [ HEIF + HEIF platsval ]: Välj en källplats för automatisk uppladdning när du tar bilder med [ HEIF primär - HEIF sekundär ] vald för [ Sekundär platsfunktion ] i fototagningsmenyn.
-
[ Ladda upp mapp ]: Markera alla foton i en vald mapp för uppladdning. Märkning kommer att tillämpas på alla bilder, oavsett om de har laddats upp tidigare.
- Videor kan inte laddas upp till Nikon Imaging Cloud.
- [ Avmarkera alla? ]: Ta bort uppladdningsmarkeringen från alla bilder. Uppladdning av bilder med en "uppladdning"-ikon kommer omedelbart att avslutas.
Visa fel
Feldetaljer och koder kommer att visas om ett fel uppstår under en anslutning eller försök till anslutning till Nikon Imaging Cloud. Använd QR-koden som visas eller följande URL för att visa webbplatsen vid felsökning.
Om Nikon Imaging Cloud
En QR-kod och URL kommer att visas för att bläddra i Nikon Imaging Cloud från webbläsaren på en dator eller smart enhet.
Ta bort länken till Nikon Imaging Cloud
Ta bort anslutningsinformationen till Nikon Imaging Cloud.
- Radera anslutningsinformation innan du kasserar denna produkt eller överför äganderätten till en annan person.
- Om anslutningsinformationen raderas kommer bilder som är markerade för uppladdning till Nikon Imaging Cloud inte längre att skickas.
- För att återansluta kameran och Nikon Imaging Cloud efter att ha raderat anslutningsinformation, ställ in [ Anslut till Nikon Imaging Cloud ] på [ ON ] och skapa en ny nätverksprofil ( 0 Skapa nätverksprofiler och ansluta kameran till Nikon Imaging Cloud ).
Aviseringar från Nikon Imaging Cloud
I följande fall kommer meddelandemarkeringar som visas på menyflikarna och menyalternativen i kameramenyn. När en meny med ett meddelandemärke väljs för visning försvinner märket.
- När det finns en skillnad mellan bildkontrollerna som lagts till i kameran och bildkontrollerna i Nikon Imaging Cloud.
- När ny kamerafirmware kan laddas ner från Nikon Imaging Cloud.
- När en automatisk firmwareuppdatering utfördes.
- När det finns ett felmeddelande relaterat till anslutning eller koordinering mellan kameran och Nikon Imaging Cloud.

Skapa nätverksprofiler och ansluta kameran till Nikon Imaging Cloud
Använd kameran och datorn/smartenheten för att upprätta en Wi-Fi -anslutning mellan kameran och Nikon Imaging Cloud för att komma åt tjänster.
Innan du ansluter Nikon Imaging Cloud
- Du måste skapa ett Nikon ID och registrera dig hos Nikon Imaging Cloud för att använda tjänsten. Slutför registreringen och logga in på datorn eller smartenheten innan du ansluter till kameran. Se Nikon Imaging Cloud onlinehjälpen för detaljerade instruktioner.
- En webbläsare krävs för att använda Nikon Imaging Cloud .
- En Wi-Fi -miljö krävs för att ansluta kameran och Nikon Imaging Cloud . Anslut kameran till ett befintligt nätverk (inklusive hemnätverk) via en trådlös router.
-
Kamera: Markera [ Nikon Imaging Cloud ] i nätverksmenyn och tryck på 2 .
En QR-kod och URL för åtkomst till Nikon Imaging Cloud på en dator eller smart enhet visas.

-
Kamera: När en dialogruta visas som visas, tryck på J för att fortsätta.

-
Kamera: Välj [ PÅ ] för [ Anslut till Nikon Imaging Cloud ].

-
Kamera: Markera [ Sök efter Wi-Fi nätverk ] och tryck på J .
Kameran söker efter nätverk som för närvarande är aktiva i närheten och listar dem efter namn ( SSID ).

För att ansluta utan att ange ett SSID eller krypteringsnyckel, tryck på X i steg 4. Markera sedan ett av följande alternativ och tryck på J . Efter anslutning, fortsätt till steg 7.

Alternativ Beskrivning [ Tryckknapp WPS ] För routrar som stöder WPS med tryckknapp . Tryck på WPS -knappen på routern och tryck sedan på kamerans J -knapp för att ansluta. [ PIN-inmatning WPS ] Kameran visar en PIN-kod. Använd en dator och ange PIN-koden på routern. För mer information, se dokumentationen som medföljer routern. -
Kamera: Välj ett nätverk.
- Markera ett nätverks SSID och tryck på J .
- SSID:n som innehåller tecken som inte kan matas in på kameran kommer inte att visas.
- Bandet som varje SSID fungerar på indikeras med en ikon.
- Krypterade nätverk indikeras med en h ikon. Om det valda nätverket är krypterat ( h ), kommer du att uppmanas att ange krypteringsnyckeln. Om nätverket inte är krypterat, fortsätt till steg 8.
- Om det önskade nätverket inte visas, tryck på X för att söka igen.

Dolda SSID
Nätverk med dolda SSID indikeras med tomma poster i nätverkslistan.
- För att ansluta till ett nätverk med ett dolt SSID , markera en tom post och tryck på J Tryck sedan på J ; kameran kommer att uppmana dig att ange ett SSID .
- Ange nätverksnamnet och tryck på X . Tryck på X igen; kameran kommer nu att uppmana dig att ange krypteringsnyckeln.

-
Kamera: Ange krypteringsnyckeln.
- Tryck på J och ange krypteringsnyckeln för den trådlösa routern.

- För mer information, se dokumentationen för den trådlösa routern.
- Tryck på X när inmatningen är klar.

- Tryck på X igen för att initiera anslutningen. Ett meddelande kommer att visas i några sekunder när anslutningen är upprättad.

-
Kamera: Skaffa eller välj en IP-adress.
Markera ett av följande alternativ och tryck på J .

Alternativ Beskrivning [ Få automatiskt ] Välj det här alternativet om nätverket är konfigurerat att tillhandahålla IP-adressen automatiskt. Ett meddelande om att konfigurationen är klar kommer att visas när en IP-adress har tilldelats. [ Ange manuellt ] Ange IP-adress, subnätmask, gatewayadress och DNS -adress (Domain Name Server) manuellt i den ordningen. Posterna kan matas in enligt följande.
-
IP-adress/gatewayadress/Domännamnsserver ( DNS ) :
- Tryck på J ; du kommer att bli ombedd att ange adressen.
- Vrid på huvudkommandoratten för att markera segment.
- Tryck på 4 eller 2 för att ändra det markerade segmentet och tryck på J för att göra ändringar.
- När alla siffror har skrivits in, tryck på X för att spara ändringarna.
- Tryck på X igen för att fortsätta.
-
Subnätmask :
För att ändra den markerade siffran, tryck på 1 eller 3 . Tryck på J för att spara ändringarna och fortsätta.
-
-
Kamera: Tryck på J för att fortsätta när meddelandet "konfiguration klar" visas.

Kameran kommer åt Nikon Imaging Cloud och förbereder för anslutning. Om förberedelserna är klara visas en QR-kod och URL för åtkomst till Nikon Imaging Cloud på en dator eller smart enhet.

-
Dator/smartenhet: Klicka eller tryck på knappen Anslut kamera på startskärmen Nikon Imaging Cloud .
En åtkomstkod för att ansluta Nikon Imaging Cloud och kameran visas.
-
Kamera: Ange åtkomstkoden som visas på datorn/smartenheten i steg 9.
- Tryck på J för att ange åtkomstkoden.
- Tryck på X när inmatningen är klar.
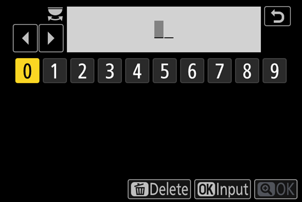
- Om du trycker på X igen kopplar du ihop kameran och Nikon Imaging Cloud och visar en QR-kod och URL för åtkomst till Nikon Imaging Cloud från en dator eller smart enhet.

-
Dator/smartenhet: Skanna QR-koden som visas på kameraskärmen eller ange URL:en som också visas på kameran i en webbläsare.
- En anslutningsbekräftelseskärm visas.
- Om en skärm för inmatning av användarkod visas på datorn/smartenheten anger du användarkoden som visas på kameraskärmen.
-
Dator/smartenhet: Klicka eller tryck på knappen [ Anslut ].
Nätverksprofilen läggs till i kameran och Nikon Imaging Cloud och kameran är nu ansluten via Wi-Fi . Om skärmar för att slutföra anslutningen visas på både datorn/smartenheten och kameran kan du använda kameran med Nikon Imaging Cloud .
För information om hur du använder Nikon Imaging Cloud, se onlinehjälpen.