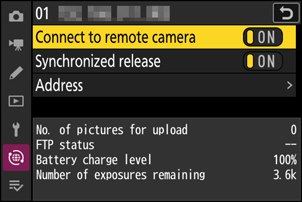Google Translate
DEZE SERVICE KAN VERTALINGEN BEVATTEN DIE GEMAAKT ZIJN VIA GOOGLE. GOOGLE WIJST ALLE GARANTIES AF MET BETREKKING TOT DE VERTALINGEN, UITDRUKKELIJK OF STILZWIJGEND, MET INBEGRIP VAN GARANTIES VOOR CORRECTHEID, BETROUWBAARHEID EN EVENTUELE IMPLICIETE GARANTIES VAN VERKOOPBAARHEID, GESCHIKTHEID VOOR EEN BEPAALD DOEL EN VOOR HET NIET MAKEN VAN INBREUK OP RECHTEN VAN DERDEN.
De naslaggidsen van Nikon Corporation (hieronder, “Nikon”) zijn voor uw gemak vertaald met behulp van vertaalsoftware van Google Translate. Er zijn redelijke inspanningen gedaan om een correcte vertaling te leveren, maar geen enkele geautomatiseerde vertaling is perfect, noch bedoeld om menselijke vertalers te vervangen. Vertalingen worden als service aangeboden aan gebruikers van de naslaggidsenvan Nikon en worden “zoals ze zijn” geleverd. Er wordt geen enkele vorm van garantie, expliciet of impliciet, gegeven met betrekking tot de nauwkeurigheid, betrouwbaarheid of juistheid van vertalingen gemaakt uit het Engels naar een andere taal. Sommige inhoud (zoals afbeeldingen, video's, Flash-video’s, enz.) wordt mogelijk niet exact vertaald vanwege de beperkingen van de vertaalsoftware.
De officiële tekst is de Engelse versie van de naslaggidsen. Eventuele afwijkingen of verschillen in de vertaling zijn niet bindend en hebben geen juridische gevolgen wat betreft naleving of handhaving. Als er vragen zijn met betrekking tot de juistheid van de informatie in de vertaalde naslaggidsen, raadpleeg dan de Engelse versie van de gidsen, die de officiële versie is.
Gesynchroniseerde uitgave
Configureren en gebruiken Gesynchroniseerde uitgave
Volg de onderstaande stappen om hostprofielen te maken voor gesynchroniseerde release. Elke camera slaat de gemaakte foto's op zijn eigen geheugenkaart op. Herhaal het proces om voor elke camera identieke profielen te maken.
draadloze LAN
Hostprofielen maken bij verbinding via draadloos LAN:
-
Selecteer [ Verbinden met andere camera's ] in het netwerkmenu, markeer vervolgens [ Netwerkinstellingen ] en druk op 2 .
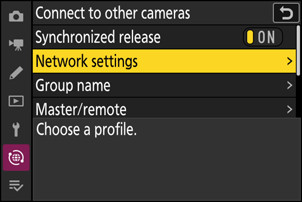
-
Markeer [ Profiel maken ] en druk op J
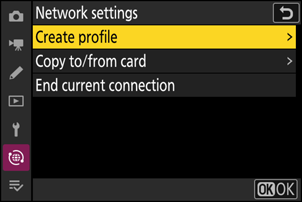
-
Geef het nieuwe profiel een naam.
- Om door te gaan naar de volgende stap zonder de standaardnaam te wijzigen, drukt u op X
- Welke naam u ook kiest, deze verschijnt in het netwerkmenu [ Verbinden met andere camera's ] > [ Netwerkinstellingen ] lijst.
- Om het profiel te hernoemen, drukt u op J . Voor informatie over tekstinvoer, zie “Tekstinvoer” ( 0 Tekstinvoer ). Druk op X om door te gaan nadat u een naam hebt ingevoerd.

-
Markeer [ Zoeken naar Wi-Fi -netwerk ] en druk op J
De camera zoekt naar netwerken die momenteel actief zijn in de buurt en geeft deze op naam weer (SSID).
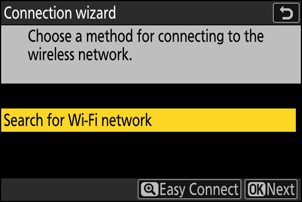
Om verbinding te maken zonder een SSID of coderingssleutel in te voeren, drukt u in stap 4 op X Markeer vervolgens een van de volgende opties en druk op J . Ga na het verbinden verder met stap 7.

Keuze Beschrijving [ Drukknop WPS ] Voor routers die WPS met drukknoppen ondersteunen. Druk op de WPS-knop op de router en druk vervolgens op de J knop van de camera om verbinding te maken. [ PIN-invoer WPS ] De camera geeft een pincode weer. Voer op een computer de pincode in op de router. Raadpleeg voor meer informatie de documentatie die bij de router is geleverd. -
Kies een netwerk.
- Markeer een netwerk-SSID en druk op J .
- De SSID's die tekens bevatten die niet op de camera kunnen worden ingevoerd, worden niet weergegeven.
- De band waarop elke SSID werkt, wordt aangegeven met een pictogram.
- Gecodeerde netwerken worden aangegeven met een h -pictogram. Als het geselecteerde netwerk gecodeerd is ( h ), wordt u gevraagd de coderingssleutel in te voeren. Als het netwerk niet is gecodeerd, gaat u verder met stap 7.
- Als het gewenste netwerk niet wordt weergegeven, drukt u op X om opnieuw te zoeken.
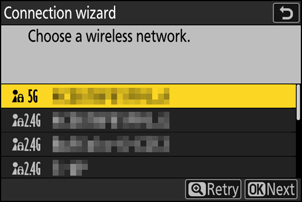
Verborgen SSID's
Netwerken met verborgen SSID's worden aangegeven door blanco vermeldingen in de netwerklijst.
- Om verbinding te maken met een netwerk met een verborgen SSID, markeert u een blanco invoer en drukt u op J . Druk vervolgens op J ; de camera zal u vragen om een SSID op te geven.
- Voer de netwerknaam in en druk op X Druk nogmaals op X ; de camera vraagt u nu om de coderingssleutel in te voeren.
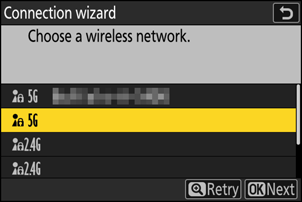
-
Voer de coderingssleutel in.
- Druk op J en voer de coderingssleutel voor de draadloze router in.
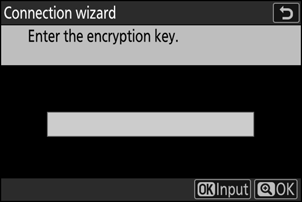
- Zie de documentatie bij de draadloze router voor meer informatie.
- Druk op X als de invoer voltooid is.
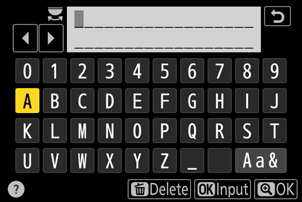
- Druk nogmaals op X om de verbinding tot stand te brengen. Er wordt enkele seconden lang een bericht weergegeven wanneer de verbinding tot stand is gebracht.
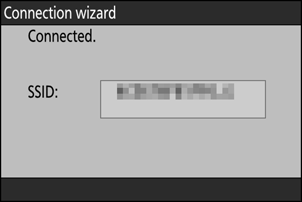
-
Verkrijg of selecteer een IP-adres.
Markeer een van de volgende opties en druk op J .

Keuze Beschrijving [ Automatisch verkrijgen ] Selecteer deze optie als het netwerk is geconfigureerd om het IP-adres automatisch te verstrekken. Er wordt een bericht “configuratie voltooid” weergegeven zodra een IP-adres is toegewezen.
- Het wordt aanbevolen dat u het IP-adres van de externe camera noteert, aangezien u dit in de volgende stappen nodig zult hebben.
[ Handmatig invoeren ] Voer het IP-adres en het subnetmasker handmatig in.
- Druk op J ; u wordt gevraagd het IP-adres in te voeren.
- Draai aan de hoofdinstelschijf om segmenten te markeren.
- Druk op 4 of 2 om het gemarkeerde segment te wijzigen en druk op J om de wijzigingen op te slaan.
- Druk vervolgens op X ; er wordt een bericht "configuratie voltooid" weergegeven. Druk nogmaals op X om het subnetmasker weer te geven.
- Druk op 1 of 3 om het subnetmasker te bewerken en druk op J ; er wordt een bericht "configuratie voltooid" weergegeven.
-
Druk op J om door te gaan wanneer het bericht “configuratie voltooid” wordt weergegeven.
De profielnaam wordt weergegeven wanneer er een verbinding tot stand is gebracht.
-
Markeer [ Groepsnaam ], druk op 2 en voer een groepsnaam in.
Voer een groepsnaam in voor de gesynchroniseerde camera's. Groepsnamen kunnen maximaal acht tekens lang zijn.
- Alle hoofdcamera's en externe camera's op het netwerk moeten zich in dezelfde groep bevinden.
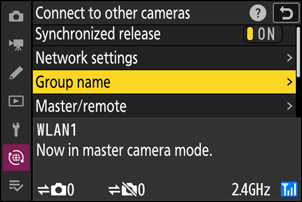
-
Markeer [ Master/afstandsbediening ] en druk op 2 .
Kies voor elke camera een rol: ‘master’ en ‘remote’.
- [ Mastercamera ]: Door op de ontspanknop op de mastercamera te drukken, worden de sluiters op de externe camera's ontspannen. Elke groep kan slechts één master hebben. Als de groep meerdere mastercamera's heeft, zal alleen de eerste die verbinding maakt met het netwerk daadwerkelijk in die hoedanigheid dienen.
- [ Externe camera ]: De sluiters op de externe camera's worden gesynchroniseerd met de sluiter op de hoofdcamera.
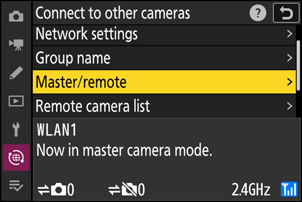
-
Herhaal stap 1 tot en met 10 voor de overige camera's.
Zorg ervoor dat u bij het configureren van externe camera's [ Remote camera ] selecteert in stap 10.
-
Markeer op de hoofdcamera [ Remote cameralijst ] en druk op 2 .
Camera's waaraan in stap 10 de externe camerarol is toegewezen, worden toegevoegd aan de externe cameralijst van de hoofdcamera. De mastercamera kan informatie opslaan voor maximaal 10 externe camera's in de slots [ 01 ] tot en met [ 10 ].
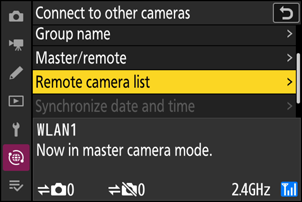
-
Markeer het gewenste slot en druk op 2 .
Opties voor externe camera's worden weergegeven.
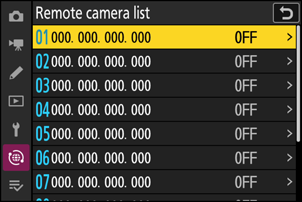
-
Markeer [ Adres ] en druk op 2 .
U wordt gevraagd een IP-adres in te voeren.
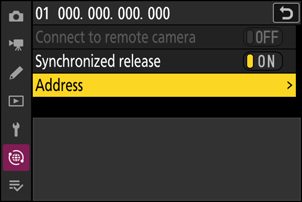
-
Voer het IP-adres van de externe camera in.
Voer het IP-adres van de externe camera in dat u in stap 7 hebt genoteerd.
- Draai aan de hoofdinstelschijf om segmenten te markeren.
- Druk op 4 of 2 om het gemarkeerde segment te wijzigen en druk op J om de wijzigingen op te slaan.
- Druk op X om de externe camera toe te voegen aan de lijst met externe camera's van de hoofdcamera en een verbinding tot stand te brengen.
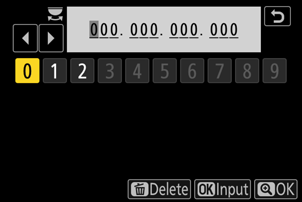
IP-adressen van externe camera's bekijken
Om het IP-adres van een externe camera te bekijken, selecteert u [ Verbinden met andere camera's ] > [ Netwerkinstellingen ] in het netwerkmenu van de camera, markeert u een hostprofiel voor gesynchroniseerde vrijgave, drukt u op 2 en selecteert u [ TCP/IP ].
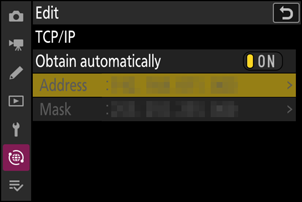
-
Voeg de resterende externe camera's toe.
- Wanneer u verbinding maakt met draadloze netwerken, geven de camera's de band weer die wordt gebruikt door de geselecteerde SSID.
-
De hoofdcamera toont het aantal camera's in de groep die momenteel zijn verbonden of niet zijn verbonden.
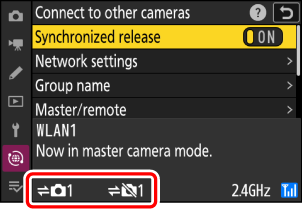
-
Foto's maken.
-
Er verschijnt een k pictogram in het opnamescherm van de hoofdcamera, samen met het aantal aangesloten externe camera's.
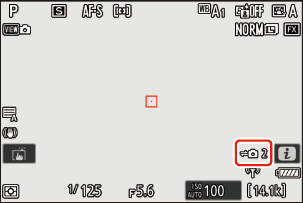
-
Door op de ontspanknop op de hoofdcamera te drukken, worden de sluiters op de externe camera's ontspannen.

-
Ethernet
Volg de onderstaande stappen om hostprofielen voor Ethernet-verbindingen te maken. Voor Ethernet-verbindingen is een USB (Type C) naar Ethernet-adapter (afzonderlijk verkrijgbaar bij bronnen van derden) vereist. Zorg ervoor dat u de adapter aansluit op de USB aansluiting van de camera. De volgende USB -naar-Ethernet-adapters zijn getest en goedgekeurd voor gebruik:
- Anker A83130A1 PowerExpand USB -C naar Gigabit Ethernet-adapters
- Anker A83130A2 PowerExpand USB -C naar Gigabit Ethernet-adapters
Maak verbinding met andere camera's via een USB (Type C) naar Ethernet-adapter van derden, aangesloten op de USB connector van de camera.
-
Sluit een USB -naar-Ethernet-adapter van een derde partij aan op de USB connector van de camera en maak vervolgens verbinding met een router met behulp van een Ethernet-kabel.
- Sluit de Ethernet-kabel aan op de USB -naar-Ethernet-adapter. Gebruik geen kracht en probeer de connectoren niet onder een hoek in te steken.
-
Sluit het andere uiteinde van de kabel aan op een router.
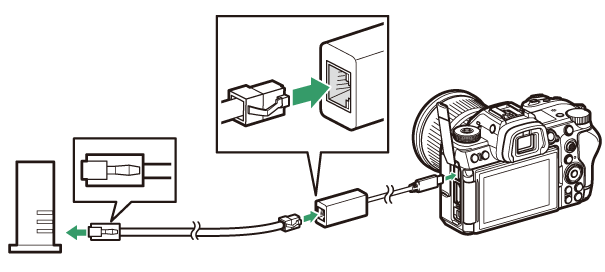
- Sluit de overige camera's met Ethernet-kabels aan op de router.
-
Selecteer [ USB -LAN ] voor [ USB ] in het netwerkmenu.
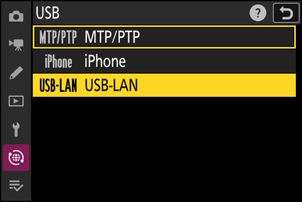
-
Selecteer [ Verbinden met andere camera's ] in het netwerkmenu, markeer vervolgens [ Netwerkinstellingen ] en druk op 2 .
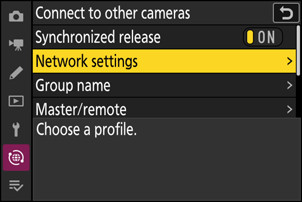
-
Markeer [ Profiel maken ] en druk op J
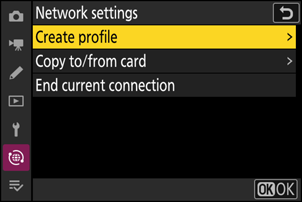
-
Geef het nieuwe profiel een naam.
- Om IP-adresopties weer te geven zonder de standaardnaam te wijzigen, drukt u op X
- Welke naam u ook kiest, deze verschijnt in het netwerkmenu [ Verbinden met andere camera's ] > [ Netwerkinstellingen ] lijst.
- Om het profiel te hernoemen, drukt u op J . Voor informatie over tekstinvoer, zie “Tekstinvoer” ( 0 Tekstinvoer ). Druk op X om door te gaan nadat u een naam hebt ingevoerd.
- Het kan even duren voordat de camera de USB -naar-Ethernet-adapter detecteert. Als de camera geen Ethernet-verbinding kan detecteren, wordt de wizard geconfigureerd om te beginnen met het aanmaken van een draadloos LAN-profiel met de standaardnaam “WLAN1”. Tik op Z of druk op 4 om terug te keren naar stap 4, wacht ongeveer 10 seconden en probeer het opnieuw.
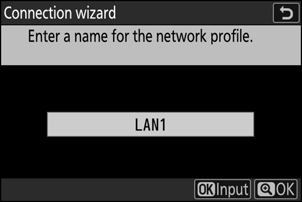
-
Verkrijg of selecteer een IP-adres.
Markeer een van de volgende opties en druk op J .

Keuze Beschrijving [ Automatisch verkrijgen ] Selecteer deze optie als het netwerk is geconfigureerd om het IP-adres automatisch te verstrekken. Er wordt een bericht “configuratie voltooid” weergegeven zodra een IP-adres is toegewezen.
- Het wordt aanbevolen dat u het IP-adres van de externe camera noteert, aangezien u dit in de volgende stappen nodig zult hebben.
[ Handmatig invoeren ] Voer het IP-adres en het subnetmasker handmatig in.
- Druk op J ; u wordt gevraagd het IP-adres in te voeren.
- Draai aan de hoofdinstelschijf om segmenten te markeren.
- Druk op 4 of 2 om het gemarkeerde segment te wijzigen en druk op J om de wijzigingen op te slaan.
- Druk vervolgens op X ; er wordt een bericht "configuratie voltooid" weergegeven. Druk nogmaals op X om het subnetmasker weer te geven.
- Druk op 1 of 3 om het subnetmasker te bewerken en druk op J ; er wordt een bericht "configuratie voltooid" weergegeven.
-
Druk op J om door te gaan wanneer het bericht “configuratie voltooid” wordt weergegeven.
De camera brengt de verbinding tot stand. De profielnaam wordt weergegeven wanneer er een verbinding tot stand is gebracht.
-
Markeer [ Groepsnaam ], druk op 2 en voer een groepsnaam in.
Voer een groepsnaam in voor de gesynchroniseerde camera's. Groepsnamen kunnen maximaal acht tekens lang zijn.
- Alle hoofdcamera's en externe camera's op het netwerk moeten zich in dezelfde groep bevinden.
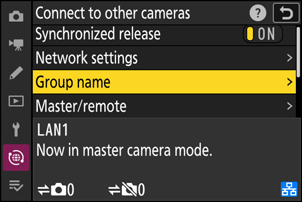
-
Markeer [ Master/afstandsbediening ] en druk op 2 .
Kies voor elke camera een rol: ‘master’ en ‘remote’.
- [ Mastercamera ]: Als u op de ontspanknop op de mastercamera drukt, worden de sluiters op de externe camera's ontspannen. Elke groep kan slechts één master hebben. Als de groep meerdere mastercamera's heeft, zal alleen de eerste die verbinding maakt met het netwerk daadwerkelijk in die hoedanigheid dienen.
- [ Externe camera ]: De sluiters op de externe camera's worden gesynchroniseerd met de sluiter op de hoofdcamera.
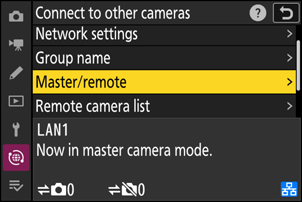
-
Herhaal stap 3 tot en met 9 voor de overige camera's.
- Herhaal stap 2 tot en met 9 om een andere Z6III te configureren voor gebruik als externe camera.
- Zorg ervoor dat u bij het configureren van externe camera's [ Remote camera ] selecteert in stap 9.
-
Markeer op de hoofdcamera [ Remote cameralijst ] en druk op 2 .
Camera's waaraan in stap 9 de externe camerarol is toegewezen, worden toegevoegd aan de externe cameralijst van de hoofdcamera. De mastercamera kan informatie opslaan voor maximaal 10 externe camera's in de slots [ 01 ] tot en met [ 10 ].
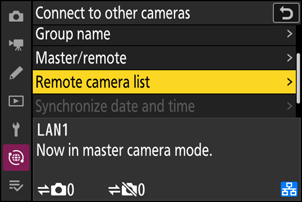
-
Markeer het gewenste slot en druk op 2 .
Opties voor externe camera's worden weergegeven.
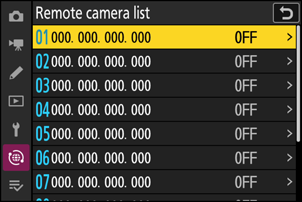
-
Markeer [ Adres ] en druk op 2 .
U wordt gevraagd een IP-adres in te voeren.
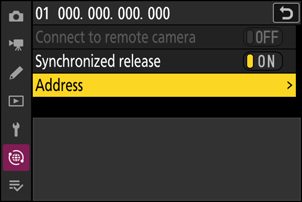
-
Voer het IP-adres van de externe camera in.
Voer het IP-adres van de externe camera in dat u in stap 6 hebt genoteerd.
- Draai aan de hoofdinstelschijf om segmenten te markeren.
- Druk op 4 of 2 om het gemarkeerde segment te wijzigen en druk op J om de wijzigingen op te slaan.
- Druk op X om de externe camera toe te voegen aan de lijst met externe camera's van de hoofdcamera en een verbinding tot stand te brengen.
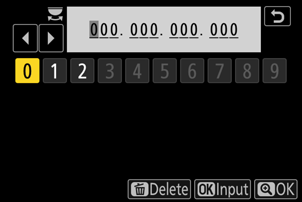
IP-adressen van externe camera's bekijken
Om het IP-adres van een externe camera te bekijken, selecteert u [ Verbinden met andere camera's ] > [ Netwerkinstellingen ] in het netwerkmenu van de camera, markeert u een hostprofiel voor gesynchroniseerde release, drukt u op 2 en selecteert u [ TCP/IP ].
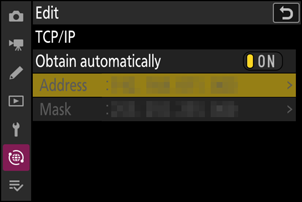
-
Voeg de resterende externe camera's toe.
De hoofdcamera toont het aantal camera's in de groep die momenteel zijn verbonden of niet zijn verbonden.
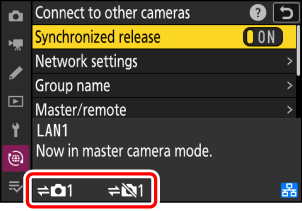
-
Foto's maken.
-
Er verschijnt een k pictogram in het opnamescherm van de hoofdcamera, samen met het aantal aangesloten externe camera's.
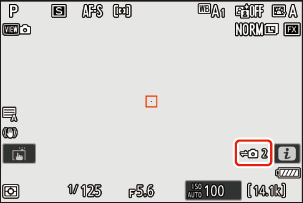
-
Door op de ontspanknop op de hoofdcamera te drukken, worden de sluiters op de externe camera's ontspannen.
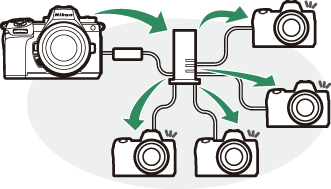
-
Gesynchroniseerde vrijgave opschorten
Om de gesynchroniseerde ontspanknop tijdelijk uit te schakelen zonder de verbinding van de camera met het netwerk te verbreken, selecteert u [ UIT ] voor [ Verbinden met andere camera's ] > [ Gesynchroniseerde ontspanknop ] in het netwerkmenu.
Status van externe camera bekijken
Om de status van de externe camera te bekijken, markeert u [ Lijst externe camera ] op de hoofdcamera en drukt u op 2 .
- Camera's op afstand worden geïdentificeerd aan de hand van het IP-adres.
-
De status van de externe camera wordt als volgt weergegeven:
- [ Verbonden ]: Normale verbinding.
- [ Bezet ]: De camera wordt bestuurd vanaf een andere hoofdcamera.
-
[ Fout ]: Er is een van de volgende fouten gedetecteerd:
- De stand-bytimer van de externe camera is verlopen.
- De externe camera is uitgeschakeld.
- De externe camera bevindt zich niet in dezelfde groep als de hoofdcamera.
- Het IP-adres is onjuist.
-
[ UIT ]: Beide
- er is geen externe camera aan de sleuf toegewezen, of
- [ UIT ] is geselecteerd voor [ Verbinden met externe camera ] op de betreffende camera.
- Als u een externe camera met het label [ Verbonden ] markeert en op 2 drukt, wordt het aantal foto's weergegeven dat wacht op upload van de camera via FTP, de FTP-verbindingsstatus, het batterijniveau en het aantal resterende opnamen.
- De vermeldingen voor de externe camera's die voorheen voor gesynchroniseerde ontspanning werden gebruikt, tonen het tijdstip van de meest recente opname.
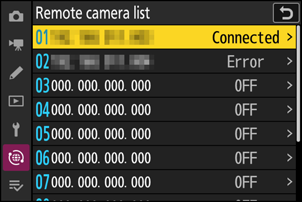
-
Om de instellingen van de externe camera vanaf de hoofdcamera te bewerken, markeert u de camera in de lijst met externe camera's en drukt u op 2 .
- Om de verbinding met de geselecteerde camera tijdelijk te onderbreken, selecteert u [ UIT ] voor [ Verbinden met externe camera ].
- Om de gesynchroniseerde ontspanknop op de geselecteerde camera tijdelijk uit te stellen, selecteert u [ UIT ] voor [ Gesynchroniseerde ontspanknop ].
- Indien gewenst kunt u vervolgens het IP-adres van de camera bewerken door [ Adres ] te markeren en op 2 te drukken. Om opnieuw verbinding te maken, selecteert u [ AAN ] voor [ Verbinden met externe camera ]. Er wordt geen verbinding tot stand gebracht als er geen externe camera bestaat op het opgegeven adres.