Google Translate
TÁTO SLUŽBA MÔŽE OBSAHOVAŤ PREKLADY POSKYTOVANÉ SPOLOČNOSŤOU GOOGLE. SPOLOČNOSŤ GOOGLE SA ZRIEKA VŠETKÝCH ZÁRUK SÚVISIACICH S PREKLADMI, VÝSLOVNÝMI ALEBO MLČKY PREDPOKLADANÝMI, VRÁTANE AKÝCHKOĽVEK ZÁRUK PRESNOSTI, SPOĽAHLIVOSTI A AKÝCHKOĽVEK PREDPOKLADANÝCH ZÁRUK PREDAJNOSTI, VHODNOSTI NA KONKRÉTNY ÚČEL A NEPORUŠOVANIA PRÁV.
Referenčné príručky spoločnosti Nikon Corporation (ďalej uvádzané ako „Nikon“) boli preložené kvôli vášmu pohodliu pomocou prekladateľského softvéru poskytovaného prostredníctvom Google Translate. Na poskytnutie presného prekladu sa vyvinulo primerané úsilie, avšak žiadny automatický preklad nie je dokonalý ani nie je určený na náhradu ľudských prekladateľov. Preklady sa poskytujú ako služba pre používateľov referenčných príručiek spoločnosti Nikon, pričom sa poskytujú „tak, ako sú“. Neposkytuje sa žiadna záruka akéhokoľvek druhu, či už výslovná alebo mlčky predpokladaná, čo sa týka presnosti, spoľahlivosti alebo správnosti akýchkoľvek prekladov z angličtiny do ktoréhokoľvek iného jazyka. Určitý obsah (napríklad obrázky, videá, formát Flash Video atď.) sa nemusí presne preložiť kvôli obmedzeniam prekladového softvéru.
Oficiálny text je anglická verzia referenčných príručiek. Žiadne nezrovnalosti či rozdiely vytvorené v rámci prekladu nie sú záväzné a nemajú žiadny právny účinok na účely zhody alebo vynútenia. Ak máte nejaké otázky týkajúce sa presnosti informácií obsiahnutých v preložených referenčných príručkách, pozrite si verziu príručiek v anglickom jazyku, ktorá je oficiálnou verziou.
Ovládanie obrazu
Typy nastavení obrazu
Nikon je jedinečný
- Picture Control : Ovládanie obrazu dodávané s fotoaparátom. Základné nastavenia obrazu, vrátane režimov [ Auto ] a [ Standard ] ( 0 'Nastaviť Picture Control ' ).
- Creative Picture Control : Ovládanie obrazu dodávané s fotoaparátom. Tieto ovládacie prvky ponúkajú jedinečné kombinácie odtieňa, tónu, sýtosti a ďalších nastavení vyladených pre konkrétne efekty ( 0 „Nastaviť Picture Control “ ).
- Picture Control (HLG) : Ovládanie obrazu dodávané s fotoaparátom. Vyberajú sa pomocou [ Set Picture Control (HLG) ] v ponuke snímania fotografií, keď je položka [ Tone mode ] v ponuke snímania fotografií nastavená na hodnotu [ HLG ] v režime fotografie ( 0 „Nastaviť Picture Control (HLG)“ ).
-
Custom Picture Control : Ovládanie obrazu vytvorené pomocou fotoaparátu alebo počítačového softvéru NX Studio . Môžete ich pridať do fotoaparátu samostatne na základe ovládacích prvkov Picture Control dodaných s fotoaparátom. Ak chcete pomocou fotoaparátu vytvoriť vlastné nastavenia obrazu, použite položku [ Manage Picture Control ] v ponuke snímania fotografií alebo nahrávania videa ( 0 Custom Picture Controls ). Ak používate NX Studio , vytvorte si v softvéri užívateľskú predvoľbu Picture Control , exportujte ju ako súbor, skopírujte na pamäťovú kartu a importujte do fotoaparátu ( 0 Kopírovanie užívateľských predvolieb snímok na pamäťovú kartu az pamäťovej karty ). Podrobnosti o používaní NX Studio na vytváranie a exportovanie vlastných nastavení obrazu nájdete v online pomocníkovi NX Studio .
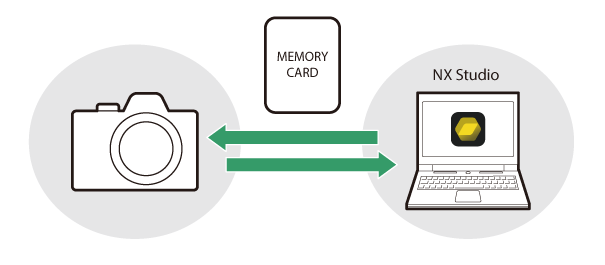
-
Cloud Picture Control : Ovládanie obrázkov poskytované cloudovou službou Nikon Imaging Cloud. Možno ich stiahnuť a importovať do fotoaparátu ako predvoľby obrazu. Tieto nastavenia obrazu je možné upraviť po pridaní do fotoaparátu ako vlastné nastavenia obrazu ( 0 Cloud Picture Control ).
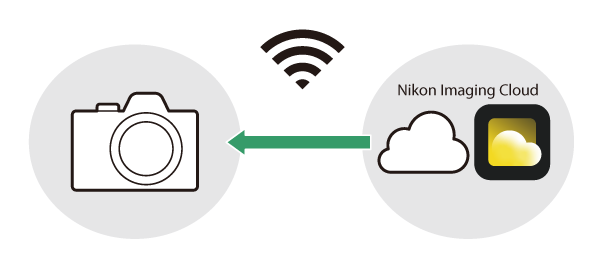
Informácie o ovládaní obrazu
Výber Picture Control
- V režime videa alebo keď je vybratá možnosť [ SDR ] pre položku [ Tone mode ] v ponuke snímania fotografií v režime fotografie, vyberte položku Picture Controls pre položku [ Set Picture Control ] v ponuke i , ponuke snímania fotografií alebo ponuke nahrávania videa.
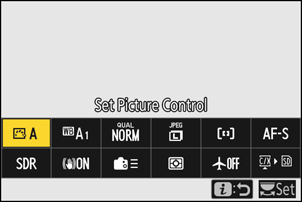
- Keď je v ponuke snímania fotografií v režime fotografie vybratá možnosť [ HLG ] pre položku [ Tone mode ], v ponuke snímania fotografií vyberte možnosť Picture Control pre položku [ Set Picture Control (HLG) ].
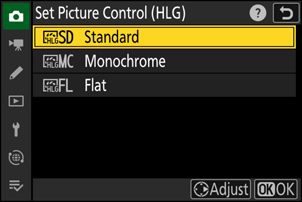
- Ikona vybratého Picture Control sa zobrazí na obrazovke snímania.
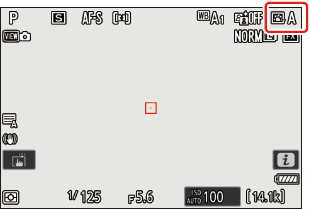
- Položka [ Set Picture Control ] v ponuke nahrávania videa ponúka aj možnosť [ Same as photo settings ], ktorá nastaví nastavenie Picture Control pre videá na rovnaké nastavenie, aké sa používa pre fotografie.
„ Nastaviť Picture Control “
| Možnosť | Popis | |
|---|---|---|
| n | [ Auto ] | Fotoaparát automaticky upraví odtiene a tóny na základe Picture Control obrazu [ Standard ] (režim fotografie) alebo [ Neutral ] (režim videa). |
| Q | [ štandardný ] | Štandardné spracovanie pre vyvážené výsledky. Odporúča sa pre väčšinu situácií. |
| R | [ Neutrálne ] | Minimálne spracovanie pre prirodzené výsledky. Vyberte pre obrázky, ktoré budú neskôr spracované alebo retušované. |
| S | [ živé ] | Obrázky sú vylepšené pre živý efekt fototlače. Zvoľte pre obrázky, ktoré zdôrazňujú primárne farby. |
| T | [ monochromatický ] | Snímajte monochromatické obrázky. |
| 2 | [ Ploché monochromatické ] | Obsahuje jemné prechody od svetiel po tiene a vytvára jemné monochromatické obrázky. |
| 3 | [ Deep Tone Monochrome ] | Vyberte si pre mierne tmavšie tóny v rozsahu od tieňov po stredné tóny, pričom jas sa rýchlo zvyšuje, keď tóny postupujú od stredných tónov k svetlým. |
| o | [ portrét ] | Hladká pleť pre prirodzene vyzerajúce portréty. |
| 4 | [ Portrét bohatých tónov ] | Vytvára živšie výsledky ako [ Portrét ], pričom zachytáva detaily pleti objektu a vyhýba sa strate detailov vo svetlých bodoch. Vyberte pre obrázky, ktoré budú neskôr spracované alebo retušované. |
| p | [ na šírku ] | Snímajte živé krajiny a mestské panorámy. Zvoľte pre obrázky, ktoré zdôrazňujú modrú a zelenú. |
| q | [ Plochý ] | Podrobnosti sú zachované v širokom rozsahu tónov, od svetiel až po tiene. Zvoľte pre obrázky, ktoré budú neskôr rozsiahlo spracované alebo retušované. |
| k 01 – k 20 |
[ Creative Picture Control ] (Creative Picture Control) |
Creative Picture Controls ponúka jedinečné kombinácie odtieňa, tónu, sýtosti a ďalších nastavení vyladených pre konkrétne efekty. Vyberte si z celkom 20 možností vrátane [ Sen ] a [ Ráno ]. |
| h C-1 – h C-9 |
[ Custom Picture Control ] (Vlastné Picture Control ) |
Zobrazuje sa, ak je upravené Picture Control uložené vo fotoaparáte ako užívateľské Picture Control ( 0 Custom Picture Control ). Predvolený názov je názov existujúceho Picture Control s pridaným dvojciferným číslom. Toto je možné zmeniť podľa želania. |
| n – o |
[ Cloud Picture Control ] (Cloud Picture Control ) |
Zobrazuje sa, ak sú nastavenia Picture Control prevzaté z cloudovej služby Nikon Imaging Cloud a importované do fotoaparátu ( 0 Cloud Picture Controls ). |
“ Nastaviť Picture Control (HLG) ”
| Možnosť | Popis | |
|---|---|---|
| c | [ štandardný ] | Štandardné spracovanie pre vyvážené výsledky. Odporúča sa pre väčšinu situácií. |
| d | [ monochromatický ] | Snímajte monochromatické fotografie. |
| e | [ Plochý ] | Zvoľte pre fotografie, ktoré budú neskôr rozsiahlo spracované alebo retušované. |
Úprava nastavení obrazu
Ovládanie obrazu možno prispôsobiť scéne alebo kreatívnemu zámeru fotografa.
-
Vyberte Picture Control .
Vyberte [ Set Picture Control ] v ponuke snímania fotografií alebo nahrávania videa alebo [ Set Picture Control (HLG) ] v ponuke snímania fotografií, zvýraznite nastavenie Picture Control , ktoré chcete upraviť, a stlačte 2 .
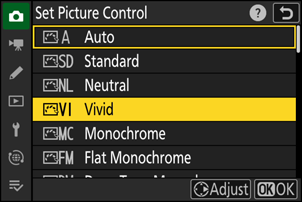
-
Upravte nastavenia.
- Stlačením 1 alebo 3 zvýraznite nastavenia a 4 alebo 2 vyberte hodnotu. Každým stlačením sa zvýraznená hodnota zvýši o 1.
- Dostupné možnosti sa líšia podľa vybratého Picture Control .
- Ak chcete rýchlo upraviť úrovne pre vyvážené [ Sharpening ], [ Mid-range sharpening ] a [ Clarity ], zvýraznite [ Quick sharp ] a stlačte 4 alebo 2 .
- Ak chcete zrušiť akékoľvek zmeny a začať odznova od predvolených nastavení, stlačte tlačidlo O
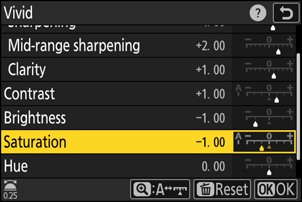
-
Uložte zmeny a ukončite.
Zmeny uložíte stlačením J Predvolené nastavenia obrazu, ktoré boli upravené oproti predvoleným nastaveniam, sú označené hviezdičkou („ U “).
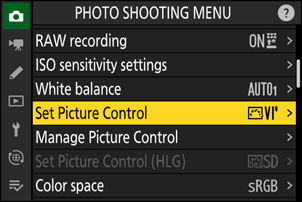
Nastavenia Picture Control
| Možnosť | Popis | |
|---|---|---|
| [ Úroveň efektu ] | Zobrazuje sa iba vtedy, keď je vybratá možnosť Creative Picture Control . Stlmenie alebo zvýšenie efektu vybratého Picture Control . | |
| [ rýchlo ostré ] | Použite zaostrenie na oblasti s kontrastom v rámci obrázka.
|
|
| [ ostrenie ] | Použite zaostrenie na malé oblasti kontrastu. | |
| [ Stredné ostrenie ] | Doostrenie použite na oblasti s kontrastom väčšie ako tie, ktoré sú ovplyvnené [ Sharpening ] a menšie tie, ktoré sú ovplyvnené [ Clarity ]. | |
| [ Jasnosť ] | Použite zaostrenie na veľké plochy s kontrastom.
|
|
| [ kontrast ] | Upravte celkový kontrast. | |
| [ Highlights ] | Zobrazuje sa len pre [ Set Picture Control (HLG) ]. Upravte zvýraznenia. Zvoľte vyššie hodnoty, aby boli svetlá jasnejšie. | |
| [ Tiene ] | Zobrazuje sa len pre [ Set Picture Control (HLG) ]. Upravte tiene. Zvoľte vyššie hodnoty, aby boli tiene jasnejšie. | |
| [ Jas ] | Rozjasnite alebo stmavte stredné tóny (tóny, ktoré spadajú do rozsahu medzi svetlá a tiene). Efekt sa nerozšíri na svetlá a tiene, čím sa zabezpečí zachovanie detailov v týchto oblastiach obrázka.
|
|
| [ sýtosť ] | Ovládajte živosť farieb.
|
|
| [ Odtieň ] | Upravte odtieň.
|
|
| [ Efekty filtra ] | Zobrazuje sa len s [ Monochrome ], [ Flat Monochrome ], [ Deep Tone Monochrome ] a určitými kreatívnymi nastaveniami obrazu. Simulujte efekt farebných filtrov na monochromatické obrázky. | |
| [ tónovanie ] | Zobrazuje sa len s [ Monochrome ], [ Flat Monochrome ], [ Deep Tone Monochrome ] a určitými kreatívnymi nastaveniami obrazu. Vyberte si odtieň pre monochromatické obrázky. Vyberte si z 9 rôznych odtieňov vrátane kyanotypie a staromódnej sépie.
|
|
| [ Tónovanie ] (Kreatívne nastavenia obrazu) | Zobrazuje sa len s určitými kreatívnymi nastaveniami obrazu. Vyberte si odtieň použitej farby. | |
Indikátor j pod zobrazením hodnoty v ponuke nastavenia Picture Control označuje hodnotu uloženú vo fotoaparáte.

- Výber možnosti [ A ] (auto), ktorá je k dispozícii pre niektoré nastavenia, umožní fotoaparátu upraviť nastavenie automaticky.
- Výsledky sa líšia v závislosti od expozície a polohy objektu v zábere.
Vyberte si z nasledujúcich [ Efekty filtra ]:
| Možnosť | Popis |
|---|---|
| [ Y ] (žltá) * | Tieto možnosti zvyšujú kontrast a možno ich použiť na zmiernenie jasu oblohy na fotografiách krajiny. Oranžová [ O ] vytvára väčší kontrast ako žltá [ Y ], červená [ R ] väčší kontrast ako oranžová. |
| [ O ] (oranžová) * | |
| [ R ] (červená) * | |
| [ G ] (zelená) * | Zelená zjemňuje tóny pleti. Použite na portréty a podobne. |
Výraz v zátvorkách je názov zodpovedajúceho farebného filtra tretej strany pre čiernobielu fotografiu.
Používanie „Efektov filtra“ s „Černobielymi hlbokými tónmi“
[ Deep Tone Monochrome ] obsahuje silný vstavaný efekt červeného filtra, ktorý sa aplikuje aj vtedy, keď je pre [ Filter effects ] vybratá možnosť [ OFF ]. Pretože [ Filter effects ] nemožno použiť viac ako raz, výber inej možnosti ako [ OFF ] deaktivuje vstavaný efekt červeného filtra. Kontrast možno znížiť povolením [ Y ], [ O ] a [ R ].
Nastavenia je možné upraviť v rozsahu [ A−2 ] až [ A+2 ].
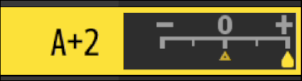
Úprava nastavení obrazu pomocou ponuky i
Zvýraznením [ Set Picture Control ] v ponuke i a stlačením J zobrazíte zoznam Picture Control . Zvýraznite Picture Control , stlačením 3 zobrazte možnosti a potom upravte nastavenia, pričom si prezeráte efekt na displeji.
- Rovnaké, ako keď je [ Set Picture Control (HLG) ] priradené k ponuke i pomocou používateľského nastavenia f1 [ Customize i menu ] a vybraté.
- Stlačením 1 alebo 3 zvýraznite nastavenia. Stlačením 4 alebo 2 vyberte hodnotu v prírastkoch 1 alebo otáčaním pomocného príkazového voliča vyberte hodnotu v prírastkoch 0,25.
- Dostupné možnosti sa líšia podľa vybratého Picture Control .
- Ak chcete zrušiť akékoľvek zmeny a začať znova od predvolených nastavení, stlačte tlačidlo O
- Zmeny uložíte stlačením J
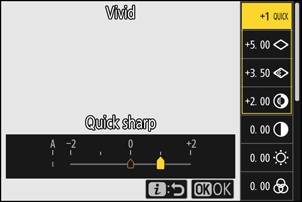
- Predvolené nastavenia obrazu, ktoré boli upravené oproti predvoleným nastaveniam, sú označené hviezdičkou („ U “).
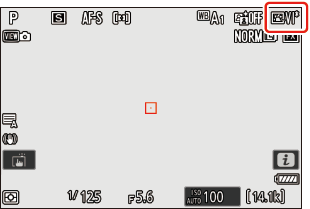
Custom Picture Control
Uložte upravené nastavenia obrazu ako vlastné nastavenia obrazu.
| Možnosť | Popis |
|---|---|
| [ Uložiť/upraviť ] | Vytvorte nové užívateľské Picture Control založené na existujúcej predvoľbe alebo užívateľskom nastavení Picture Control alebo upravte existujúce užívateľské nastavenia obrazu. |
| [ premenovať ] | Premenovať vlastné nastavenia obrazu. |
| [ Odstrániť ] | Odstrániť vlastné nastavenia obrazu. |
| [ Načítať/uložiť ] | Skopírujte užívateľské nastavenia obrazu na a z pamäťovej karty. |
Vytváranie vlastných nastavení obrazu
-
Zvýraznite [ Manage Picture Control ] v ponuke snímania fotografií alebo nahrávania videa a stlačte 2 .

-
Vyberte [ Uložiť/upraviť ].
Zvýraznite [ Save/edit ] a stlačením 2 zobrazte možnosti [ Choose Picture Control ].
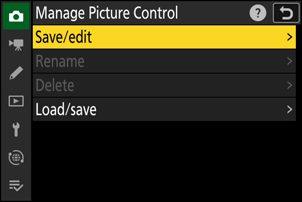
-
Vyberte Picture Control .
- Zvýraznite existujúci Picture Control a stlačením 2 zobrazte možnosti úprav.
- Ak chcete uložiť kópiu zvýrazneného Picture Control bez ďalších úprav, stlačte J . Zobrazia sa možnosti [ Uložiť ako ]; pokračujte krokom 5.
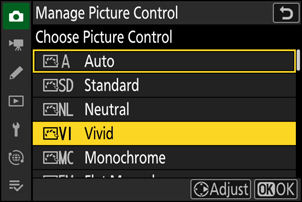
-
Upravte nastavenia.
- Možnosti a postup sú rovnaké ako pri [ Set Picture Control ].
- Po dokončení nastavení stlačte J , aby ste zobrazili možnosti [ Save as ].
- Ak chcete zrušiť akékoľvek zmeny a začať odznova od predvolených nastavení, stlačte tlačidlo O
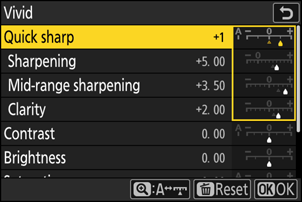
-
Vyberte cieľ.
Vyberte miesto určenia pre Custom Picture Control (C-1 až C-9).
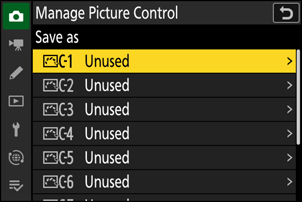
-
Pomenujte Picture Control .
- Stlačením 2 pri zvýraznení cieľa v predchádzajúcom kroku sa zobrazí dialógové okno na zadanie textu [ Premenovať ].
- V oblasti zobrazenia textu sa zobrazí predvolený názov vytvorený pridaním dvojciferného čísla k názvu existujúceho Picture Control . Dvojciferné číslo vygeneruje kamera automaticky.
- Názvy vlastných Picture Control môžu mať až devätnásť znakov.
- Informácie o zadávaní textu nájdete v časti „Zadávanie textu“ ( 0 Zadávanie textu ).
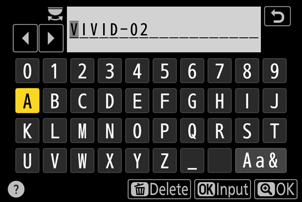
-
Stlačte tlačidlo X
- Zadávanie textu sa ukončí.
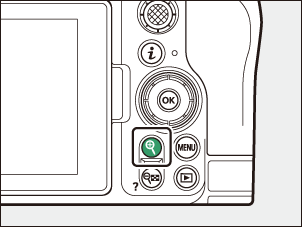
- Nové Picture Control sa pridá do zoznamu Picture Control .

Pôvodné prednastavené Picture Control , na ktorom je založené Custom Picture Control je označené ikonou na obrazovke úprav.
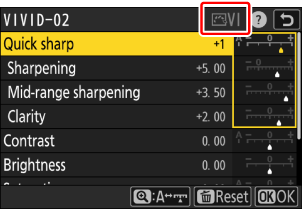
Vlastné možnosti Picture Control
Možnosti dostupné s užívateľskými nastaveniami obrazu sú rovnaké ako tie, na ktorých bolo založené užívateľské Picture Control .
Skopírujte užívateľské nastavenia obrazu na pamäťovú kartu a z nej
Položku [ Load/save ] v ponuke [ Manage Picture Control ] je možné použiť na skopírovanie užívateľských nastavení Picture Control z fotoaparátu na pamäťovú kartu. Môžete tiež vymazať vlastné nastavenia obrazu alebo ich skopírovať z pamäťovej karty do fotoaparátu (pamäťová karta musí byť vložená do primárneho slotu, pretože pamäťové karty sú vložené do slotu označeného ako sekundárny cez [ Primary slot selection ] na fotografii. ponuka snímania sa nezistí).
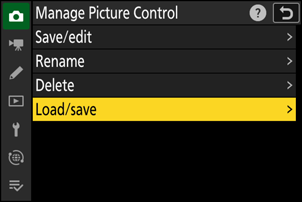
- [ Copy to camera ]: Skopírujte (importujte) vlastné nastavenia obrazu z pamäťovej karty do fotoaparátu. Ovládanie obrazu sa skopíruje do užívateľských nastavení obrazu C-1 až C-9 na fotoaparáte a možno ich pomenovať podľa potreby.
- [ Delete from card ]: Vymazanie vybratých vlastných nastavení Picture Control z pamäťovej karty.
- [ Copy to card ]: Skopírujte (exportujte) Custom Picture Control z fotoaparátu na pamäťovú kartu. Zvýraznite cieľ (1 až 99) pre vybraté užívateľské Picture Control a stlačením J ho exportujte do podpriečinku „CUSTOMPC“, ktorý sa automaticky vytvorí v priečinku „ NIKON “ na pamäťovej karte.
- Exportované užívateľské nastavenia obrazu je možné skopírovať na inú pamäťovú kartu pomocou počítača. Pri kopírovaní nastavení Picture Control na pamäťovú kartu na import do fotoaparátu ich nezabudnite uložiť do koreňového (horného) adresára karty alebo do priečinka „CUSTOMPC“ v priečinku „ NIKON “.
Pri nastavovaní nastavení Picture Control pomocou počítačového softvéru NX Studio , výber [ Flexible Color ] pre možnosť Picture Control umožňuje okrem iných parametrov nastavenia širšiu škálu úprav nastavení Picture Control Blender a Colour Grading. Predvoľby obrazu upravené pomocou funkcie [ Flexible Color ] môžete uložiť ako vlastné predvoľby obrazu a exportovať ich do súboru a importovať ho do fotoaparátu.
- Vlastné nastavenia obrazu založené na [ Flexible Color ] nie je možné vo fotoaparáte upraviť ani premenovať.
Cloud Picture Controls
Ak sú nastavenia Picture Control prenesené do fotoaparátu zo služby Nikon Imaging Cloud, možno ich stiahnuť a prečítať do fotoaparátu pomocou položky [ Set Picture Control ] > [ Add Cloud Picture Control files ] v ponuke snímania fotografií alebo nahrávania videa. Tieto nastavenia obrazu je možné upraviť po výbere a pridaní do fotoaparátu prostredníctvom položky [ Manage Picture Control ] v ponuke snímania fotografií alebo nahrávania videa ( 0 Vytváranie vlastných nastavení obrazu ).
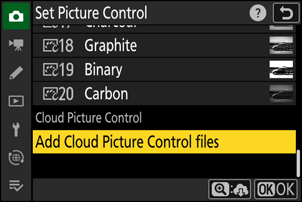
-
Ak sa v Nikon Imaging Cloud nachádzajú ovládacie prvky Picture Control, ktoré neboli importované do fotoaparátu, na kartách ponuky snímania fotografií a nahrávania videa a na položke [ Set Picture Control ] v ponuke fotoaparátu sa zobrazia značky upozornení.
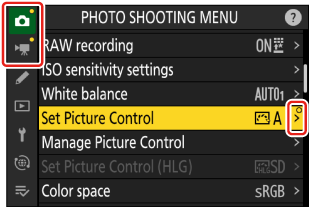
- Ak chcete prevziať a importovať nastavenia pre snímky, fotoaparát a Nikon Imaging Cloud musia byť prepojené cez Wi-Fi . V ponuke siete fotoaparátu nastavte položku [ Nikon Imaging Cloud ] > [ Connect to Nikon Imaging Cloud ] na hodnotu [ ON ] a potom zapnite nastavenie prihlasovania fotoaparátu do služby Nikon Imaging Cloud.
- V online pomocníkovi Nikon Imaging Cloud nájdete informácie o tom, ako preniesť ovládacie prvky Picture Control do fotoaparátu a ako zapnúť nastavenie prihlásenia do fotoaparátu v službe Nikon Imaging Cloud.

