Google prevajalnik
TA STORITEV LAHKO VSEBUJE PREVODE, KI SO V PRISTOJNOSTI DRUŽBE GOOGLE. GOOGLE ZAVRAČA VSE GARANCIJE, POVEZANE S PREVAJANJI, IZRECNE ALI IMPLICITNE, VKLJUČNO S KAKRŠNIMI KOLI GARANCIJAMI TOČNOSTI, ZANESLJIVOSTI IN VSEMI IMPLICIRANIMI GARANCIJAMI PRODAJNOSTI, USTREZNOSTI ZA DOLOČEN NAMEN IN NEKRŠITVE PRAVIC.
Referenčni vodiči družbe Nikon Corporation (v nadaljevanju »Nikon«) so bili prevedeni s pomočjo programske opreme za prevajanje, ki je v pristojnosti Google prevajalnika. Zelo smo si prizadevali zagotoviti natančen prevod, vendar nobeno avtomatizirano prevajanje ni popolno niti ni namenjeno nadomeščanju človeških prevajalcev. Prevodi so na voljo kot storitev uporabnikom Nikonovih referenčnih vodičev in so takšni, kot so. Izrecno ali implicitno ne jamčimo za točnost, zanesljivost ali pravilnost prevodov iz angleščine v kateri koli drug jezik. Nekatere vsebine (na primer slike, videoposnetki, Flash, itd.) morda ne bodo natančno prevedene zaradi omejitev programske opreme za prevajanje.
Uradno besedilo je angleška različica referenčnih vodičev. Vsa neskladja ali razlike, ustvarjene v prevodu, niso zavezujoče in nimajo pravnega učinka za skladnost ali izvrševanje. Če se pojavijo kakršna koli vprašanja v zvezi z natančnostjo informacij v prevedenih referenčnih vodičih, glejte angleško različico vodičev, ki je uradna različica.
Nadzor slike
Vrste nadzorov slike
Nikon je edinstven
- Picture Control : Picture Control, ki je na voljo s fotoaparatom. Osnovni nadzor slike, vključno z načinoma [ Auto ] in [ Standard ] ( 0 'Nastavi Picture Control ' ).
- Creative Picture Control : nadzor slike, ki je priložen fotoaparatu. Ti kontrolniki ponujajo edinstvene kombinacije odtenkov, tonov, nasičenosti in drugih nastavitev, prilagojenih za posebne učinke ( 0 'Nastavi Picture Control ' ).
- Picture Control (HLG) : Picture Control, ki je priložen fotoaparatu. Izberejo se prek [ Nastavi Picture Control (HLG) ] v meniju za fotografiranje, ko je [ Tonski način ] v meniju za fotografiranje nastavljen na [ HLG ] v načinu fotografije ( 0 'Nastavi Picture Control (HLG)' ).
-
Picture Control po meri : Nadzor slike, ustvarjen s fotoaparatom ali računalniško programsko opremo NX Studio . Fotoaparatu jih je mogoče dodati ločeno glede na nadzor slike, ki je priložen fotoaparatu. Če želite s fotoaparatom ustvariti nadzor slike po meri, uporabite [ Upravljanje Picture Control ] v meniju za fotografiranje ali snemanje videa ( 0 Nadzor slike po meri ). Če uporabljate NX Studio , ustvarite Picture Control po meri v programski opremi, ga izvozite kot datoteko, kopirajte na pomnilniško kartico in uvozite v fotoaparat ( 0 Kopiraj nadzor slike po meri na pomnilniško kartico in iz nje ). Za podrobnosti o uporabi NX Studio za ustvarjanje in izvoz Custom Picture Controls si oglejte spletno pomoč NX Studio .

-
Picture Control v oblaku : nadzor slike, ki ga zagotavlja storitev v oblaku Nikon Imaging Cloud. Lahko jih prenesete in uvozite v fotoaparat kot nadzor slike. Te nadzore slike je mogoče prilagoditi, ko jih dodate v fotoaparat kot nadzore slike po meri ( 0 Nadzor slike v oblaku ).

O nadzoru slike
Izbira Picture Control
- V video načinu ali ko je [ SDR ] izbran za [ Tone mode ] v meniju za fotografiranje v načinu za fotografije, izberite Picture Controls za [ Set Picture Control ] v meniju i , meniju za fotografiranje ali meniju za snemanje videa.

- Ko je [ HLG ] izbran za [ Tone mode ] v meniju za fotografiranje v načinu fotografiranja, izberite Picture Controls za [ Set Picture Control (HLG) ] v meniju za fotografiranje.

- Izbrana ikona Picture Control je prikazana na zaslonu za fotografiranje.

- Element [ Nastavi Picture Control ] v meniju za snemanje videoposnetkov ponuja tudi možnost [ Enako kot nastavitve fotografije ], ki nastavi Picture Control za videoposnetke na enak tistemu, ki se uporablja za fotografije.
“ Nastavi Picture Control ”
| Možnost | Opis | |
|---|---|---|
| n | [ Samodejno ] | Fotoaparat samodejno prilagodi odtenke in tone glede na [ Standard ] (fotografski način) ali [ Nevtralno ] (video način) Picture Control . |
| Q | [ Standard ] | Standardna obdelava za uravnotežene rezultate. Priporočljivo za večino situacij. |
| R | [ Nevtralno ] | Minimalna obdelava za naravne rezultate. Izberite za slike, ki bodo pozneje obdelane ali retuširane. |
| S | [ Živahno ] | Slike so izboljšane za živ učinek fototiska. Izberite slike, ki poudarjajo osnovne barve. |
| T | [ Enobarvno ] | Posnemite enobarvne slike. |
| 2 | [ Ravno enobarvno ] | Vsebuje nežne prehode od svetlih do senčnih točk, kar ustvarja mehke enobarvne slike. |
| 3 | [ Deep Tone Monochrome ] | Izberite nekoliko temnejše tone v razponu od senc do srednjih tonov, pri čemer se svetlost hitro povečuje, ko toni napredujejo od srednjih tonov do svetlih tonov. |
| o | [ Portret ] | Gladke polti za portrete naravnega videza. |
| 4 | [ Portret z bogatimi toni ] | Ustvari bolj žive rezultate kot [ Portret ], hkrati pa zajame podrobnosti polti subjekta in se izogne izgubi podrobnosti v svetlih delih. Izberite za slike, ki bodo pozneje obdelane ali retuširane. |
| p | [ Pokrajina ] | Snemajte živahne pokrajine in mestne krajine. Izberite slike, ki poudarjajo modro in zeleno. |
| q | [ Stanovanje ] | Podrobnosti se ohranijo v širokem razponu tonov, od svetlih tonov do senc. Izberite za slike, ki bodo pozneje obsežno obdelane ali retuširane. |
| k 01 – k 20 |
[ Creative Picture Control ] (Creative Picture Control) |
Creative Picture Controls ponuja edinstvene kombinacije odtenkov, tonov, nasičenosti in drugih nastavitev, prilagojenih za posebne učinke. Izbirajte med skupno 20 možnostmi, vključno z [ Sanje ] in [ Jutro ]. |
| h C-1 – h C-9 |
[ Picture Control meri ] ( Picture Control po meri) |
Prikaže se, če je spremenjen Picture Control shranjen kot Custom Picture Control v fotoaparatu ( 0 Custom Picture Control ). Privzeto ime je ime obstoječega Picture Control z dodano dvomestno številko. To lahko spremenite po želji. |
| n – o |
[ Picture Control v oblaku ] ( Picture Control v oblaku) |
Prikazano, če so nadzori slike preneseni iz storitve v oblaku Nikon Imaging Cloud in uvoženi v fotoaparat ( 0 Nadzori slike v oblaku ). |
“ Nastavi Picture Control (HLG) ”
| Možnost | Opis | |
|---|---|---|
| c | [ Standard ] | Standardna obdelava za uravnotežene rezultate. Priporočljivo za večino situacij. |
| d | [ Enobarvno ] | Posnemite enobarvne fotografije. |
| e | [ Stanovanje ] | Izberite za fotografije, ki bodo kasneje obsežno obdelane ali retuširane. |
Spreminjanje nadzora slike
Picture Controls je mogoče prilagoditi tako, da ustrezajo prizoru ali fotografovemu ustvarjalnemu namenu.
-
Izberite Picture Control .
Izberite [ Set Picture Control ] v meniju za fotografiranje ali snemanje videa ali [ Set Picture Control (HLG) ] v meniju za fotografiranje, označite Picture Control , ki ga želite prilagoditi, in pritisnite 2 .

-
Prilagodite nastavitve.
- Pritisnite 1 ali 3 , da označite nastavitve, in 4 ali 2 , da izberete vrednost. Vsak pritisk poveča označeno vrednost za 1.
- Razpoložljive možnosti se razlikujejo glede na izbrani Picture Control .
- Če želite hitro prilagoditi ravni za uravnoteženo [ Sharpening ], [ Mid-range sharping ] in [ Clarity ], označite [ Quick sharp ] in pritisnite 4 ali 2 .
- Če želite opustiti vse spremembe in začeti znova s privzetimi nastavitvami, pritisnite gumb O
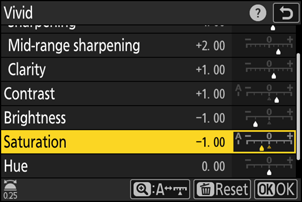
-
Shranite spremembe in zapustite.
Pritisnite J , da shranite spremembe. Kontrolniki slike, ki so bili spremenjeni s privzetih nastavitev, so označeni z zvezdico (» U «).

Nastavitve Picture Control
| Možnost | Opis | |
|---|---|---|
| [ Raven učinka ] | Prikazano samo, ko je izbran Creative Picture Control . Izklopite ali okrepite učinek izbranega Picture Control . | |
| [ Hitro ostro ] | Uporabite ostrenje na kontrastna področja na sliki.
|
|
| [ Ostrenje ] | Uporabite ostrenje na majhnih kontrastnih območjih. | |
| [ Srednje ostrenje ] | Izostritev uporabite za območja kontrasta, ki so večja od tistih, na katera vpliva [ Sharpening ], in manjša od tistih, na katere vpliva [ Clarity ]. | |
| [ Jasnost ] | Uporabi ostrenje za velika območja kontrasta.
|
|
| [ Kontrast ] | Prilagodite splošni kontrast. | |
| [ Poudarki ] | Prikazano samo za [ Set Picture Control (HLG) ]. Prilagodite poudarke. Izberite višje vrednosti, da bodo poudarki svetlejši. | |
| [ Sence ] | Prikazano samo za [ Set Picture Control (HLG) ]. Prilagodite sence. Izberite višje vrednosti, da bodo sence svetlejše. | |
| [ Svetlost ] | Posvetlite ali potemnite srednje tone (tone, ki so v razponu med svetlimi in senčnimi toni). Učinek se ne razširi na poudarke in sence, kar zagotavlja, da se ohranijo podrobnosti na teh področjih slike.
|
|
| [ Nasičenost ] | Nadzorujte živost barv.
|
|
| [ Odtenek ] | Prilagodite odtenek.
|
|
| [ Učinki filtra ] | Prikazano samo z [ Monochrome ], [ Flat Monochrome ], [ Deep Tone Monochrome ] in nekaterimi funkcijami Creative Picture Control. Simulirajte učinek barvnih filtrov na enobarvne slike. | |
| [ Toniranje ] | Prikazano samo z [ Monochrome ], [ Flat Monochrome ], [ Deep Tone Monochrome ] in nekaterimi funkcijami Creative Picture Control. Izberite odtenek za enobarvne slike. Izbirajte med 9 različnimi odtenki, vključno s cianotipijo in staromodno sepijo.
|
|
| [ Toniranje ] (Creative Picture Controls) | Prikazano samo z nekaterimi možnostmi Creative Picture Control. Izberite odtenek uporabljene barve. | |
Indikator j pod prikazom vrednosti v meniju z nastavitvami Picture Control označuje vrednost, shranjeno v fotoaparatu.

- Izbira možnosti [ A ] (samodejno), ki je na voljo za nekatere nastavitve, omogoča, da fotoaparat samodejno prilagodi nastavitev.
- Rezultati se razlikujejo glede na osvetlitev in položaj motiva v kadru.
Izbirajte med naslednjimi [ Učinki filtra ]:
| Možnost | Opis |
|---|---|
| [ Y ] (rumena) * | Te možnosti povečajo kontrast in jih je mogoče uporabiti za zmanjšanje svetlosti neba na pokrajinskih fotografijah. Oranžna [ O ] ustvari večji kontrast kot rumena [ Y ], rdeča [ R ] pa večji kontrast kot oranžna. |
| [ O ] (oranžna) * | |
| [ R ] (rdeča) * | |
| [ G ] (zelena) * | Zelena mehča tone kože. Uporabite za portrete ipd. |
Izraz v oklepaju je ime ustreznega barvnega filtra drugega proizvajalca za črno-belo fotografijo.
Uporaba »Filter Effects« z »Deep Tone Monochrome«
[ Deep Tone Monochrome ] ima močan vgrajen učinek rdečega filtra, ki velja tudi, če je [ OFF ] izbrano za [ Filter effects ]. Ker [ Učinkov filtra ] ni mogoče uporabiti več kot enkrat, boste z izbiro možnosti, ki ni [ IZKLOP ], onemogočili vgrajeni učinek rdečega filtra. Kontrast lahko zmanjšate tako, da omogočite [ Y ], [ O ] in [ R ].
Nastavitve je mogoče prilagoditi v obsegu [ A−2 ] do [ A+2 ].

Urejanje nadzora slike z menijem i
Če označite [ Set Picture Control ] v meniju i in pritisnete J se prikaže seznam Picture Control . Označite Picture Control , pritisnite 3 za prikaz možnosti in nato uredite nastavitve med predogledom učinka na zaslonu.
- Enako kot, ko je [ Set Picture Control (HLG) ] dodeljen meniju i z nastavitvijo po meri f1 [ Customize i menu ] in izbran.
- Pritisnite 1 ali 3 , da označite nastavitve. Pritisnite 4 ali 2 , da izberete vrednost v korakih po 1, ali zavrtite gumb za podukaze, da izberete vrednost v korakih po 0,25.
- Razpoložljive možnosti se razlikujejo glede na izbrani Picture Control .
- Če želite opustiti vse spremembe in začeti znova s privzetimi nastavitvami, pritisnite gumb O
- Pritisnite J , da shranite spremembe.
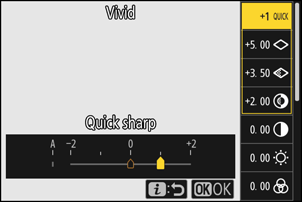
- Kontrolniki slike, ki so bili spremenjeni s privzetih nastavitev, so označeni z zvezdico (» U «).
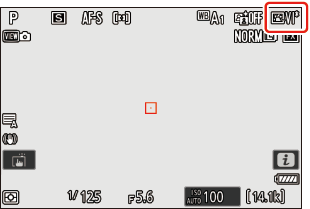
Nadzor slike po meri
Shranite spremenjene Picture Control kot Custom Picture Controls.
| Možnost | Opis |
|---|---|
| [ Shrani/uredi ] | Ustvarite nov Picture Control po meri na podlagi obstoječe prednastavitve ali Picture Control po meri ali uredite obstoječe nadzor slike po meri. |
| [ Preimenuj ] | Preimenujte nastavitve slike po meri. |
| [ Izbriši ] | Izbrišite nastavitve slike po meri. |
| [ Naloži/shrani ] | Kopirajte Custom Picture Controls na pomnilniško kartico in iz nje. |
Ustvarjanje nadzora slike po meri
-
Označite [ Manage Picture Control ] v meniju za fotografiranje ali snemanje videa in pritisnite 2 .
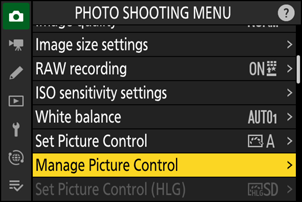
-
Izberite [ Shrani/uredi ].
Označite [ Save/edit ] in pritisnite 2 za ogled možnosti [ Choose Picture Control ].
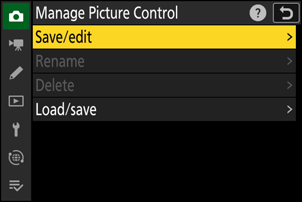
-
Izberite Picture Control .
- Označite obstoječi Picture Control in pritisnite 2 za prikaz možnosti urejanja.
- Če želite shraniti kopijo označenega Picture Control brez nadaljnjih sprememb, pritisnite J Prikazale se bodo možnosti [ Shrani kot ]; nadaljujte s 5. korakom.
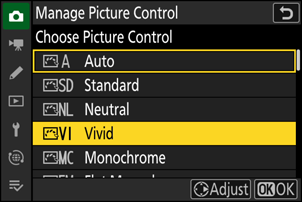
-
Prilagodite nastavitve.
- Možnosti in postopek so enaki kot za [ Set Picture Control ].
- Ko so nastavitve končane, pritisnite J za prikaz možnosti [ Shrani kot ].
- Če želite opustiti vse spremembe in začeti znova s privzetimi nastavitvami, pritisnite gumb O
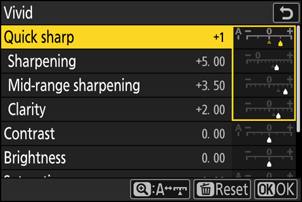
-
Izberite cilj.
Izberite cilj za Custom Picture Control (C-1 do C-9).
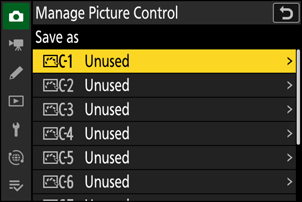
-
Poimenujte Picture Control .
- Če pritisnete 2 , ko je cilj označen v prejšnjem koraku, se prikaže pogovorno okno za vnos besedila [ Preimenuj ].
- Privzeto ime, ustvarjeno z dodajanjem dvomestne številke imenu obstoječega Picture Control , se prikaže v območju prikaza besedila. Kamera samodejno ustvari dvomestno številko.
- Imena Picture Control po meri so lahko dolga do devetnajst znakov.
- Za informacije o vnosu besedila glejte »Vnos besedila« ( 0 Vnos besedila ).
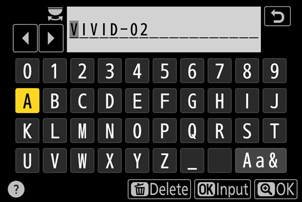
-
Pritisnite gumb X
- Vnos besedila se bo končal.
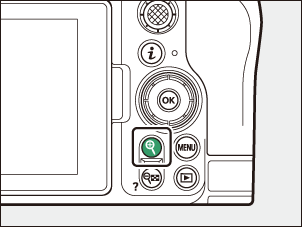
- Novi Picture Control bo dodan na seznam Picture Control .
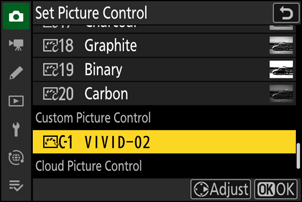
Originalna ikona Picture Control
Izvirna prednastavitev Picture Control na kateri temelji Custom Picture Control je označena z ikono na zaslonu za urejanje.
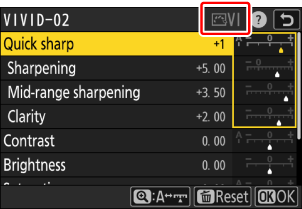
Možnosti Picture Control po meri
Možnosti, ki so na voljo s funkcijami Picture Control po meri, so enake tistim, na katerih temelji funkcija Picture Control meri.
Kopirajte nastavitve slike po meri na pomnilniško kartico in iz nje
Element [ Load/save ] v meniju [ Manage Picture Control ] lahko uporabite za kopiranje Custom Picture Controls iz fotoaparata na pomnilniško kartico. Prav tako lahko izbrišete možnosti Picture Control po meri ali jih kopirate s pomnilniške kartice v fotoaparat (pomnilniška kartica mora biti vstavljena v primarno režo, saj pomnilniške kartice, vstavljene v režo, ki je označena kot sekundarna reža prek [ Primary slot selection ] na fotografiji meni za fotografiranje ne bo zaznan).
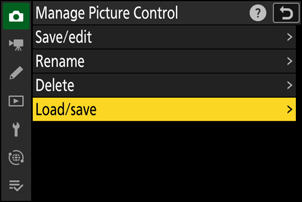
- [ Kopiraj v fotoaparat ]: kopirajte (uvozite) nadzor slike po meri s pomnilniške kartice v fotoaparat. Kontrolniki slike se prekopirajo v kontrolnike slike po meri od C-1 do C-9 na fotoaparatu in jih lahko poljubno poimenujete.
- [ Izbriši s kartice ]: Izbrišite izbrane nastavitve slike po meri s pomnilniške kartice.
- [ Kopiraj na kartico ]: kopirajte (izvozite) Picture Control po meri iz fotoaparata na pomnilniško kartico. Označite cilj (1 do 99) za izbrani Picture Control po meri in pritisnite J , da ga izvozite v podmapo »CUSTOMPC«, ki bo samodejno ustvarjena v mapi » NIKON « na pomnilniški kartici.
- Izvožene nastavitve Picture Control po meri lahko kopirate na drugo pomnilniško kartico z uporabo računalnika. Ko kopirate Picture Controls na pomnilniško kartico za uvoz v fotoaparat, jih shranite v korenski (zgornji) imenik kartice ali v mapo »CUSTOMPC« pod mapo » NIKON «.
Pri prilagajanju nadzora slike z računalniško programsko opremo NX Studio izbira [ Fleksibilna barva ] za možnost Picture Control omogoča več različnih prilagoditev Picture Control z mešalnikom barv in razvrščanjem barv poleg drugih parametrov prilagajanja. Kontrolnike slike, prilagojene z uporabo [ Fleksibilne barve ], lahko shranite kot nadzore slike po meri in jih izvozite v datoteko ter jo uvozite v fotoaparat.
- Nadzora slike po meri, ki temelji na [ Fleksibilna barva ], ni mogoče prilagoditi ali preimenovati v fotoaparatu.
Nadzor slike v oblaku
Če se Picture Control prenese v fotoaparat iz Nikon Imaging Cloud, jih je mogoče prenesti in prebrati v fotoaparat tako, da izberete [ Set Picture Control ] > [ Add Cloud Picture Control files ] v meniju za fotografiranje ali snemanje videa v fotoaparatu. Te nadzore slike je mogoče prilagoditi, ko so izbrani in dodani fotoaparatu prek možnosti [ Upravljanje Picture Control ] v meniju za fotografiranje ali snemanje videa ( 0 Ustvarjanje nadzora slike po meri ).
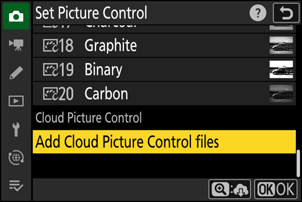
-
Če v Nikon Imaging Cloud obstajajo kontrolniki slike, ki niso bili uvoženi v fotoaparat, se na zavihkih menija za fotografiranje in snemanje videoposnetkov in elementu [ Nastavi Picture Control ] v meniju fotoaparata prikažejo oznake obvestil.
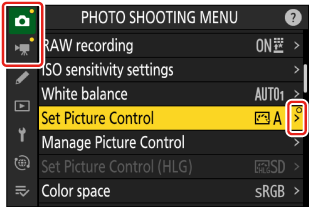
- Za prenos in uvoz nadzora slike morata biti fotoaparat in Nikon Imaging Cloud povezana prek Wi-Fi . V omrežnem meniju fotoaparata nastavite [ Nikon Imaging Cloud ] > [ Connect to Nikon Imaging Cloud ] na [ ON ] in nato vklopite nastavitev za prijavo v fotoaparat Nikon Imaging Cloud.
- Glejte spletno pomoč Nikon Imaging Cloud za informacije o tem, kako prenesti Picture Controls na fotoaparat in kako vklopiti nastavitev za prijavo fotoaparata v Nikon Imaging Cloud.

