Conectando-se a computadores via Wi-Fi
- O que o Wi-Fi pode fazer por você
- O utilitário do transmissor sem fio
- Modos de infraestrutura e ponto de acesso
- Conectando no modo de ponto de acesso
- Conectando no modo de infraestrutura
- Carregando fotos
- Desconectando e reconectando
O que o Wi-Fi pode fazer por você
Conecte-se usando o Wi-Fi integrado da câmera para carregar as fotos selecionadas para um computador. 
O utilitário do transmissor sem fio
Antes de poder carregar imagens via Wi-Fi, você precisará emparelhar a câmera com o computador usando o software Wireless Transmitter Utility da Nikon.
-
Assim que os dispositivos estiverem emparelhados, você poderá se conectar ao computador a partir da câmera.
-
O Wireless Transmitter Utility está disponível para download no Nikon Download Center. Certifique-se de baixar a versão mais recente depois de ler as notas de lançamento e os requisitos do sistema.
https://downloadcenter.nikonimglib.com/
Modos de infraestrutura e ponto de acesso
Qualquer um dos dois métodos a seguir pode ser usado para estabelecer conexões sem fio entre a câmera e um computador.
Conexão sem fio direta (modo de ponto de acesso)
A câmera e o computador se conectam via link sem fio direto. A câmera atua como um ponto de acesso LAN sem fio, eliminando a necessidade de infraestrutura de LAN sem fio com suas configurações complicadas. O computador não pode se conectar à Internet enquanto estiver conectado à câmera. 
-
Para criar um novo perfil de host, selecione [ ] no assistente de conexão.

Modo de infraestrutura
A câmera se conecta a um computador em uma rede existente (incluindo redes domésticas) por meio de um roteador sem fio. O computador ainda pode se conectar à Internet enquanto estiver conectado à câmera. 
-
Para criar um novo perfil de rede, selecione [ ] no assistente de conexão.

-
Este guia pressupõe que você esteja se conectando por meio de uma rede sem fio existente.
-
A conexão com computadores além da rede local não é suportada. Você pode se conectar apenas a computadores na mesma rede.
Conectando no modo de ponto de acesso
-
Selecione [ ] no menu de configuração da câmera, depois realce [ ] e pressione 2 .

-
Destaque [ ] e pressione J

-
Destaque [ ] e pressione J .

O SSID da câmera e a chave de criptografia serão exibidos.

-
Estabeleça uma conexão com a câmera.
Janelas:

-
Clique no ícone de LAN sem fio na barra de tarefas.
-
Selecione o SSID exibido pela câmera na Etapa 3.
-
Quando solicitado a digitar a chave de segurança da rede, digite a chave de criptografia exibida pela câmera na Etapa 3. O computador iniciará uma conexão com a câmera.
Mac OS:

-
Clique no ícone de LAN sem fio na barra de menus.
-
Selecione o SSID exibido pela câmera na Etapa 3.
-
Quando solicitado a digitar a chave de segurança da rede, digite a chave de criptografia exibida pela câmera na Etapa 3. O computador iniciará uma conexão com a câmera.
-
-
Inicie o emparelhamento.

Quando solicitado, inicie o Wireless Transmitter Utility no computador.
-
Selecione a câmera no Wireless Transmitter Utility.

Selecione o nome exibido pela câmera na Etapa 5 e clique em [ ].
-
No Wireless Transmitter Utility, insira o código de autenticação exibido pela câmera.

-
A câmera exibirá um código de autenticação.
-
Digite o código de autenticação na caixa de diálogo exibida pelo Wireless Transmitter Utility e clique em [ ].

-
-
Conclua o processo de emparelhamento.

-
Quando a câmera exibir uma mensagem informando que o emparelhamento foi concluído, pressione J .
-
No Wireless Transmitter Utility, clique em [ ]; você será solicitado a escolher uma pasta de destino. Para obter mais informações, consulte a ajuda online do Wireless Transmitter Utility.

-
Uma conexão sem fio será estabelecida entre a câmera e o computador quando o emparelhamento for concluído.
-
-
Verifique a conexão.

Quando uma conexão é estabelecida, o SSID da rede será exibido em verde no menu da câmera [ ].
-
Se o SSID da câmera não for exibido em verde, conecte-se à câmera por meio da lista de redes sem fio em seu computador.
-
Uma conexão sem fio foi estabelecida entre a câmera e o computador.
As fotos tiradas com a câmera podem ser carregadas para o computador conforme descrito em “Carregar Imagens” ( Carregar Imagens ).
Conectando no modo de infraestrutura
-
Selecione [ ] no menu de configuração da câmera, depois realce [ ] e pressione 2 .

-
Destaque [ ] e pressione J

-
Realce [ ] e pressione J .

A câmera procurará as redes atualmente ativas nas proximidades e as listará por nome (SSID).
[ ]-
Para conectar sem inserir um SSID ou chave de criptografia, pressione X na Etapa 3. Em seguida, pressione J e escolha uma das seguintes opções:

Opção
Descrição
[ ]
Para roteadores que suportam WPS de botão de pressão. Pressione o botão WPS no roteador e, em seguida, pressione o botão J da câmera para conectar.
[ ]
A câmera exibirá um PIN. Para conectar, use um computador para inserir o PIN no roteador. Para obter mais informações, consulte a documentação fornecida com o roteador.
-
Depois de conectar, vá para a Etapa 6.
-
-
Escolha uma rede.

-
Realce um SSID de rede e pressione J .
-
As redes criptografadas são indicadas por um ícone u . Se a rede selecionada estiver criptografada ( u ), você será solicitado a inserir a chave de criptografia. Se a rede não estiver criptografada, vá para a Etapa 6.
-
Se a rede desejada não for exibida, pressione X para pesquisar novamente.
SSIDs ocultosAs redes com SSIDs ocultos são indicadas por entradas em branco na lista de redes.

-
Para se conectar a uma rede com um SSID oculto, realce uma entrada em branco e pressione J . Em seguida, pressione o centro do seletor múltiplo; você será solicitado a fornecer um SSID.
-
Digite o nome da rede e pressione J . Pressione J novamente; a câmera agora solicitará que você insira a chave de criptografia.
-
-
-
Insira a chave de criptografia.

-
Pressione o centro do seletor múltiplo e digite a chave de criptografia do roteador sem fio.
-
Para obter mais informações, consulte a documentação do roteador sem fio.

-
Pressione J quando a entrada estiver completa.
-
Pressione J novamente para iniciar a conexão. Uma mensagem será exibida por alguns segundos quando a conexão for estabelecida.

-
-
Obtenha ou selecione um endereço IP.

-
Realce uma das seguintes opções e pressione J :
Opção
Descrição
[ ]
Selecione esta opção se a rede estiver configurada para fornecer o endereço IP automaticamente. Uma mensagem de “configuração concluída” será exibida assim que um endereço IP for atribuído.
[ ]
Insira o endereço IP e a máscara de sub-rede manualmente.
-
Pressione o centro do seletor múltiplo para exibir uma caixa de diálogo onde você pode inserir manualmente um endereço IP.
-
Gire o disco de comando principal para destacar segmentos.
-
Pressione 4 ou 2 para alterar o segmento realçado e pressione o centro do seletor múltiplo quando a entrada estiver concluída.
-
Em seguida, pressione J ; uma mensagem de “configuração concluída” será exibida. Pressione J novamente para exibir a máscara de sub-rede.
-
Pressione 1 ou 3 para editar a máscara de sub-rede e pressione J ; uma mensagem de “configuração concluída” será exibida.
-
-
Pressione J para continuar quando a mensagem “configuração completa” for exibida.
-
-
Inicie o emparelhamento.

Quando solicitado, inicie o Wireless Transmitter Utility no computador.
-
Selecione a câmera no Wireless Transmitter Utility.

Selecione o nome exibido pela câmera na Etapa 7 e clique em [ ].
-
No Wireless Transmitter Utility, insira o código de autenticação exibido pela câmera.

-
A câmera exibirá um código de autenticação.
-
Digite o código de autenticação na caixa de diálogo exibida pelo Wireless Transmitter Utility e clique em [ ].

-
-
Conclua o processo de emparelhamento.

-
Quando a câmera exibir uma mensagem informando que o emparelhamento foi concluído, pressione J .
-
No Wireless Transmitter Utility, clique em [ ]; você será solicitado a escolher uma pasta de destino. Para obter mais informações, consulte a ajuda online do Wireless Transmitter Utility.

-
Uma conexão sem fio será estabelecida entre a câmera e o computador quando o emparelhamento for concluído.
-
-
Verifique a conexão.

Quando uma conexão é estabelecida, o SSID da rede será exibido em verde no menu da câmera [ ].
-
Se o SSID da câmera não for exibido em verde, conecte-se à câmera por meio da lista de redes sem fio em seu computador.
-
Uma conexão sem fio foi estabelecida entre a câmera e o computador.
As fotos tiradas com a câmera podem ser carregadas para o computador conforme descrito em “Carregar Imagens” ( Carregar Imagens ).
Carregando fotos
As imagens podem ser selecionadas para upload durante a reprodução. Eles também podem ser carregados automaticamente à medida que são feitos.
Por padrão, as imagens são carregadas nas seguintes pastas:
-
Windows: \Users\(nome do usuário)\Pictures\Wireless Transmitter Utility
-
macOS: /Users/(nome do usuário)/Pictures/Wireless Transmitter Utility
A pasta de destino pode ser selecionada usando o Wireless Transmitter Utility. Para obter mais informações, consulte a ajuda online do utilitário.
Os computadores não podem acessar a Internet enquanto estiverem conectados à câmera no modo de ponto de acesso. Para acessar a Internet, encerre a conexão com a câmera e reconecte-se a uma rede com acesso à Internet.
Selecionando fotos para upload
-
Pressione o botão K na câmera e selecione a reprodução em tamanho cheio ou em miniatura.
-
Selecione uma imagem e pressione o botão i .
-
Destaque [ ] e pressione J

-
Um ícone branco “enviar” (upload prioritário) aparecerá na imagem. Se a câmera estiver conectada a uma rede, o upload começará imediatamente.

-
Caso contrário, o upload começará quando uma conexão for estabelecida.
-
Repita os passos 2–3 para carregar imagens adicionais.
-
-
Repita as etapas 2–3 para remover a marcação de transferência das imagens selecionadas.
-
Para remover a marcação de transferência de todas as fotos, selecione [ ] > [ ] > [ ] no menu de configuração.
Carregar fotos à medida que são tiradas
Para carregar novas fotos à medida que são tiradas, selecione [ ] para [ ] > [ ] > [ ] no menu de configuração. 
-
O upload começa somente após a foto ter sido gravada no cartão de memória. Certifique-se de que um cartão de memória esteja inserido na câmera.
-
Filmes e fotografias tiradas durante a filmagem não são carregados automaticamente quando a gravação é concluída. Em vez disso, eles devem ser carregados a partir da exibição de reprodução.
O ícone de transferência
O status do upload é indicado pelo ícone de transferência. 
u(branco): Enviar (upload prioritário)
A imagem foi selecionada manualmente para upload. As fotos marcadas com este ícone serão carregadas antes das fotos marcadas com W (“enviar”).
W(branco): Enviar
A imagem foi selecionada para upload automático, mas o upload ainda não começou.
X(verde): Enviando
Carregamento em andamento.
Y(azul): Enviado
Envio completo.
A tela de status [Conectar ao PC (Wi-Fi integrado)]
A tela [ ] mostra o seguinte:
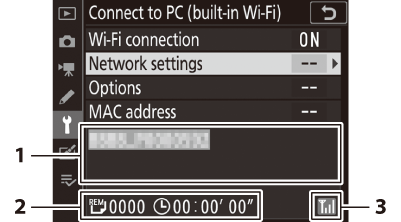
| 1 |
Status : O status da conexão com o host. O SSID do host é exibido em verde quando uma conexão é estabelecida. Enquanto os arquivos estão sendo transferidos, a tela de status mostra “Agora enviando” precedido pelo nome do arquivo que está sendo enviado. Os erros também são exibidos aqui. |
|---|---|
| 2 |
Fotos/tempo restante : O número de fotos restantes e o tempo necessário para enviá-las. O tempo restante é apenas uma estimativa. |
| 3 |
Intensidade do sinal : Intensidade do sinal sem fio. |
|---|
A transmissão sem fio pode ser interrompida se o sinal for perdido. O upload de fotos com a marcação “enviar” pode ser retomado desligando a câmera e ligando-a novamente assim que o sinal for restabelecido.
Desconectando e reconectando
Desconectando
Você pode se desconectar por:
-
desligar a câmera,
-
selecionando [ ] para [ ] > [ ] no menu de configuração ou
-
conectar a um dispositivo inteligente via Wi-Fi ou Bluetooth.
Ocorrerá um erro se a conexão sem fio do computador for desativada antes da da câmera. Desative o Wi-Fi da câmera primeiro.
Reconectando
Para se reconectar a uma rede existente:
-
selecione [ ] para [ ] > [ ] no menu de configuração.
Ative o Wi-Fi da câmera antes de conectar.
Se a câmera tiver perfis para mais de uma rede, ela se reconectará à última rede usada. Outras redes podem ser selecionadas usando a opção [ ] > [ ] no menu de configuração.

