Наложение изображений объединяет существующие фотографии в единое изображение, которое сохраняется отдельно от оригиналов. Одно изображение в формате NEF (RAW) можно наложить на другое с помощью аддитивного смешивания ([ ]) или несколько изображений можно объединить с помощью [ ] или [ ].
Добавлять
Наложите два изображения в формате NEF (RAW), чтобы создать новую копию в формате JPEG.

-
Выберите [ ] в меню обработки.
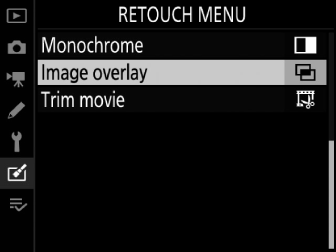
Выделите [ ] и нажмите 2 .
-
Выберите [ ].
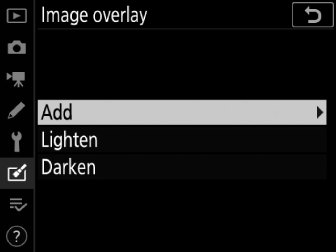
Выделите [ ] и нажмите 2 , чтобы отобразить параметры наложения изображения с выделенным [ ].
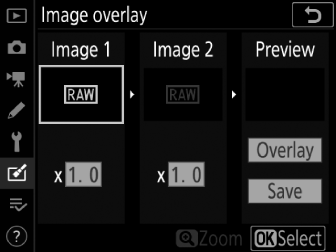
-
Выделите первое изображение.
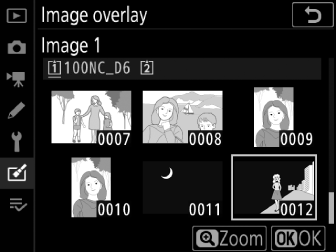
-
Нажмите J , чтобы отобразить диалоговое окно выбора изображения, содержащее только изображения NEF (RAW), где вы можете использовать мультиселектор, чтобы выделить первую фотографию в наложении.
-
Чтобы просмотреть выделенное изображение в полноэкранном режиме, нажмите и удерживайте кнопку X
-
Для просмотра изображений в других местах нажмите W ( M ) и выберите нужную карту и папку в диалоговом окне [ ].
-
-
Выберите первое изображение.
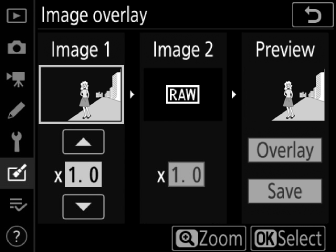
Нажмите J , чтобы выбрать выделенную фотографию и вернуться к экрану предварительного просмотра с выбранным изображением, перечисленным в разделе [ ].
-
Выберите второе изображение.
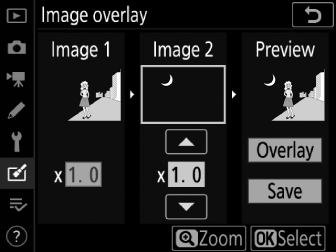
Нажмите 2 и выберите [ ], затем выберите вторую фотографию, как описано в шагах 3 и 4.
-
Отрегулируйте усиление.
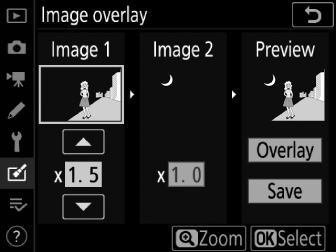
-
Наложение [ ] и [ ] можно просмотреть в столбце «Предварительный просмотр». Выделите [ ] или [ ] и оптимизируйте экспозицию для наложения, нажимая 1 или 3 для регулировки усиления.
-
Выберите одно из значений от 0,1 до 2,0 с шагом 0,1.
-
Эффекты относятся к значению по умолчанию 1,0 (без усиления). Например, при выборе значения 0,5 вдвое уменьшается усиление.
-
-
Выберите столбец «Предварительный просмотр».
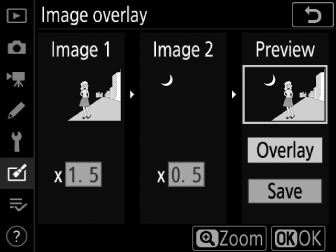
-
Нажмите 4 или 2 , чтобы поместить курсор в столбец «Предварительный просмотр».
-
Чтобы продолжить без предварительного просмотра наложения, выделите [ ] и нажмите J .
-
-
Предварительный просмотр наложения.
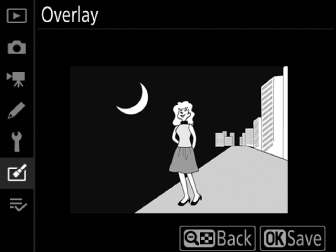
-
Для предварительного просмотра наложения выделите [ ] и нажмите J .
-
Чтобы выбрать новые фотографии или настроить усиление, нажмите W ( M ). Вы вернетесь к шагу 6.
-
-
Сохраните наложение.

Чтобы сохранить наложение и отобразить полученное изображение, нажмите J во время предварительного просмотра.
-
Цвета и яркость на превью могут отличаться от конечного изображения.
-
Наложение будет включать только изображения в формате NEF (RAW), созданные этой камерой. Изображения, созданные другими камерами или в других форматах, выбрать нельзя.
-
Наложение сохраняется с параметром [ ] [ ].
-
Снимки в формате NEF (RAW) можно комбинировать, только если они были созданы с одинаковыми параметрами, выбранными для:
-
[ ] > [ ],
-
[ ] > [ ] и
-
[ ] > [ ]
-
-
Наложение содержит ту же информацию о фотографии (включая дату записи, замер, выдержку, диафрагму, режим экспозиции, компенсацию экспозиции, фокусное расстояние и ориентацию изображения) и значения баланса белого и управления снимками, что и фотография, выбранная для [ ]. . Однако информация об авторских правах не копируется в новое изображение. Комментарий аналогично не копируется; вместо этого добавляется комментарий, активный в данный момент на камере, если он есть.
Осветлить и затемнить
Камера сравнивает несколько выбранных изображений и выбирает только самые яркие или самые темные пиксели в каждой точке изображения, чтобы создать одну новую копию JPEG.
-
Выберите [ ] или [ ].
После выбора [ ] в меню обработки выделите [ ] или [ ] и нажмите 2 .
-
Светлее: камера сравнивает пиксели на каждом изображении и использует только самые яркие.

-
Затемнить: камера сравнивает пиксели на каждом изображении и использует только самые темные.

-
-
Выберите способ выбора изображений.
Вариант
Описание
[ ]
Выберите изображения для наложения один за другим.
[ ]
Выберите две картинки; наложение будет включать два изображения и все изображения между ними.
[ ]
Наложение будет включать все изображения в выбранной папке.
-
Выберите исходный слот.
-
Выделите слот с картой, содержащей нужные снимки, и нажмите 2 .
-
Вам не будет предложено выбрать слот, если вставлена только одна карта памяти.
-
-
Выберите изображения.
Если вы выбрали [ ]:
-
Выделите изображения с помощью мультиселектора.
-
Чтобы просмотреть выделенное изображение в полноэкранном режиме, нажмите и удерживайте кнопку X
-
Чтобы выбрать выделенное изображение, нажмите на центр мультиселектора. Выбранные изображения отмечены значком $ . Чтобы отменить выбор выделенного изображения, снова нажмите центральную часть мультиселектора; значок $ больше не будет отображаться. Выбранные изображения будут объединены с использованием параметра, выбранного на шаге 1.
-
Нажмите J , чтобы продолжить после завершения выбора.
Если вы выбрали [ ]:
-
Все изображения в диапазоне, выбранном с помощью мультиселектора, будут объединены с использованием параметра, выбранного в шаге 1.
-
Используйте центр мультиселектора для выбора первого и последнего снимков в нужном диапазоне.
-
Первое и последнее изображения обозначены значками % , а изображения между ними значками $ .
-
Вы можете изменить свой выбор, используя мультиселектор, чтобы выделить разные изображения, которые будут служить первым или последним кадром. Нажмите кнопку g ( h / Q ), чтобы выбрать текущее изображение в качестве новой начальной или конечной точки.
-
-
Чтобы просмотреть выделенное изображение в полноэкранном режиме, нажмите и удерживайте кнопку X
-
Нажмите J , чтобы продолжить после завершения выбора.
Если вы выбрали [ ]:
Выделите нужную папку и нажмите J , чтобы наложить все изображения в папке, используя параметр, выбранный в шаге 1.
-
-
Сохраните наложение.
-
Появится диалоговое окно подтверждения; выделите [ ] и нажмите J , чтобы сохранить наложение и отобразить полученное изображение.
-
Чтобы прервать процесс до завершения наложения, нажмите G .
-
-
Наложение будет включать только изображения, созданные этой камерой. Снимки, созданные другими камерами, выбрать нельзя.
-
Наложение будет включать только изображения, созданные с теми же параметрами, которые выбраны для [ ] > [ ].
-
Наложения, содержащие изображения, сделанные с разными настройками качества изображения, будут сохранены с теми же настройками, что и изображение с самым высоким качеством изображения.
-
Наложения, включающие изображения в формате NEF (RAW), будут сохранены с качеством изображения [ ].
-
Наложения, содержащие изображения в формате NEF (RAW) разных размеров, будут иметь тот же размер, что и наименьшее изображение.
-
Если наложение включает изображения как в формате NEF (RAW), так и в формате JPEG, изображения в формате NEF (RAW) не могут быть меньше, чем их аналоги в формате JPEG. Наложение будет того же размера, что и изображения JPEG.

