Bağlantılar
- NX Studio’yu Yükleme
- NX Studio’yu Kullanarak Resimleri Bilgisayara Kopyalama
- Fotoğrafları Bastırma
- Fotoğrafları TV'de Görüntüleme
NX Studio’yu Yükleme
NX Studio’yu yüklerken bir İnternet bağlantısına ihtiyacınız olacaktır. Sistem gereksinimleri dahil olmak üzere en son bilgiler için Nikon web sitesini ziyaret edin.
- Aşağıdaki web sitesinden en son NX Studio yükleyicisini indirin ve yüklemeyi tamamlamak için ekrandaki talimatları izleyin.
https://downloadcenter.nikonimglib.com/ - NX Studio’nun eski sürümlerini kullanarak fotoğraf makinesinden resimler indiremeyebileceğinizi unutmayın.
NX Studio’yu Kullanarak Resimleri Bilgisayara Kopyalama
Ayrıntılı talimatlar için çevrimiçi yardıma bakın.
-
Fotoğraf makinesini bilgisayara bağlayın.
Fotoğraf makinesini kapattıktan ve bir hafıza kartının takılı olduğundan emin olduktan sonra, birlikte verilen USB kablosunu gösterildiği gibi bağlayın.
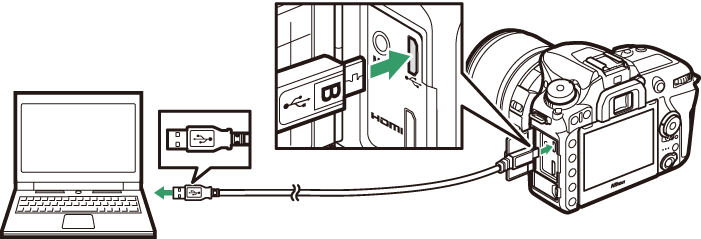
Kart Okuyucusu Kullanma
Resimler, aynı zamanda üçüncü taraf bir kart okuyucuya yerleştirilen bir hafıza kartından da kopyalanabilir. Yine de kartın, kart okuyucu ile uyumlu olduğunu kontrol etmeniz gerekir.
-
Fotoğraf makinesini açın.
- NX Studio’nun Nikon Transfer 2 bileşeni başlayacaktır. Nikon Transfer 2 görüntü aktarım yazılımı, NX Studio’nun bir parçası olarak yüklenir.
- Bir program seçmenizi isteyen bir mesaj görüntülenirse Nikon Transfer 2’yi seçin.
- Nikon Transfer 2 otomatik olarak başlamazsa NX Studio’yu başlatın ve “İçe Aktar” simgesine tıklayın.
-
Aktarımı Başlat öğesine tıklayın.
Hafıza kartındaki resimler bilgisayara kopyalanacaktır.

-
Fotoğraf makinesini kapatın.
Aktarım tamamlandığında USB kablosunun bağlantısını kesin.
Windows 10 ve Windows 8.1
Windows 10 ve Windows 8.1, fotoğraf makinesi bağlandığında bir AutoPlay (Otomatik Kullan) uyarısı görüntüleyebilir.

Diyaloğa tıklayın ve ardından Nikon Transfer 2’yi seçmek için Nikon Transfer 2 seçeneğine tıklayın.

macOS
Nikon Transfer 2 otomatik olarak başlamazsa fotoğraf makinesinin bağlı olduğunu onaylayın ve ardından Image Capture’ı (macOS ile birlikte gelen bir uygulama) başlatın ve fotoğraf makinesi algılandığında açılan uygulama olarak Nikon Transfer 2’yi seçin.
Dikkat: Videoları Aktarma
Videoları hafıza kartından, kart farklı marka veya model bir fotoğraf makinesine takılıyken aktarmaya çalışmayın. Bunun yapılması videoların aktarılmadan silinmesine neden olabilir.
Dikkat Edilecek Hususlar: Bilgisayarlara Bağlanma
- Aktarım devam ederken fotoğraf makinesini kapatmayın veya USB kablosunun bağlantısını kesmeyin.
- Zorlamayın veya konektörleri bir açıyla takmaya çalışmayın. Kablonun bağlantısını keserken konektörleri düz tuttuğunuzdan emin olun.
- Bir kabloyu bağlamadan veya kablonun bağlantısını kesmeden önce fotoğraf makinesini her zaman kapatın.
- Veri aktarımının kesintiye uğramamasını sağlamak için fotoğraf makinesi pilinin tamamen şarjlı olduğundan emin olun.
USB Soketleri
Fotoğraf makinesini doğrudan bilgisayara bağlayın; kabloyu USB soketi veya klavye üzerinden bağlamayın. Fotoğraf makinesini önceden yüklenmiş bir USB portuna bağlayın.
Fotoğrafları Bastırma
Seçilen JPEG görüntüler, doğrudan fotoğraf makinesine bağlı bir PictBridge yazıcıda yazdırılabilir.
Yazıcıyı Bağlama
Sağlanan USB kablosunu kullanarak fotoğraf makinesini bağlayın. Zorlamayın veya konektörleri bir açıyla takmaya çalışmayın.
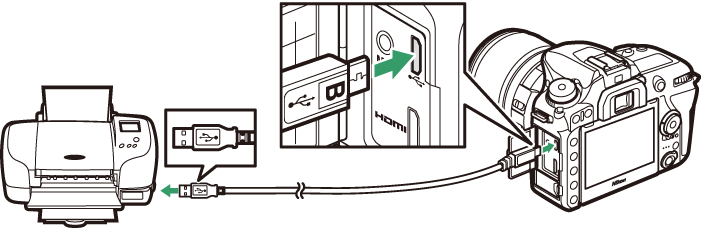
Fotoğraf makinesi ve yazıcı açıldığında, ekranda bir açılış ekranı görüntülenecek, bunu da bir PictBridge izleme ekranı izleyecektir.
Baskı için Fotoğrafları Seçme
NEF (RAW) fotoğraflar (0 Resim Kalitesi) baskı için seçilemez. NEF (RAW) resimlerin JPEG kopyaları rötuş menüsündeki NEF (RAW) işleme seçeneği kullanılarak oluşturulabilir (0 NEF (RAW) İşleme).
Doğrudan USB Bağlantısıyla Baskı
Pilin tam şarjlı olduğundan emin olun veya opsiyonel bir AC adaptörü ve güç konektörü kullanın. Doğrudan USB bağlantısı ile basılacak fotoğraflar çekerken, Renkli alan seçeneğini sRGB olarak ayarlayın (0 Renkli Alan).
Resimleri Teker Teker Basma
-
İstenen resmi görüntüleyin.
Ek resimler görüntülemek için 4 veya 2 düğmesine basın. Geçerli çerçeveye yakınlaştırmak için X (T) düğmesine basın (zoom'dan çıkmak için K düğmesine basın). Tek seferde altı resim görüntülemek için W (Z) düğmesine basın. Resimleri vurgulamak için çoklu seçiciyi kullanın veya vurgulanan resmi tam çerçeve görüntülemek için X (T) düğmesine basın.
-
Baskı seçeneklerini ayarlayın.
Aşağıdaki öğeleri görüntülemek için J düğmesine basın, ardından bir öğeyi vurgulamak için 1 veya 3 düğmesine ve seçenekleri görüntülemek için 2 düğmesine basın (yalnızca geçerli yazıcı tarafından desteklenen seçenekler listelenir; varsayılan seçeneği kullanmak için Yazıcı varsayılanı seçeneğini seçin). Bir seçenek seçtikten sonra, yazıcı ayarları menüsüne geri dönmek için J düğmesine basın.
-
Baskıyı başlatın.
Baskıyı başlat öğesini seçin ve baskıyı başlatmak için J düğmesine basın. Tüm kopyalar yazdırılmadan önce iptal etmek için J düğmesine basın.
Birden Fazla Resim Basma
-
PictBridge menüsünü görüntüleyin.
PictBridge izleme ekranında G düğmesine basın.
-
Bir seçenek seçin.
Aşağıdaki seçeneklerden birini vurgulayın ve 2 düğmesine basın.
- Seçilen resimleri bastır: Baskı için resimler seçin. Resimleri vurgulamak için çoklu seçiciyi kullanın (geçerli resmi tam ekran görüntülemek için X/T düğmesini basılı tutun) ve W (Z) düğmesini basılı tutarak baskı sayısını (maksimum 99) seçmek için 1 veya 3 düğmesine basın. Bir resmin seçimini kaldırmak için baskı sayısını sıfır olarak ayarlayın.
- Tarih seç: Seçilen bir tarihte çekilen tüm resimlerin bir kopyasını yazdırın. Bir tarih vurgulamak için 1 veya 3 düğmesine basın ve seçmek veya seçimi kaldırmak için 2 düğmesine basın. Seçilen bir tarihte çekilen resimleri görüntülemek için W (Z) düğmesine basın. Resimler arasında kaydırmak için çoklu seçiciyi kullanın veya geçerli resmi tam ekran görüntülemek için X (T) düğmesini basılı tutun. Tarih seçim diyaloğuna geri dönmek için W (Z) düğmesine tekrar basın.
- Dizin baskı: Hafıza kartındaki tüm JPEG resimlerden bir dizin baskısı oluşturmak için 3. Adıma ilerleyin. Hafıza kartında 256'dan fazla resim varsa yalnızca ilk 256 resmin bastırılacağını unutmayın. 3. Adımda seçilen sayfa boyutu bir dizin baskısı için çok küçükse bir uyarı görüntülenecektir.
-
Baskı seçeneklerini ayarlayın.
Yazıcı ayarlarını “Resimleri Teker Teker Bastırma” (0 Resimleri Teker Teker Basma) bölümünün 2. Adımında tarif edildiği gibi ayarlayın.
-
Baskıyı başlatın.
Baskıyı başlat öğesini seçin ve baskıyı başlatmak için J düğmesine basın. Tüm kopyalar yazdırılmadan önce iptal etmek için J düğmesine basın.
Fotoğrafları TV'de Görüntüleme
Fotoğraf makinesini yüksek çözünürlüklü video cihazlarına bağlamak için opsiyonel High-Definition Multimedia Interface (HDMI) (Yüksek Tanımlı Çoklu Ortam Arabirimi) kablosu (0 Diğer Aksesuarlar) veya bir C tipi HDMI kablosu (üçüncü parti tedarikçilerden ayrıca edinilebilir) kullanılabilir. HDMI kablosunu bağlamadan veya HDMI kablosunun bağlantısını kesmeden önce fotoğraf makinesini her zaman kapatın.
Fotoğraf makinesine bağlayın
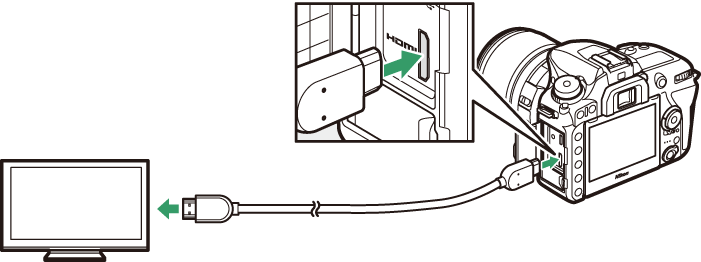
Yüksek tanımlı cihaza bağlayın
(HDMI cihazı için konektöre sahip olan kabloyu seçin)
Cihazı HDMI kanalına ayarlayın, ardından fotoğraf makinesini açın ve K düğmesine basın. İzleme sırasında, resimler televizyon ekranında gösterilecektir. Televizyon kontrolleri kullanılarak ses düzeyi ayarlanabilir; fotoğraf makinesi kontrolleri kullanılamaz.
HDMI Seçenekleri
Ayarlar menüsündeki (0 HDMI) HDMI seçeneği çıkış çözünürlüğünü ve diğer gelişmiş HDMI seçeneklerini kontrol eder.
Çıkış Çözünürlüğü
HDMI cihazına gönderilen görüntülerin formatını seçin. Otomatik seçilirse fotoğraf makinesi otomatik olarak uygun formatı seçecektir.
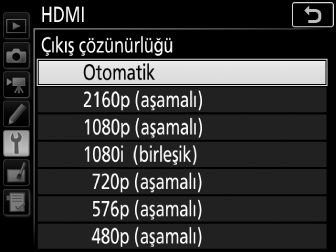
Gelişmiş
Televizyonda İzleme
Uzun süreli izleme için bir AC adaptörünün ve güç konektörünün (ayrıca edinilebilir) kullanılması tavsiye edilir. Fotoğrafların kenarları televizyon ekranında görünmüyorsa HDMI > Gelişmiş > Çıktı görüntü boyutu için %95 seçin (0 Gelişmiş).
Slayt Gösterileri
İzleme menüsündeki Slayt gösterisi seçeneği otomatik izleme için kullanılabilir (0 Slayt Gösterisi).
HDMI ve Canlı Görüntü
Fotoğraf makinesi bir HDMI kablosu üzerinden bağlandığında HDMI ekranları, canlı görüntü çekimi ve film kaydı için kullanılabilir.
Üçüncü Parti Kayıt Cihazları Kullanma
Üçüncü parti kayıt cihazları kullanırken aşağıdaki ayarlar tavsiye edilir:
- HDMI > Gelişmiş > Çıktı görüntü boyutu: %100
- HDMI > Gelişmiş > Canlı görüntü ekranı: Kapalı
