Google преводач
ТАЗИ УСЛУГА МОЖЕ ДА СЪДЪРЖА ПРЕВОДИ, ИЗВЪРШЕНИ ОТ GOOGLE. GOOGLE ОТХВЪРЛЯ ВСЯКАКВИ ГАРАНЦИИ, СВЪРЗАНИ С ПРЕВОДА, ПРЕКИ ИЛИ ПОДРАЗБИРАЩИ СЕ, ВКЛЮЧИТЕЛНО КАКВИТО И ДА Е ГАРАНЦИИ ЗА ТОЧНОСТ, НАДЕЖДНОСТ И ВСЯКАКВИ ПОДРАЗБИРАЩИ СЕ ГАРАНЦИИ ЗА ПРОДАВАЕМОСТ, ПРИГОДНОСТ ЗА ОПРЕДЕЛЕНА ЦЕЛ И НЕНАРУШЕНИЕ.
Справочните ръководства на Nikon Corporation (по-долу, „Nikon“) са преведени за ваше удобство чрез използване на софтуер за превод, предоставен от Google преводач. Направени са значителни усилия за предоставяне на точен превод, но никой автоматичен превод не е съвършен, нито е предназначен да замени преводите, извършени от човек. Преводите се предоставят като услуга за потребителите на справочните ръководства на Nikon и се предоставят „както са“. Не се осигурява никаква гаранция от какъвто и да е вид, изрична или подразбираща се, по отношение на точността, надеждността или корекцията на преводи, направени от английски на друг език. Част от съдържанието (като изображения, видеоклипове, Flash и т.н.) може да не бъде точно преведено поради ограниченията на софтуера за превод.
Официалният текст е версията на английски език на справочните ръководства. Всички несъответствия и разлики, създадени в превода, не са обвързващи и нямат правно действие за целите на спазването или изпълнението. Ако възникнат въпроси, свързани с точността на информацията, съдържаща се в преведените справочни ръководства, направете справка с версията на английски език на ръководствата, която е официалната версия.
Управление на картината
Видове Picture Controls
Nikon е уникален
- Picture Control : Picture Controls, предоставени с камерата. Основни контроли на картината, включително [ Автоматично ] и [ Стандартна обработка ] режими ( 0 [Set Picture Control ] ).
- Creative Picture Control : Picture Controls, предоставени с фотоапарата. Тези контроли предлагат уникални комбинации от нюанс, тон, наситеност и други настройки, настроени за конкретни ефекти ( 0 [Задаване на Picture Control ] ).
- Picture Control ( HLG ) : Picture Controls, предоставени с фотоапарата. Те се избират чрез [ Задаване на Picture Control (HLG) ] в менюто за снимане на снимки, когато [ Режим на тон ] в менюто за заснемане на снимки е зададено на [ HLG ] в режим на снимка ( 0 [Set Picture Control ( HLG )] ).
-
Custom Picture Control : Picture Controls, създадени с фотоапарата или компютърния софтуер NX Studio . Те могат да се добавят към фотоапарата отделно въз основа на контролите на картината, предоставени с фотоапарата. За да създадете персонализирани Picture Controls с фотоапарата, използвайте [ Управление на Picture Control ] в менюто за заснемане на снимки или видеозапис ( 0 Custom Picture Controls ). Ако използвате NX Studio , създайте Custom Picture Control в софтуера, експортирайте го като файл, копирайте в карта с памет и го импортирайте във фотоапарата ( 0 Копирайте персонализирани Picture Controls към и от карта с памет ). За подробности относно използването на NX Studio за създаване и експортиране на Custom Picture Controls вижте онлайн помощта NX Studio .

-
Cloud Picture Control : Picture Controls, предоставени от облачната услуга Nikon Imaging Cloud. Те могат да бъдат изтеглени и импортирани във фотоапарата като Picture Controls. Тези Picture Controls могат да се регулират, след като бъдат добавени към фотоапарата като персонализирани Picture Controls ( 0 Cloud Picture Controls ).
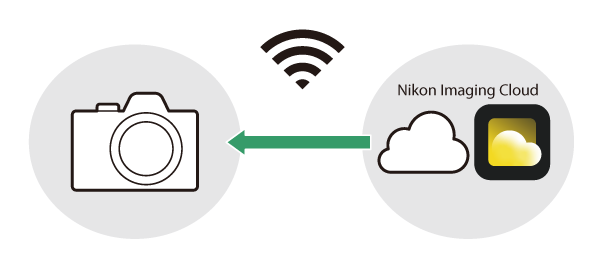
Избиране на Picture Controls
Изберете опции за обработка на изображения (“ Picture Control ”) за нови снимки според сцената или вашето творческо намерение.
Избор на Picture Control
-
Натиснете бутона h .
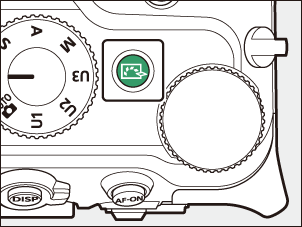
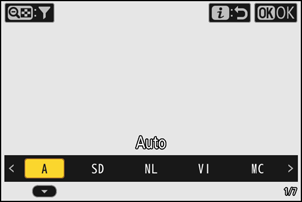
Показаните елементи варират в зависимост от следните настройки на камерата.
- В фото режим:
- Когато [ Режим на тон ] е зададен на [ SDR ] в менюто за снимане на снимки: Същото като за [ Задаване на Picture Control ] в менюто за снимане на снимки ( 0 [ Set Picture Control ] )
- Когато [ Режим на тон ] е зададен на [ HLG ] в менюто за заснемане на снимки: Същото като за [ Задаване на Picture Control (HLG) ] в менюто за снимане на снимки ( 0 [ Set Picture Control ( HLG ) ] )
- Във видео режим: Същото като за [ Задаване на Picture Control ] в менюто за запис на видео ( 0 [ Set Picture Control ] )
- В фото режим:
-
Натиснете 4 или 2 за да маркирате Picture Control .
-
Натиснете J , за да изберете.
Избраната опция се показва чрез икона в дисплея за снимане.
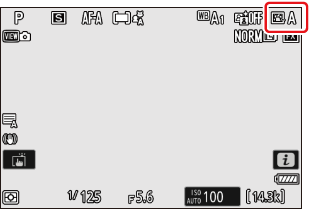
Задайте Picture Controls в менютата
Picture Controls могат да бъдат зададени и в следните менюта.
- [ Задаване на Picture Control ] или [ Задаване на Picture Control (HLG) ] в менюто за заснемане на снимки ( 0 Set Picture Control , Set Picture Control ( HLG ) )
- [ Задаване на Picture Control ] в менюто за запис на видео ( 0 Set Picture Control )
- [ Задаване на Picture Control ] или [ Задаване на Picture Control (HLG) ] в менюто i
„Същото като настройките за снимки“
Избирането на опцията [ Същ. като настр. за снимки ] за [ Задаване на Picture Control ] в менюто за запис на видео автоматично настройва Picture Control за видеоклипове на същото, което се използва за снимки.
[ Задаване на Picture Control ]
| опция | Описание | |
|---|---|---|
| n | [ Автоматично ] | Фотоапаратът автоматично регулира нюансите и тоновете въз основа на [ Стандартна обработка ] (режим на снимки) или [ Неутрален ] (режим на видео) Picture Control . |
| Q | [ Стандартна обработка ] | Стандартна обработка за балансирани резултати. Препоръчва се за повечето ситуации. |
| R | [ Неутрален ] | Минимална обработка за естествени резултати. Изберете за снимки, които по-късно ще бъдат обработени или ретуширани. |
| S | [ Ярък ] | Картините са подобрени за ярък ефект на фотопечат. Изберете за снимки, които подчертават основните цветове. |
| T | [ Монохромно изображение ] | Правете монохромни снимки. |
| 2 | [ Монохр. с равном. тонове ] | Включва нежни градации от светлини към сенки, създавайки меки монохромни снимки. |
| 3 | [ Монохромно с тъмни тонове ] | Изберете малко по-тъмни тонове в диапазона от сенки до средни тонове, като яркостта бързо нараства, докато тоновете преминават от средни тонове към светли тонове. |
| o | [ Портрет ] | Гладък тен за естествено изглеждащи портрети. |
| 4 | [ Портрет с богати тонове ] | Получава по-ярки резултати от [ Портрет ], като същевременно улавя детайли от тена на обекта и избягва загубата на детайли в светлите моменти. Изберете за снимки, които по-късно ще бъдат обработени или ретуширани. |
| p | [ Пейзаж ] | Снимайте живи пейзажи и градски пейзажи. Изберете за снимки, които подчертават синьото и зеленото. |
| q | [ Равни ] | Детайлите се запазват в широк диапазон от тонове, от светлини до сенки. Изберете за снимки, които по-късно ще бъдат широко обработени или ретуширани. |
| k 01 – k 20 |
[ Creative Picture Control ] (Creative Picture Control) |
Creative Picture Controls предлагат уникални комбинации от нюанс, тон, наситеност и други настройки, настроени за конкретни ефекти. Изберете от общо 20 опции, включително [ Мечта ] и [ Сутрин ]. |
| h C-1 – h C-9 |
[ Custom Picture Control ] (Custom Picture Control) |
Показва се, ако модифициран Picture Control е записан като Custom Picture Control на фотоапарата ( 0 Custom Picture Controls ). Името по подразбиране е името на съществуващия Picture Control с добавен двуцифрен номер. Това може да се промени по желание. |
| n – o |
[ Cloud Picture Control ] (Cloud Picture Control) |
Показва се, ако Picture Controls се изтеглят от облачната услуга Nikon Imaging Cloud и се импортират във фотоапарата ( 0 Cloud Picture Controls ). |
[ Задаване на Picture Control (HLG) ]
| опция | Описание | |
|---|---|---|
| c | [ Стандартна обработка ] | Стандартна обработка за балансирани резултати. Препоръчва се за повечето ситуации. |
| d | [ Монохромно изображение ] | Правете монохромни снимки. |
| e | [ Равни ] | Изберете за снимки, които по-късно ще бъдат широко обработени или ретуширани. |
Ограничаване на избора Picture Control
Във видео режим или когато [ SDR ] е избрано за [ Режим на тон ] в менюто за заснемане на снимки в режим на снимка, можете да ограничите контролите на картината, налични с бутона h или елемента [ Задаване на Picture Control ] в менюто i .
-
Натиснете бутона h или изберете [ Задаване на Picture Control ] в менюто i и натиснете бутона J
Това ще покаже списък Picture Control .
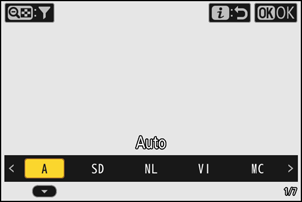
-
Натиснете бутона W ( Q ).
Това ще покаже екрана за избор Picture Control .
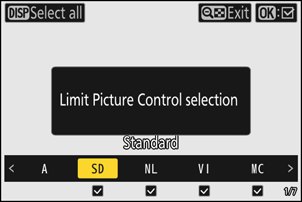
-
Изберете Picture Controls, които ще се покажат.
- Маркирайте Picture Control с помощта на 4 или 2 и натиснете J , за да изберете ( M ) или да премахнете избора ( U ). Ще бъдат показани само Picture Controls, маркирани с отметка ( M ).
- Натиснете бутона d , за да изберете ( M ) всички Picture Controls. Натиснете d отново, за да отмените избора ( U ) на всички Picture Controls с изключение на [ Автоматично ].

-
Натиснете отново бутона W ( Q ), за да излезете.
- Това ще запази промените и ще покаже списъка Picture Control .
- Това показва само Picture Controls, избрани в Стъпка 3.
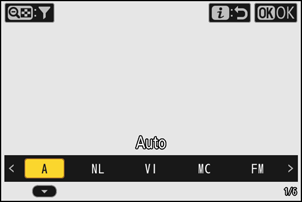
Ограничаване на избора Picture Control
- Когато [ Същ. като настр. за снимки ] е избрано за [ Задаване на Picture Control ] в менюто за запис на видео, ограниченията, зададени за избор Picture Control във видео режим, също ще бъдат приложени към избора на Picture Control в режим на снимка.
- Ограничаването на избора Picture Control не се прилага за Picture Controls, показани в елементите [ Задаване на Picture Control ] в менютата за заснемане на снимки и запис на видео.
- Ограничаването на избора Picture Control не е налично, когато [ HLG ] е избрано за [ Режим на тон ] в менюто за заснемане на снимки в режим на снимка.
Промяна на Picture Controls
Picture Controls могат да бъдат адаптирани, за да отговарят на сцената или творческото намерение на фотографа.
В дисплея за снимане
Натиснете бутона h или изберете [ Задаване на Picture Control ] в менюто i и изберете Picture Control , за да редактирате настройките, докато визуализирате ефекта на дисплея за снимане.
-
Натиснете бутона h или изберете [ Задаване на Picture Control ] в менюто i и натиснете бутона J
Това ще покаже списък Picture Control .
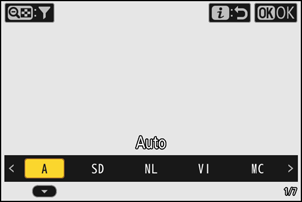
-
Натиснете 4 или 2 за да изберете Picture Control , след което натиснете 3 .
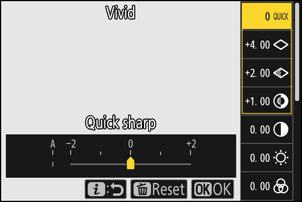
-
Коригирайте настройките.
- Натиснете 1 или 3 , за да маркирате настройки и 4 или 2 за да изберете стойност. Всяко натискане увеличава маркираната стойност с 1.
- Наличните опции варират в зависимост от избрания Picture Control .
- За бързо регулиране на нивата за балансирано [ Рязкост ], [ Рязкост в ср. диапазон ] и [ Яснота ], маркирайте [ Бързо увел. на рязкостта ] и натиснете 4 или 2 .
- За да се откажете от промените и да започнете отначало от настройките по подразбиране, натиснете бутона O

-
Запазете промените и излезте.
Натиснете J , за да запазите промените. Picture Controls, които са променени от настройките по подразбиране, са обозначени със звездичка („ U ”).

Използване на менютата
-
Изберете Picture Control .
Изберете [ Задаване на Picture Control ] в менюто за заснемане на снимки или видеозапис или [ Задаване на Picture Control (HLG) ] в менюто за заснемане на снимки и след това маркирайте желания Picture Control и натиснете 2 .
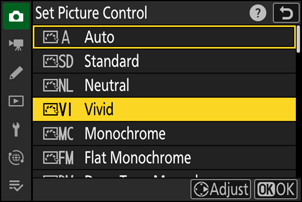
-
Коригирайте настройките.
- Натиснете 1 или 3 , за да маркирате настройки и 4 или 2 за да изберете стойност. Всяко натискане увеличава маркираната стойност с 1.
- Наличните опции варират в зависимост от избрания Picture Control .
- За бързо регулиране на нивата за балансирано [ Рязкост ], [ Рязкост в ср. диапазон ] и [ Яснота ], маркирайте [ Бързо увел. на рязкостта ] и натиснете 4 или 2 .
- За да се откажете от промените и да започнете отначало от настройките по подразбиране, натиснете бутона O
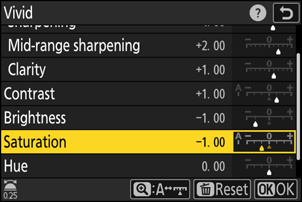
-
Запазете промените и излезте.
Натиснете J , за да запазите промените. Picture Controls, които са променени от настройките по подразбиране, са обозначени със звездичка („ U ”).
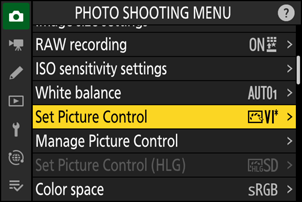
Настройки Picture Control
| опция | Описание | |
|---|---|---|
| [ Ниво на ефекта ] | Показва се само когато е избран Creative Picture Control . Заглушете или засилете ефекта на избрания Picture Control . | |
| [ Бързо увел. на рязкостта ] | Приложете изостряне към зони с контраст в картината.
|
|
| [ Рязкост ] | Приложете изостряне на малки зони с контраст. | |
| [ Рязкост в ср. диапазон ] | Приложете изостряне към зони с контраст, по-големи от засегнатите от [ Рязкост ] и по-малки, засегнати от [ Яснота ]. | |
| [ Яснота ] | Приложете изостряне към големи зони с контраст.
|
|
| [ Контраст ] | Регулирайте общия контраст. | |
| [ Силно осв.ел. ] | Показва се само за [ Задаване на Picture Control (HLG) ]. Коригирайте акцентите. Изберете по-високи стойности, за да направите акцентите по-ярки. | |
| [ Сенки ] | Показва се само за [ Задаване на Picture Control (HLG) ]. Коригирайте сенките. Изберете по-високи стойности, за да направите сенките по-ярки. | |
| [ Яркост ] | Осветете или потъмнете средните тонове (тонове, които попадат в диапазона между светлите и сенките). Ефектът не се простира до светлини и сенки, като гарантира, че детайлите в тези области на изображението се запазват.
|
|
| [ Наситеност ] | Контролирайте яркостта на цветовете.
|
|
| [ Нюанс ] | Регулирайте нюанса.
|
|
| [ Филтърни ефекти ] | Показва се само с [ Монохромно изображение ], [ Монохр. с равном. тонове ], [ Монохромно с тъмни тонове ] и някои Creative Picture Controls. Симулирайте ефекта на цветните филтри върху монохромни снимки. | |
| [ Тониране ] | Показва се само с [ Монохромно изображение ], [ Монохр. с равном. тонове ], [ Монохромно с тъмни тонове ] и някои Creative Picture Controls. Изберете нюанс за монохромни снимки. Изберете от 9 различни нюанса, включително цианотипия и старомодна сепия.
|
|
| [ Тониране ] (Creative Picture Controls) | Показва се само с определени Creative Picture Controls. Изберете нюанса на използвания цвят. | |
Индикаторът o под дисплея със стойност в менюто за настройка Picture Control показва стойността, записана във фотоапарата.
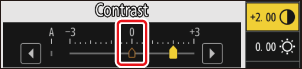
- Избирането на опцията [ A ] (автоматично), налична за някои настройки, позволява на фотоапарата да коригира настройката автоматично.
- Резултатите варират в зависимост от експозицията и позицията на обекта в кадъра.
Изберете от следните [ Филтърни ефекти ]:
| опция | Описание |
|---|---|
| [ Y ] (жълто) * | Тези опции подобряват контраста и могат да се използват за намаляване на яркостта на небето в пейзажни снимки. Оранжевото [ O ] създава повече контраст от жълтото [ Y ], червеното [ R ] създава повече контраст от оранжевото. |
| [ O ] (оранжев) * | |
| [ R ] (червен) * | |
| [ G ] (зелен) * | Зеленото омекотява тоновете на кожата. Използвайте за портрети и други подобни. |
Терминът в скоби е името на съответния цветен филтър на трета страна за черно-бяла фотография.
Използване на [ Филтърни ефекти ] с [ Монохромно с тъмни тонове ]
[ Монохромно с тъмни тонове ] включва силен вграден червен филтърен ефект, който се прилага дори когато [ OFF ] е избрано за [ Филтърни ефекти ]. Тъй като [ Филтърни ефекти ] не може да се прилага повече от веднъж, избирането на опция, различна от [ OFF . ], ще деактивира вградения ефект на червения филтър. Контрастът може да бъде намален чрез активиране на [ Y ], [ O ] и [ R ].
[ Автоматично ] Picture Control
Настройките могат да се регулират в диапазона [ A-2 ] до [ A + 2 ].
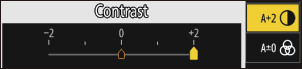
Персонализирани контроли на картината
Запазете модифицираните Picture Controls като Custom Picture Controls.
| опция | Описание |
|---|---|
| [ Запазване/редактиране ] | Създайте нов Custom Picture Control въз основа на съществуващ предварително зададен или Custom Picture Control или редактирайте съществуващ Custom Picture Control. |
| [ Преименуване ] | Преименувайте персонализирани контроли за картина. |
| [ Изтриване ] | Изтриване на потребителски Picture Controls. |
| [ Зареждане/запазване ] | Копирайте Custom Picture Controls към и от карта с памет. |
Създаване на потребителски Picture Controls
-
Маркирайте [ Управление на Picture Control ] в менюто за заснемане на снимки или видео запис и натиснете 2 .
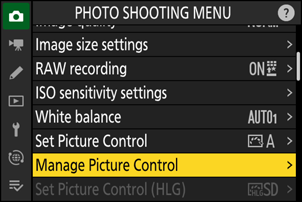
-
Изберете [ Запазване/редактиране ].
Маркирайте [ Запазване/редактиране ] и натиснете 2 , за да видите [ Избор на Picture Control ] опции.
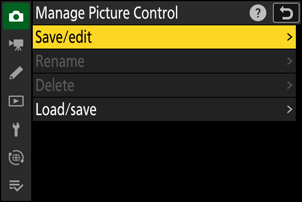
-
Изберете Picture Control .
- Маркирайте съществуващ Picture Control и натиснете 2 , за да покажете опциите за редактиране.
- За да запазите копие на маркирания Picture Control без допълнителна промяна, натиснете J Ще се покажат опциите [ Запазване като ]; преминете към стъпка 5.
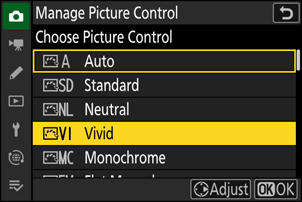
-
Коригирайте настройките.
- Опциите и процедурата са същите като за [ Задаване на Picture Control ].
- Натиснете J , за да покажете опциите [ Запазване като ], когато настройките са завършени.
- За да се откажете от промените и да започнете отначало от настройките по подразбиране, натиснете бутона O
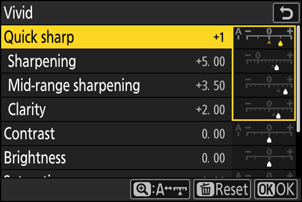
-
Изберете дестинация.
Изберете дестинация за Custom Picture Control (C-1 до C-9).
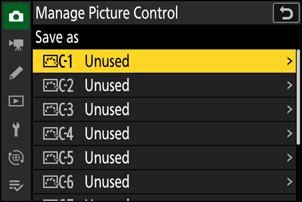
-
Дайте име на Picture Control .
- Натискането 2 , докато маркирате дестинация в предишната стъпка, показва диалоговия прозорец за въвеждане на текст за преименуване на Picture Control .
- Името по подразбиране, създадено чрез добавяне на двуцифрено число към името на съществуващия Picture Control , се появява в областта за показване на текст. Двуцифреното число се генерира автоматично от камерата.
- Имената Custom Picture Control могат да бъдат с дължина до деветнадесет знака.
- За информация относно въвеждането на текст вижте „Въвеждане на текст“ ( 0 Въвеждане на текст ).
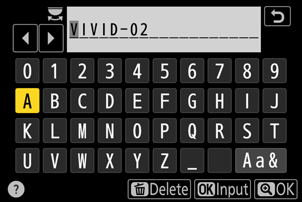
-
Натиснете бутона X
- Въвеждането на текст ще приключи.
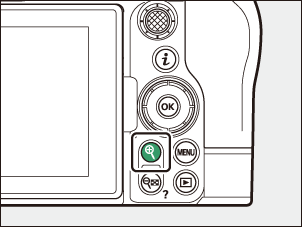
- Новият Picture Control ще бъде добавен към списъка Picture Control .
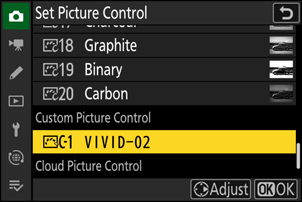
Оригиналната икона Picture Control
Оригиналната предварително зададена Picture Control , на която се основава Custom Picture Control се обозначава с икона в дисплея за редактиране.
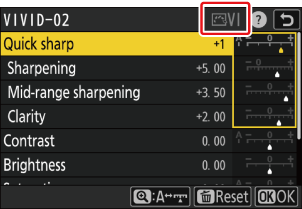
Наличните опции с Custom Picture Controls са същите като тези, на които е базиран Custom Picture Control .
Копирайте персонализирани Picture Controls към и от карта с памет
Елементът [ Зареждане/запазване ] в менюто [ Управление на Picture Control ] може да се използва за копиране на Custom Picture Controls от камерата на карта с памет. Можете също така да изтриете Custom Picture Controls или да ги копирате от карта с памет във фотоапарата. Картата с памет трябва да бъде поставена в слот 1, тъй като картите с памет, поставени в слот 2, няма да бъдат открити.
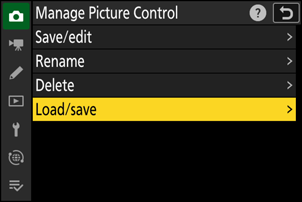
- [ Копиране във фотоапарата ]: Копиране (импортиране) на потребителски Picture Controls от картата с памет към камерата. Picture Controls се копират в Custom Picture Controls C-1 до C-9 на фотоапарата и могат да бъдат наименувани по желание.
- [ Изтриване от картата ]: Изтриване на избрани потребителски Picture Controls от картата с памет.
- [ Копиране в картата ]: Копирайте (експортирайте) Custom Picture Control от фотоапарата на карта с памет. Маркирайте дестинация (1 до 99) за избрания Custom Picture Control и натиснете J , за да го експортирате в подпапка „CUSTOMPC“, която автоматично ще бъде създадена в папката „ NIKON “ на картата с памет.
- Експортираните Custom Picture Controls могат да бъдат копирани на друга карта с памет с помощта на компютър. Когато копирате Picture Controls на карта с памет за импортиране във фотоапарата, не забравяйте да ги запишете в главната (горната) директория на картата или в папката „CUSTOMPC” под папката „ NIKON ”.
Когато регулирате контролите на картината с компютърния софтуер NX Studio , избирането на [ Flexible Color ] за опцията за Picture Control позволява по-голямо разнообразие от настройки Picture Control с Color Blender и Color Grading, в допълнение към други параметри за настройка. Можете да запазите Picture Controls, коригирани с помощта на [ Flexible Color ] като персонализирани Picture Controls и да ги експортирате във файл и да го импортирате във фотоапарата.
- Персонализираните контроли на картината, базирани на [ Flexible Color ], не могат да се регулират или преименуват на фотоапарата.
Облачни контроли за картина
Ако Picture Controls се прехвърлят на фотоапарата от Nikon Imaging Cloud, те могат да бъдат изтеглени и прочетени на фотоапарата чрез [ Задаване на Picture Control ] > [ Добавяне файл. Cloud Picture Control ] в менюто за заснемане на снимки или видеозапис на фотоапарата. Тези Picture Controls могат да се регулират, след като бъдат избрани и добавени към фотоапарата чрез [ Управление на Picture Control ] в менюто за заснемане на снимки или видеозапис ( 0 Създаване на персонализирани Picture Controls ).
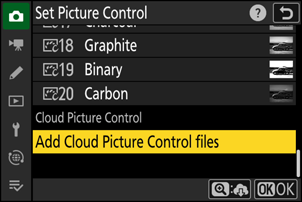
-
Ако има Picture Controls в Nikon Imaging Cloud, които не са импортирани във фотоапарата, знаците за известяване ще се появят в разделите на менюто за заснемане на снимки и видеозапис и елемента [ Задаване на Picture Control ] в менюто на фотоапарата.
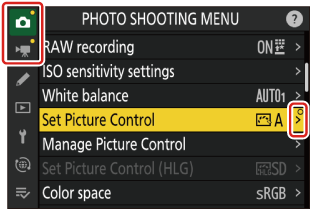
- Фотоапаратът и Nikon Imaging Cloud трябва да бъдат свързани чрез Wi-Fi за да изтеглите и импортирате Picture Controls. В мрежовото меню на фотоапарата задайте [ Nikon Imaging Cloud ] > [ Свързване към Nikon Imaging Cloud ] на [ ON . ] и след това включете настройката за влизане в фотоапарата Nikon Imaging Cloud.
- Вижте онлайн помощта на Nikon Imaging Cloud за това как да прехвърлите Picture Controls към фотоапарата и как да включите настройката за влизане на фотоапарата в Nikon Imaging Cloud .

