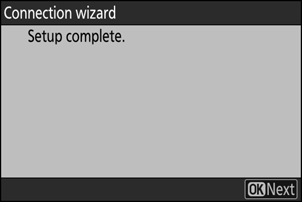Google Translate
ESTE SERVIÇO PODE CONTER TRADUÇÕES FORNECIDAS PELA GOOGLE. A GOOGLE RENUNCIA A TODAS AS GARANTIAS RELACIONADAS COM TRADUÇÕES, EXPRESSAS OU IMPLÍCITAS, INCLUINDO QUAISQUER GARANTIAS DE PRECISÃO, FIABILIDADE E QUAISQUER GARANTIAS IMPLÍCITAS DE COMERCIALIZAÇÃO, ADEQUAÇÃO A UM FIM ESPECÍFICO E NÃO INFRAÇÃO.
Os guias de referência da Nikon Corporation (abaixo, "Nikon") foram traduzidos para sua conveniência usando o software de tradução fornecido pelo Google Translate. Foram feitos esforços razoáveis para fornecer uma tradução precisa, no entanto, nenhuma tradução automatizada é perfeita nem se destina a substituir tradutores humanos. As traduções são fornecidas como um serviço aos utilizadores dos guias de referência da Nikon e são fornecidas "tal como estão". Não é fornecido qualquer tipo de garantia, expressa ou implícita, quanto à precisão, fiabilidade ou exatidão de quaisquer traduções feitas do inglês para qualquer outro idioma. Alguns conteúdos (como imagens, vídeos, Flash, etc.) podem não ser convertidos com precisão devido às limitações do software de tradução.
O texto oficial é a versão em inglês dos guias de referência. Quaisquer discrepâncias ou diferenças criadas na conversão não são vinculativas e não têm efeito legal para fins de conformidade ou execução. Se surgirem questões relacionadas com a precisão das informações contidas nos guias de referência traduzidos, consulte a versão em inglês dos guias, que é a versão oficial.
Novo item de menu de rede: “ Nikon Imaging Cloud ”
Use para conectar a câmera e
- Realce [ Nikon Imaging Cloud ] no menu de rede e pressione 2 para exibir [ Sobre Nikon Imaging Cloud ] automaticamente quando nenhum perfil de rede para conectar ao roteador sem fio estiver disponível na câmera.
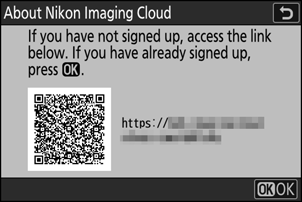
Opções do menu “ Nikon Imaging Cloud ”
Você pode criar perfis e adicioná-los à câmera ou editar perfis existentes.
Conecte-se à Nikon Imaging Cloud
Escolha se deseja habilitar uma conexão sem fio com Nikon Imaging Cloud.
- Quando não houver perfis de rede disponíveis na câmera para conectar ao roteador sem fio, você poderá criar perfis e adicioná-los à câmera ( 0 Criando perfis de rede e conectando a câmera à Nikon Imaging Cloud ).
- Se um perfil de rede já existir, realce [ Usar perfil existente ] e pressione 2 para selecionar um perfil para usar. Este item também pode ser usado para escolher entre perfis de rede existentes.
Configurações Wi-Fi
- Quando não houver perfis de rede disponíveis na câmera para conectar ao roteador sem fio, você poderá criar perfis e adicioná-los à câmera ( 0 Criando perfis de rede e conectando a câmera à Nikon Imaging Cloud ).
- Se já existir um perfil de rede, escolha o perfil e pressione o botão J para conectar.
-
Para editar um perfil existente, realce-o e pressione 2 .
Opção Descrição [ Conectar automaticamente ] Escolha se deseja conectar automaticamente quando a câmera detectar uma rede Wi-Fi configurada. [ TCP/IP ] Ajuste as configurações TCP/IP . Um endereço IP é necessário.
- Se [ ON ] for selecionado para [ Obter automaticamente ], o endereço IP e a máscara de sub-rede serão adquiridos por meio de um servidor DHCP ou endereçamento IP automático.
- Selecione [ OFF ] para inserir o endereço IP ([ Endereço ]) e a máscara de sub-rede ([ Máscara ]) manualmente.
Opções de conexão
Ajuste as configurações de conexão e upload.
- [ Somente quando alimentado via USB ]: Selecione [ LIGADO ] para limitar as conexões Wi-Fi automáticas com Nikon Imaging Cloud quando alimentado via USB .
- [ Conectar à nuvem enquanto estiver desligado ]: Selecione [ LIGADO ] para manter as conexões Wi-Fi mesmo quando a câmera estiver desligada.
- [ Tempo limite de conexão inativa ]: Selecione [ LIGADO ] para encerrar as conexões Wi-Fi quando as comunicações Wi-Fi não estiverem disponíveis por um determinado período de tempo.
Carregar foto
Selecione [ ON ] para enviar automaticamente fotos da câmera para a Nikon Imaging Cloud ao tirar fotos configuradas por [ Opções de upload de fotos ].
Opções de upload de fotos
Configure as configurações de envio de imagens da câmera para a Nikon Imaging Cloud.
-
[ Seleção automática para upload ]: Selecione [ LIGADO ] para marcar novas fotos para upload à medida que são tiradas.
- Não é possível enviar vídeos para o Nikon Imaging Cloud.
- O upload começa somente após a foto ter sido gravada no cartão de memória. Certifique-se de que um cartão de memória esteja inserido na câmera.
-
[ Carregar RAW + JPEG como ]: Ao carregar imagens RAW + JPEG , escolha se deseja carregar os arquivos NEF ( RAW ) e JPEG ou apenas a cópia NEF ( RAW ) ou JPEG . Opções separadas podem ser selecionadas para [ Overflow/backup ] e [ RAW primário - JPEG secundário ].
- A opção selecionada para [ Overflow/backup ] entra em vigor durante o upload automático e manual.
- A opção selecionada para [ RAW primário - JPEG secundário ] se aplica somente durante o upload automático.
-
[ Carregar RAW + HEIF como ]: Ao carregar imagens RAW + HEIF , escolha se deseja carregar os arquivos NEF ( RAW ) e HEIF ou apenas a cópia NEF ( RAW ) ou HEIF . Opções separadas podem ser selecionadas para [ Overflow/backup ] e [ RAW primário - HEIF secundário ].
- A opção selecionada para [ Overflow/backup ] entra em vigor durante o upload automático e manual.
- A opção selecionada para [ RAW primário - HEIF secundário ] se aplica somente durante o upload automático.
- [ Seleção de slot JPEG + JPEG ]: Escolha um slot de origem para upload automático ao tirar fotos com [ JPEG primário - JPEG secundário ] selecionado para [ Função de slot secundário ] no menu de disparo de fotos.
- [ HEIF + seleção de slot HEIF ]: Escolha um slot de origem para upload automático ao tirar fotos com [ HEIF primário - HEIF secundário ] selecionado para [ Função de slot secundário ] no menu de disparo de fotos.
-
[ Upload folder ]: Marque todas as fotos em uma pasta selecionada para upload. A marcação será aplicada a todas as fotos, independentemente de terem sido carregadas anteriormente.
- Não é possível enviar vídeos para o Nikon Imaging Cloud.
- [ Desmarcar tudo? ]: Remove a marcação de upload de todas as imagens. O upload de imagens com um ícone de “uploading” será imediatamente encerrado.
Exibir erros
Detalhes e códigos de erro serão exibidos se ocorrer um erro durante uma conexão ou tentativa de conexão com a Nikon Imaging Cloud. Use o código QR exibido ou a URL a seguir para visualizar o site ao solucionar problemas.
Sobre Nikon Imaging Cloud
Um código QR e um URL serão exibidos para navegar no Nikon Imaging Cloud a partir do navegador de um computador ou dispositivo inteligente.
Desvincular Nikon Imaging Cloud
Exclua as informações de conexão com Nikon Imaging Cloud.
- Exclua as informações de conexão antes de descartar este produto ou transferir a propriedade para outra pessoa.
- Se as informações de conexão forem excluídas, as imagens marcadas para upload no Nikon Imaging Cloud não serão mais enviadas.
- Para reconectar a câmera e Nikon Imaging Cloud após excluir as informações de conexão, defina [ Conectar à Nikon Imaging Cloud ] como [ LIGADO ] e crie um novo perfil de rede ( 0 Criando perfis de rede e conectando a câmera à Nikon Imaging Cloud ).
Notificações da Nikon Imaging Cloud
Nos casos a seguir, as marcas de notificação conforme mostrado aparecerão nas guias de menu e itens de menu no menu da câmera. Quando um menu com uma marca de notificação for selecionado para exibição, a marca desaparecerá.
- Quando há uma diferença entre os Picture Controls adicionados à câmera e os Picture Controls no Nikon Imaging Cloud.
- Quando o novo firmware da câmera pode ser baixado do Nikon Imaging Cloud.
- Quando uma atualização automática de firmware foi realizada.
- Quando há uma notificação de erro relacionada à conexão ou coordenação entre a câmera e Nikon Imaging Cloud.
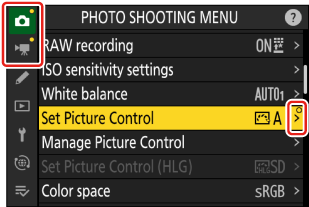
Criando perfis de rede e conectando a câmera ao Nikon Imaging Cloud
Use a câmera e o computador/dispositivo inteligente para estabelecer uma conexão Wi-Fi entre a câmera e Nikon Imaging Cloud para acessar os serviços.
Antes de conectar Nikon Imaging Cloud
- Você deve criar um Nikon ID e registrar-se no Nikon Imaging Cloud para usar o serviço. Conclua o registro e faça login no computador ou dispositivo inteligente antes de conectar-se à câmera. Consulte a ajuda on-line do Nikon Imaging Cloud para obter instruções detalhadas.
- É necessário um navegador da Web para usar Nikon Imaging Cloud .
- Um ambiente Wi-Fi é necessário para conectar a câmera e Nikon Imaging Cloud . Conecte a câmera a uma rede existente (incluindo redes domésticas) por meio de um roteador sem fio.
-
Câmera: Realce [ Nikon Imaging Cloud ] no menu de rede e pressione 2 .
Um código QR e um URL para acessar Nikon Imaging Cloud em um computador ou dispositivo inteligente serão exibidos.

-
Câmera: Quando uma caixa de diálogo for exibida conforme mostrado, pressione J para prosseguir.
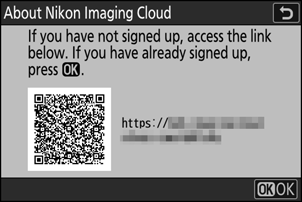
-
Câmera: Selecione [ ON ] para [ Conectar à Nikon Imaging Cloud ].
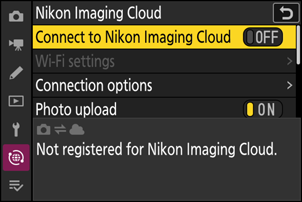
-
Câmera: Realce [ Procurar rede Wi-Fi ] e pressione J .
A câmera procurará redes atualmente ativas nas proximidades e as listará por nome ( SSID ).

Para conectar sem digitar um SSID ou chave de criptografia, pressione X na Etapa 4. Em seguida, realce uma das seguintes opções e pressione J . Após conectar, prossiga para a Etapa 7.

Opção Descrição [ Botão de pressão WPS ] Para roteadores que suportam WPS de botão de pressão. Pressione o botão WPS no roteador e, em seguida, pressione o botão J da câmera para conectar. [ PIN-entrada WPS ] A câmera exibirá um PIN. Usando um computador, insira o PIN no roteador. Para obter mais informações, consulte a documentação fornecida com o roteador. -
Câmera: Escolha uma rede.
- Destaque um SSID de rede e pressione J .
- Os SSIDs contendo caracteres que não podem ser inseridos na câmera não serão exibidos.
- A banda na qual cada SSID opera é indicada por um ícone.
- Redes criptografadas são indicadas por um ícone h . Se a rede selecionada for criptografada ( h ), você será solicitado a digitar a chave de criptografia. Se a rede não for criptografada, prossiga para a Etapa 8.
- Se a rede desejada não for exibida, pressione X para pesquisar novamente.

SSIDs ocultos
Redes com SSIDs ocultos são indicadas por entradas em branco na lista de redes.
- Para se conectar a uma rede com um SSID oculto, realce uma entrada em branco e pressione J Em seguida, pressione J ; a câmera solicitará que você forneça um SSID .
- Digite o nome da rede e pressione X Pressione X novamente; a câmera solicitará que você digite a chave de criptografia.

-
Câmera: Digite a chave de criptografia.
- Pressione J e digite a chave de criptografia do roteador sem fio.

- Para obter mais informações, consulte a documentação do roteador sem fio.
- Pressione X quando a entrada estiver concluída.

- Pressione X novamente para iniciar a conexão. Uma mensagem será exibida por alguns segundos quando a conexão for estabelecida.

-
Câmera: Obtenha ou selecione um endereço IP.
Destaque uma das seguintes opções e pressione J .

Opção Descrição [ Obter automaticamente ] Selecione esta opção se a rede estiver configurada para fornecer o endereço IP automaticamente. Uma mensagem de “configuração concluída” será exibida assim que um endereço IP for atribuído. [ Digite manualmente ] Insira o endereço IP, a máscara de sub-rede, o endereço do gateway e o endereço do Domain Name Server ( DNS ) nessa ordem manualmente. Os itens podem ser inseridos da seguinte forma.
-
Endereço IP/endereço de gateway/servidor de nomes de domínio ( DNS ) :
- Pressione J ; você será solicitado a digitar o endereço.
- Gire o seletor de comando principal para destacar segmentos.
- Pressione 4 ou 2 para alterar o segmento destacado e pressione J para inserir alterações.
- Quando todos os dígitos tiverem sido inseridos, pressione X para salvar as alterações.
- Pressione X novamente para prosseguir.
-
Máscara de sub-rede :
Para alterar o dígito destacado, pressione 1 ou 3 Pressione J para salvar as alterações e prosseguir.
-
-
Câmera: Pressione J para prosseguir quando a mensagem “configuração concluída” for exibida.

A câmera acessa Nikon Imaging Cloud e se prepara para a conexão. Se a preparação estiver concluída, um código QR e URL para acessar Nikon Imaging Cloud em um computador ou dispositivo inteligente aparecerão.
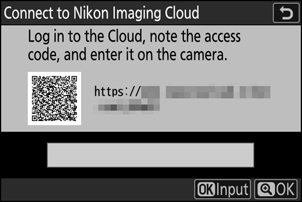
-
Computador/dispositivo inteligente: Clique ou toque no botão conectar câmera na tela inicial Nikon Imaging Cloud .
Um código de acesso para conectar Nikon Imaging Cloud e a câmera é exibido.
-
Câmera: Digite o código de acesso exibido no computador/dispositivo inteligente na Etapa 9.
- Pressione J para inserir o código de acesso.
- Pressione X quando a entrada estiver concluída.
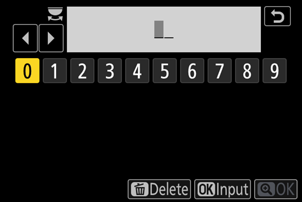
- Pressionar X novamente conecta a câmera e Nikon Imaging Cloud e exibe um código QR e URL para acessar o Nikon Imaging Cloud de um computador ou dispositivo inteligente.

-
Computador/dispositivo inteligente: escaneie o código QR exibido na tela da câmera ou insira o URL também exibido na câmera em um navegador da web.
- Uma tela de confirmação de conexão é exibida.
- Se uma tela de entrada de código de usuário aparecer no computador/dispositivo inteligente, digite o código de usuário exibido na tela da câmera.
-
Computador/dispositivo inteligente: Clique ou toque no botão [ Conectar ].
O perfil de rede é adicionado à câmera e Nikon Imaging Cloud e a câmera agora está conectada via Wi-Fi . Se as telas de conclusão da conexão aparecerem no computador/dispositivo inteligente e na câmera, você pode usar a câmera com Nikon Imaging Cloud .
Para obter informações sobre como usar Nikon Imaging Cloud, consulte a ajuda on-line.