Google prevajalnik
TA STORITEV LAHKO VSEBUJE PREVODE, KI SO V PRISTOJNOSTI DRUŽBE GOOGLE. GOOGLE ZAVRAČA VSE GARANCIJE, POVEZANE S PREVAJANJI, IZRECNE ALI IMPLICITNE, VKLJUČNO S KAKRŠNIMI KOLI GARANCIJAMI TOČNOSTI, ZANESLJIVOSTI IN VSEMI IMPLICIRANIMI GARANCIJAMI PRODAJNOSTI, USTREZNOSTI ZA DOLOČEN NAMEN IN NEKRŠITVE PRAVIC.
Referenčni vodiči družbe Nikon Corporation (v nadaljevanju »Nikon«) so bili prevedeni s pomočjo programske opreme za prevajanje, ki je v pristojnosti Google prevajalnika. Zelo smo si prizadevali zagotoviti natančen prevod, vendar nobeno avtomatizirano prevajanje ni popolno niti ni namenjeno nadomeščanju človeških prevajalcev. Prevodi so na voljo kot storitev uporabnikom Nikonovih referenčnih vodičev in so takšni, kot so. Izrecno ali implicitno ne jamčimo za točnost, zanesljivost ali pravilnost prevodov iz angleščine v kateri koli drug jezik. Nekatere vsebine (na primer slike, videoposnetki, Flash, itd.) morda ne bodo natančno prevedene zaradi omejitev programske opreme za prevajanje.
Uradno besedilo je angleška različica referenčnih vodičev. Vsa neskladja ali razlike, ustvarjene v prevodu, niso zavezujoče in nimajo pravnega učinka za skladnost ali izvrševanje. Če se pojavijo kakršna koli vprašanja v zvezi z natančnostjo informacij v prevedenih referenčnih vodičih, glejte angleško različico vodičev, ki je uradna različica.
Obrezovanje videoposnetkov
Obrežite neželene posnetke.
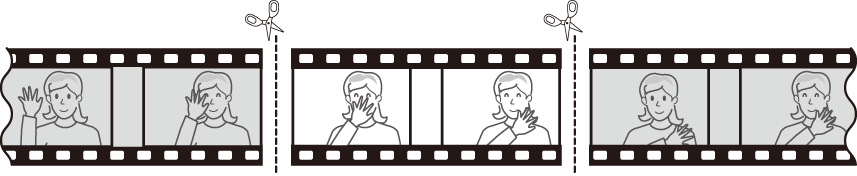
-
Prikažite celozaslonski video.
-
Zaustavite video na novem uvodnem okvirju.
- Pritisnite J za začetek predvajanja. Pritisnite 3 za premor.
- Vaš približni položaj v videoposnetku lahko ugotovite v vrstici napredovanja videoposnetka.
- Pritisnite 4 ali 2 ali zavrtite gumba za ukaze, da poiščete želeni okvir.

-
Pritisnite gumb i , označite [ Trim video ] in pritisnite 2 .

-
Izberite začetno točko.
Če želite ustvariti kopijo, ki se začne s trenutnim kadrom, označite [ Start point ] in pritisnite J .
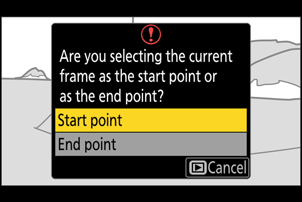
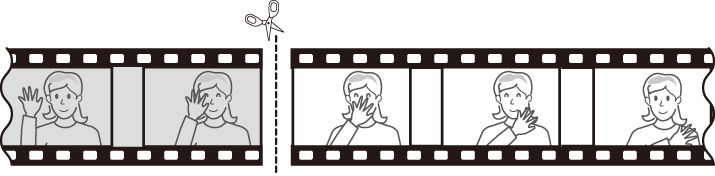
-
Potrdite novo začetno točko.
- Če želeni okvir trenutno ni prikazan, pritisnite 4 ali 2 za previjanje naprej ali nazaj za okvir naenkrat.
- Zavrtite glavni gumb za ukaze za eno stopnjo, da preskočite 10 sličic naprej ali nazaj.
- Zavrtite gumb za podukaze za eno stopnjo, da preskočite 10 s naprej ali nazaj.
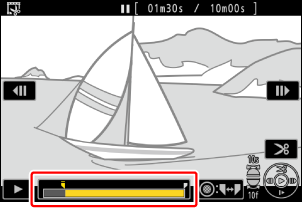
-
Izberite končno točko.
Pritisnite gumb A ( g ), da preklopite na orodje za izbiro končne točke ( x ), nato pa izberite zaključni okvir ( x ), kot je opisano v 5. koraku.

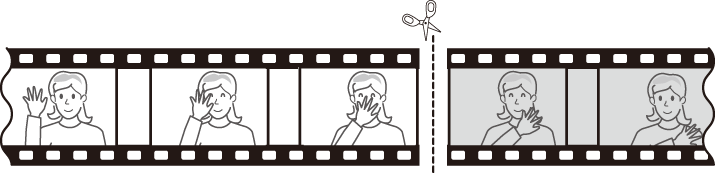
-
Pritisnite 1 , da ustvarite kopijo.
-
Predogled kopije.
- Za predogled kopije označite [ Predogled ] in pritisnite J (za prekinitev predogleda in vrnitev v meni možnosti shranjevanja pritisnite 1 ).
- Če želite opustiti trenutno kopijo in se vrniti na 5. korak, označite [ Cancel ] in pritisnite J .
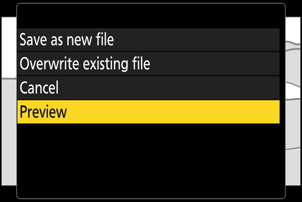
-
Izberite možnost shranjevanja.
Izberite [ Shrani kot novo datoteko ], da shranite urejeno kopijo kot novo datoteko. Če želite izvirni videoposnetek zamenjati z urejeno kopijo, izberite [ Prepiši obstoječo datoteko ].
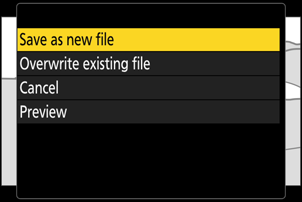
-
Shranite kopijo.
Pritisnite J , da shranite kopijo.
Opozorilo: Obrezovanje videoposnetkov
- Kopija ne bo shranjena, če na pomnilniški kartici ni dovolj prostora.
- Videoposnetkov, krajših od dveh sekund, ni mogoče urejati z uporabo [ Trim video ].
- Kopije imajo enak čas in datum nastanka kot izvirnik.
Odstranjevanje uvodnega ali končnega posnetka
- Če želite iz videoposnetka odstraniti samo zaključni posnetek, označite [ End point ] in pritisnite J v 4. koraku, izberite zaključni okvir in nadaljujte na 7. korak, ne da bi v 6. koraku pritisnili gumb A ( g ).
- Če želite odstraniti samo začetni posnetek, nadaljujte s 7. korakom, ne da bi v 6. koraku pritisnili gumb A ( g ).
Možnost » Obrezovanje videa « v meniju i
Videoposnetke je mogoče urejati tudi z elementom [ Trim video ] v meniju i .

