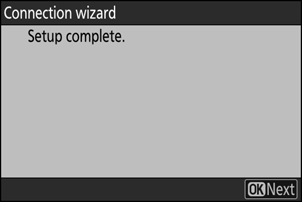Google Translate
BU HİZMETTE GOOGLE TARAFINDAN GERÇEKLEŞTİRİLEN ÇEVİRİLER BULUNABİLİR. GOOGLE, ÇEVİRİLERLE İLGİLİ DOĞRULUK VE GÜVENİLİRLİK GARANTİLERİ DAHİL OLMAK ÜZERE AÇIK VEYA ZIMNİ TÜM GARANTİLERİ VE TÜM TİCARİ ELVERİŞLİLİK, BELİRLİ BİR AMACA UYGUNLUK VE HAK İHLALİNDE BULUNULMAMASI ZIMNİ GARANTİLERİNİ REDDEDER.
Nikon Corporation (aşağıda “Nikon” olarak anılmaktadır) başvuru kaynakları, Google Translate tarafından işletilen çeviri yazılımı kullanılarak size kolaylık sağlamak üzere çevrilmiştir. Doğru bir çeviri sağlamak için makul seviyede çaba gösterilmiştir ancak hiçbir otomatik çeviri mükemmel değildir ya da insan çevirmenlerin yerini almak üzere tasarlanmamıştır. Çeviriler, Nikon’un başvuru kaynaklarının kullanıcılarına bir hizmet olarak sağlanmaktadır ve “olduğu gibi” sağlanır. İngilizceden herhangi bir dile yapılan tüm çevirilerin doğruluğu, güvenilirliği veya doğruluğu konusunda açık veya zımni hiçbir garanti verilmez. Bazı içerikler (resimler, videolar, Flash vb. gibi), çeviri yazılımının sınırlamaları nedeniyle doğru çevrilmemiş olabilir.
Resmi metin, başvuru kaynaklarının İngilizce versiyonudur. Çeviride oluşturulan hiçbir tutarsızlık veya farklılık bağlayıcı değildir ve mevzuata uyum veya yargı hükümleri açısından hukuki bir etkisi yoktur. Çevrilen başvuru kaynaklarında bulunan bilgilerin doğruluğu ile ilgili herhangi bir sorunuz varsa, kaynakların resmi versiyonu olan İngilizce versiyonuna başvurun.
Yeni Ağ Menü Öğesi: “ Nikon Imaging Cloud ”
Kamerayı bağlamak için kullanın ve
- Kamerada kablosuz yönlendiriciye bağlanmak için ağ profili bulunmadığında, ağ menüsünde [ Nikon Imaging Cloud ] öğesini vurgulayın ve [ Nikon Imaging Cloud Hakkında ] öğesini otomatik olarak görüntülemek için 2 basın.
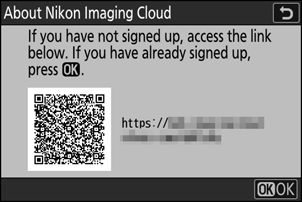
“ Nikon Imaging Cloud ” Menü Seçenekleri
Profiller oluşturup bunları kameraya ekleyebilir veya mevcut profilleri düzenleyebilirsiniz.
Nikon Imaging Cloud bağlanın
Nikon Imaging Cloud ile kablosuz bağlantının etkinleştirilip etkinleştirilmeyeceğini seçin.
- Kamerada kablosuz yönlendiriciye bağlanmak için ağ profilleri mevcut olmadığında, profiller oluşturabilir ve bunları kameraya ekleyebilirsiniz ( 0 Ağ Profilleri Oluşturma ve Kamerayı Nikon Imaging Cloud Bağlama ).
- Zaten bir ağ profili varsa, [ Mevcut profili kullan ] öğesini vurgulayın ve kullanılacak profili seçmek için 2 basın. Bu öğe, mevcut ağ profillerinden seçim yapmak için de kullanılabilir.
Wi-Fi Ayarları
- Kamerada kablosuz yönlendiriciye bağlanmak için ağ profilleri mevcut olmadığında, profiller oluşturabilir ve bunları kameraya ekleyebilirsiniz ( 0 Ağ Profilleri Oluşturma ve Kamerayı Nikon Imaging Cloud Bağlama ).
- Zaten bir ağ profili varsa, profili seçin ve bağlanmak için J tuşuna basın.
-
Mevcut bir profili düzenlemek için, profili vurgulayın ve 2 basın.
Seçenek Tanım [ Otomatik olarak bağlan ] Kamera yapılandırılmış bir Wi-Fi ağı algıladığında otomatik olarak bağlanıp bağlanmayacağını seçin. [ TCP/IP ] TCP/IP ayarlarını düzenleyin. Bir IP adresi gereklidir.
- [ Otomatik olarak al ] için [ AÇIK ] seçiliyse, IP adresi ve alt ağ maskesi bir DHCP sunucusu veya otomatik IP adreslemesi aracılığıyla edinilir.
- IP adresini ([ Adres ]) ve alt ağ maskesini ([ Maske ]) manuel olarak girmek için [ KAPALI ] öğesini seçin.
Bağlantı Seçenekleri
Bağlantı ve yükleme ayarlarını düzenleyin.
- [ Yalnızca USB üzerinden güç sağlandığında ]: Nikon Imaging Cloud otomatik Wi-Fi bağlantılarını USB üzerinden güç sağlandığında sınırlamak için [ AÇIK ] öğesini seçin.
- [ Kapalıyken Buluta Bağlan ]: Kamera kapalıyken bile Wi-Fi bağlantısını sürdürmek için [ AÇIK ] öğesini seçin.
- [ Etkin olmayan bağlantı zaman aşımı ]: Wi- Wi-Fi iletişimleri belirli bir süre boyunca kullanılamadığında Wi-Fi bağlantılarını sonlandırmak için [ AÇIK ] öğesini seçin.
Fotoğraf Yükleme
[ Fotoğraf yükleme seçenekleri ] tarafından yapılandırılan görüntüleri çekerken, fotoğrafları kameradan Nikon Imaging Cloud'a otomatik olarak göndermek için [ AÇIK ] öğesini seçin.
Fotoğraf Yükleme Seçenekleri
Kameradan Nikon Imaging Cloud'a görüntü gönderme ayarlarını yapılandırın.
-
[ Yükleme için otomatik seç ]: Yeni fotoğrafları çekildikleri anda yüklemek üzere işaretlemek için [ AÇIK ] öğesini seçin.
- Videolar Nikon Imaging Cloud'a yüklenemiyor.
- Yükleme yalnızca fotoğraf hafıza kartına kaydedildikten sonra başlar. Kameraya bir hafıza kartının takılı olduğundan emin olun.
-
[ RAW + JPEG şu şekilde yükle ]: RAW + JPEG resimleri yüklerken, hem NEF ( RAW ) hem de JPEG dosyalarını mı yoksa yalnızca NEF ( RAW ) veya JPEG kopyasını mı yükleyeceğinizi seçin. [ Taşma/yedekleme ] ve [ RAW birincil - JPEG ikincil ] için ayrı seçenekler seçilebilir.
- [ Taşma/yedekleme ] için seçilen seçenek hem otomatik hem de manuel yükleme sırasında etkili olur.
- [ RAW birincil - JPEG ikincil ] için seçilen seçenek yalnızca otomatik yükleme sırasında geçerlidir.
-
[ RAW + HEIF şu şekilde yükle ]: RAW + HEIF resimleri yüklerken, hem NEF ( RAW ) hem de HEIF dosyalarını mı yoksa yalnızca NEF ( RAW ) veya HEIF kopyasını mı yükleyeceğinizi seçin. [ Taşma/yedekleme ] ve [ RAW birincil - HEIF ikincil ] için ayrı seçenekler seçilebilir.
- [ Taşma/yedekleme ] için seçilen seçenek hem otomatik hem de manuel yükleme sırasında etkili olur.
- [ RAW birincil - HEIF ikincil ] için seçilen seçenek yalnızca otomatik yükleme sırasında geçerlidir.
- [ JPEG + JPEG yuva seçimi ]: Fotoğraf çekim menüsünde [ İkincil yuva işlevi ] için [ JPEG birincil - JPEG ikincil ] seçiliyken fotoğraf çekerken otomatik yükleme için bir kaynak yuvası seçin.
- [ HEIF + HEIF yuvası seçimi ]: Fotoğraf çekim menüsünde [ İkincil yuva işlevi ] için [ HEIF birincil - HEIF ikincil ] seçiliyken fotoğraf çekerken otomatik yükleme için bir kaynak yuvası seçin.
-
[ Klasör yükle ]: Seçili klasördeki tüm fotoğrafları yükleme için işaretle. İşaretleme, daha önce yüklenmiş olup olmadıklarına bakılmaksızın tüm fotoğraflara uygulanacaktır.
- Videolar Nikon Imaging Cloud'a yüklenemiyor.
- [ Tümünü seç? ]: Tüm resimlerden yükleme işaretini kaldır. "Yükleniyor" simgesi olan resimlerin yüklenmesi hemen sonlandırılacaktır.
Hataları Görüntüle
Nikon Imaging Cloud'a bağlantı veya bağlantı girişimi sırasında bir hata oluşursa hata ayrıntıları ve kodları görüntülenir. Sorun giderme sırasında web sitesini görüntülemek için görüntülenen QR kodunu veya aşağıdaki URL'yi kullanın.
Nikon Imaging Cloud Hakkında
Bilgisayarınızın veya akıllı cihazınızın web tarayıcısından Nikon Imaging Cloud'a göz atmak için bir QR kodu ve URL gösterilecektir.
Nikon Imaging Cloud bağlantısını kaldırın
Nikon Imaging Cloud'a olan bağlantı bilgilerini silin.
- Bu ürünü elden çıkarmadan veya mülkiyetini başkasına devretmeden önce bağlantı bilgilerini silin.
- Bağlantı bilgileri silinirse Nikon Imaging Cloud'a yüklenmek üzere işaretlenen görüntüler artık gönderilmeyecektir.
- Bağlantı bilgilerini sildikten sonra kamerayı ve Nikon Imaging Cloud'u yeniden bağlamak için [ Nikon Imaging Cloud'a Bağlan ] öğesini [ AÇIK ] olarak ayarlayın ve yeni bir ağ profili oluşturun ( 0 Ağ Profilleri Oluşturma ve Kamerayı Nikon Imaging Cloud Bağlama ).
Nikon Imaging Cloud gelen bildirimler
Aşağıdaki durumlarda, kamera menüsündeki menü sekmelerinde ve menü öğelerinde gösterildiği gibi bildirim işaretleri görünecektir. Bildirim işareti olan bir menü görüntülenmek üzere seçildiğinde, işaret kaybolacaktır.
- Kameraya eklenen Resim Kontrolleri ile Nikon Imaging Cloud'daki Resim Kontrolleri arasında bir fark olduğunda.
- Yeni kamera donanım yazılımı Nikon Imaging Cloud'dan ne zaman indirilebilir?
- Otomatik aygıt yazılımı güncellemesi yapıldığında.
- Kamera ile Nikon Imaging Cloud arasındaki bağlantı veya koordinasyonla ilgili bir hata bildirimi olduğunda.
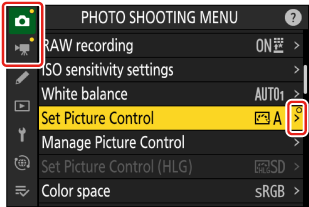
Ağ Profilleri Oluşturma ve Kamerayı Nikon Imaging Cloud Bağlama
Hizmetlere erişmek için kamera ve Nikon Imaging Cloud arasında bir Wi-Fi bağlantısı kurmak üzere kamerayı ve bilgisayarı/akıllı cihazı kullanın.
Nikon Imaging Cloud Bağlamadan Önce
- Hizmeti kullanmak için bir Nikon ID oluşturmalı ve Nikon Imaging Cloud kaydolmalısınız. Kameraya bağlanmadan önce kaydı tamamlayın ve bilgisayarda veya akıllı cihazda oturum açın. Ayrıntılı talimatlar için Nikon Imaging Cloud çevrimiçi yardımına bakın.
- Nikon Imaging Cloud kullanmak için bir web tarayıcısı gereklidir.
- Kamerayı ve Nikon Imaging Cloud bağlamak için bir Wi-Fi ortamı gereklidir. Kamerayı kablosuz yönlendirici aracılığıyla mevcut bir ağa (ev ağları dahil) bağlayın.
-
Kamera: Ağ menüsünde [ Nikon Imaging Cloud ] öğesini vurgulayın ve 2 basın.
Bilgisayarınızda veya akıllı cihazınızda Nikon Imaging Cloud'a erişmek için bir QR kodu ve URL görünecektir.
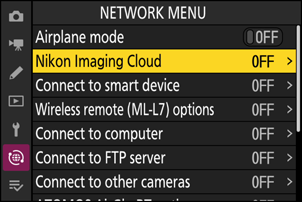
-
Kamera: Gösterildiği gibi bir iletişim kutusu görüntülendiğinde, devam etmek için J tuşuna basın.
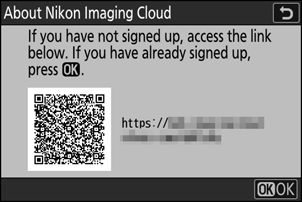
-
Kamera: [ Nikon Imaging Cloud'a bağlan ] için [ AÇIK ] öğesini seçin.
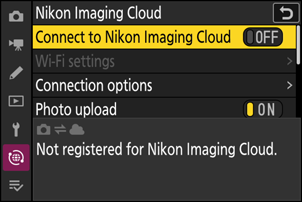
-
Kamera: [ Wi-Fi ağı ara ] öğesini vurgulayın ve J tuşuna basın.
Kamera, yakın çevrede o anda aktif olan ağları arayacak ve bunları isme ( SSID ) göre listeleyecektir.

SSID veya şifreleme anahtarı girmeden bağlanmak için Adım 4'te X basın. Sonra, aşağıdaki seçeneklerden birini vurgulayın ve J basın. Bağlandıktan sonra Adım 7'ye geçin.

Seçenek Tanım [ Düğmeye basarak WPS ] Düğmeli WPS destekleyen yönlendiriciler için. Yönlendiricideki WPS düğmesine basın ve ardından bağlanmak için kamera J düğmesine basın. [ PIN girişi WPS ] Kamera bir PIN gösterecektir. Bir bilgisayar kullanarak, yönlendiriciye PIN'i girin. Daha fazla bilgi için, yönlendiriciyle birlikte verilen belgelere bakın. -
Kamera: Bir ağ seçin.
- Bir ağ SSID vurgulayın ve J tuşuna basın.
- Kamerada girilemeyen karakterler içeren SSID'ler görüntülenmeyecektir.
- Her SSID hangi bantta çalıştığı bir simgeyle gösterilir.
- Şifrelenmiş ağlar h simgesiyle gösterilir. Seçilen ağ şifrelenmişse ( h ), şifreleme anahtarını girmeniz istenecektir. Ağ şifrelenmemişse, 8. Adıma geçin.
- Eğer istediğiniz ağ görüntülenmiyorsa, tekrar arama yapmak için X tuşuna basın.

Gizli SSID'ler
Gizli SSID'lere sahip ağlar, ağ listesinde boş girişlerle gösterilir.
- Gizli bir SSID sahip bir ağa bağlanmak için boş bir girişi vurgulayın ve J tuşuna basın. Sonra J tuşuna basın; kamera sizden bir SSID sağlamanızı isteyecektir.
- Ağ adını girin ve X basın. Tekrar X basın; kamera şimdi sizden şifreleme anahtarını girmenizi isteyecektir.

-
Kamera: Şifreleme anahtarını girin.
- J tuşuna basın ve kablosuz yönlendiricinin şifreleme anahtarını girin.

- Daha fazla bilgi için kablosuz yönlendiricinin belgelerine bakın.
- Giriş tamamlandığında X basın.

- Bağlantıyı başlatmak için X tekrar basın. Bağlantı kurulduğunda birkaç saniyeliğine bir mesaj görüntülenecektir.

-
Kamera: Bir IP adresi edinin veya seçin.
Aşağıdaki seçeneklerden birini vurgulayın ve J tuşuna basın.

Seçenek Tanım [ Otomatik olarak elde et ] Ağ IP adresini otomatik olarak sağlamak üzere yapılandırılmışsa bu seçeneği seçin. Bir IP adresi atandığında bir "yapılandırma tamamlandı" mesajı görüntülenecektir. [ Manuel olarak girin ] IP adresini, alt ağ maskesini, ağ geçidi adresini ve Etki Alanı Adı Sunucusu ( DNS ) adresini bu sırayla manuel olarak girin. Öğeler aşağıdaki gibi girilebilir.
-
IP adresi/ağ geçidi adresi/Alan Adı Sunucusu ( DNS ) :
- J tuşuna basın; adresi girmeniz istenecektir.
- Segmentleri vurgulamak için ana komut kadranını çevirin.
- Vurgulanan bölümü değiştirmek için 4 veya 2 tuşuna basın ve değişiklikleri girmek için J tuşuna basın.
- Tüm rakamlar girildikten sonra değişiklikleri kaydetmek için X tuşuna basın.
- Devam etmek için tekrar X basın.
-
Alt ağ maskesi :
Vurgulanan rakamı değiştirmek için 1 veya 3 tuşuna basın. Değişiklikleri kaydetmek ve devam etmek için J tuşuna basın.
-
-
Kamera: “Yapılandırma tamamlandı” mesajı görüntülendiğinde devam etmek için J tuşuna basın.
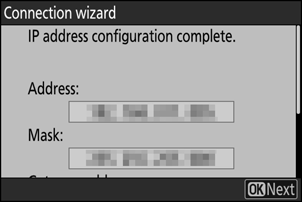
Kamera Nikon Imaging Cloud'a erişir ve bağlantıya hazırlanır. Hazırlık tamamlanırsa, Nikon Imaging Cloud'a bir bilgisayar veya akıllı cihazdan erişmek için bir QR kodu ve URL görünür.
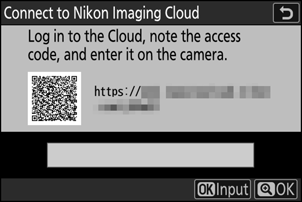
-
Bilgisayar/akıllı cihaz: Nikon Imaging Cloud ana ekranında kamerayı bağla düğmesine tıklayın veya dokunun.
Nikon Imaging Cloud ile kamerayı bağlamak için bir erişim kodu görüntülenir.
-
Kamera: Adım 9'da bilgisayarınızda/akıllı cihazınızda görüntülenen erişim kodunu girin.
- Erişim kodunu girmek için J tuşuna basın.
- Giriş tamamlandığında X basın.
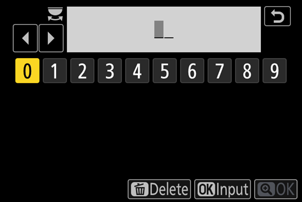
- X tuşuna tekrar basıldığında kamera ve Nikon Imaging Cloud bağlanır ve Nikon Imaging Cloud bilgisayardan veya akıllı cihazdan erişim için bir QR kodu ve URL görüntülenir.
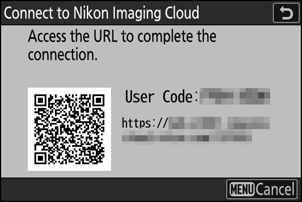
-
Bilgisayar/Akıllı cihaz: Kamera ekranında görüntülenen QR kodunu tarayın veya kamerada görüntülenen URL'yi bir web tarayıcısına girin.
- Bağlantı onay ekranı açılır.
- Bilgisayar/akıllı cihazınızda kullanıcı kodu giriş ekranı açılırsa, kamera ekranında görüntülenen kullanıcı kodunu girin.
-
Bilgisayar/akıllı cihaz: [ Bağlan ] düğmesine tıklayın veya dokunun.
Ağ profili kameraya eklenir ve Nikon Imaging Cloud ile kamera artık Wi-Fi üzerinden bağlanır. Bağlantı tamamlama ekranları hem bilgisayarda/akıllı cihazda hem de kamerada görünürse, kamerayı Nikon Imaging Cloud ile kullanabilirsiniz.
Nikon Imaging Cloud'u kullanma hakkında bilgi için çevrimiçi yardıma bakın.