Google Translate
BU HİZMETTE GOOGLE TARAFINDAN GERÇEKLEŞTİRİLEN ÇEVİRİLER BULUNABİLİR. GOOGLE, ÇEVİRİLERLE İLGİLİ DOĞRULUK VE GÜVENİLİRLİK GARANTİLERİ DAHİL OLMAK ÜZERE AÇIK VEYA ZIMNİ TÜM GARANTİLERİ VE TÜM TİCARİ ELVERİŞLİLİK, BELİRLİ BİR AMACA UYGUNLUK VE HAK İHLALİNDE BULUNULMAMASI ZIMNİ GARANTİLERİNİ REDDEDER.
Nikon Corporation (aşağıda “Nikon” olarak anılmaktadır) başvuru kaynakları, Google Translate tarafından işletilen çeviri yazılımı kullanılarak size kolaylık sağlamak üzere çevrilmiştir. Doğru bir çeviri sağlamak için makul seviyede çaba gösterilmiştir ancak hiçbir otomatik çeviri mükemmel değildir ya da insan çevirmenlerin yerini almak üzere tasarlanmamıştır. Çeviriler, Nikon’un başvuru kaynaklarının kullanıcılarına bir hizmet olarak sağlanmaktadır ve “olduğu gibi” sağlanır. İngilizceden herhangi bir dile yapılan tüm çevirilerin doğruluğu, güvenilirliği veya doğruluğu konusunda açık veya zımni hiçbir garanti verilmez. Bazı içerikler (resimler, videolar, Flash vb. gibi), çeviri yazılımının sınırlamaları nedeniyle doğru çevrilmemiş olabilir.
Resmi metin, başvuru kaynaklarının İngilizce versiyonudur. Çeviride oluşturulan hiçbir tutarsızlık veya farklılık bağlayıcı değildir ve mevzuata uyum veya yargı hükümleri açısından hukuki bir etkisi yoktur. Çevrilen başvuru kaynaklarında bulunan bilgilerin doğruluğu ile ilgili herhangi bir sorunuz varsa, kaynakların resmi versiyonu olan İngilizce versiyonuna başvurun.
Bilgisayarlar: Kablosuz LAN aracılığıyla bağlanma
Kamera Wi-Fi (dahili kablosuz LAN) aracılığıyla bilgisayarlara bağlanabilir.
Fotoğraf makinesi aynı anda yalnızca bir tür cihaza (bilgisayar, FTP sunucusu veya akıllı cihaz) bağlanabilir. Farklı türde bir cihaza bağlanmayı denemeden önce mevcut bağlantıyı sonlandırın.
Bağlanmakta sorun yaşıyorsanız, şunu deneyin:
- kamerayı kapatıp tekrar açın,
- bilgisayardaki kablosuz ayarları kontrol etme veya
- bilgisayarı yeniden başlatma.
Kablosuzla ilgili hatalar hakkında bilgi için bkz. "Kablosuz LAN Bağlantılarında Sorun Giderme" ( 0 Kablosuz LAN Bağlantılarında Sorun Giderme ).
bu Wireless Transmitter Utility
Bir kablosuz LAN'a bağlanabilmeniz için önce, Nikon Wireless Transmitter Utility yazılımını kullanarak fotoğraf makinesini bilgisayarla eşleştirmeniz gerekir.
- Cihazlar eşleştirildikten sonra kameradan bilgisayara bağlanabileceksiniz.
Wireless Transmitter Utility Nikon İndirme Merkezi'nden indirilebilir. Sürümü ve sistem gereksinimlerini kontrol edin ve en son sürümü indirdiğinizden emin olun.
Kablosuz LAN ile Bilgisayarlara Bağlanma
Kamera, bilgisayarlara doğrudan kablosuz bağlantı (erişim noktası modu) veya ev ağları da dahil olmak üzere (altyapı modu) mevcut bir ağdaki kablosuz yönlendirici aracılığıyla bağlanabilir.
Doğrudan Kablosuz Bağlantı ( Erişim Noktası Modu )
Kamera ve bilgisayar doğrudan kablosuz bağlantı üzerinden bağlanır. Kamera, açık havada çalışırken ve FTP sunucusunun halihazırda bir kablosuz ağa bağlı olmadığı diğer durumlarda bağlanmanıza izin veren ve ayarlarda karmaşık ayarlamalar yapma ihtiyacını ortadan kaldıran bir kablosuz LAN erişim noktası görevi görür. Bilgisayar kameraya bağlıyken internete bağlanamaz.
- Devam etmeden önce, Wireless Transmitter Utility ( 0 The Wireless Transmitter Utility ) bilgisayarda kurulu olduğunu kontrol edin.

Ağ menüsünde [ Bilgisayara bağlan ] öğesini seçin, ardından [ Ağ ayarları ] öğesini vurgulayın ve 2 tuşuna basın.

[ Profil oluştur ] öğesini vurgulayın ve J düğmesine basın.

Yeni profili adlandırın.
- Varsayılan adı değiştirmeden bir sonraki adıma geçmek için X tuşuna basın.
- Seçtiğiniz ad ne olursa olsun, ağ menüsü [ Bilgisayara bağlan ] > [ Ağ ayarları ] listesinde görünecektir.
- Profili yeniden adlandırmak için J düğmesine basın. Metin girişi hakkında bilgi için bkz. "Metin Girişi" ( 0 Metin Girişi ). Bir isim girdikten sonra devam etmek için X tuşuna basın.

[ Bilgisayara doğrudan bağlantı ] öğesini vurgulayın ve J düğmesine basın.

Kamera SSID'si ve şifreleme anahtarı görüntülenecektir.

Kamerayla bağlantı kurun.
Windows :
- Görev çubuğundaki kablosuz LAN simgesine tıklayın.
- Adım 4'te kamera tarafından görüntülenen SSID'yi seçin.
- Ağ güvenlik anahtarını girmeniz istendiğinde, 4. Adımda kamera tarafından görüntülenen şifreleme anahtarını girin. Bilgisayar, kamerayla bir bağlantı başlatacaktır.

macOS :
- Menü çubuğundaki kablosuz LAN simgesine tıklayın.
- Adım 4'te kamera tarafından görüntülenen SSID'yi seçin.
- Ağ güvenlik anahtarını girmeniz istendiğinde, 4. Adımda kamera tarafından görüntülenen şifreleme anahtarını girin. Bilgisayar, kamerayla bir bağlantı başlatacaktır.

Eşleştirmeye başlayın.
İstendiğinde, bilgisayarda Wireless Transmitter Utility başlatın.
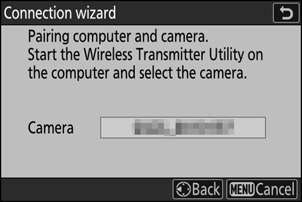
Wireless Transmitter Utility Programında kamerayı seçin.
Adım 6'da kamera tarafından görüntülenen adı seçin ve [ İleri ] öğesine tıklayın.

Wireless Transmitter Utility Programında, kamera tarafından görüntülenen doğrulama kodunu girin.
- Kamera bir kimlik doğrulama kodu gösterecektir.
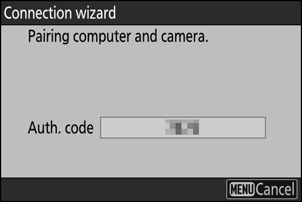
- Wireless Transmitter Utility tarafından görüntülenen iletişim kutusuna kimlik doğrulama kodunu girin ve [ İleri ] öğesini tıklayın.
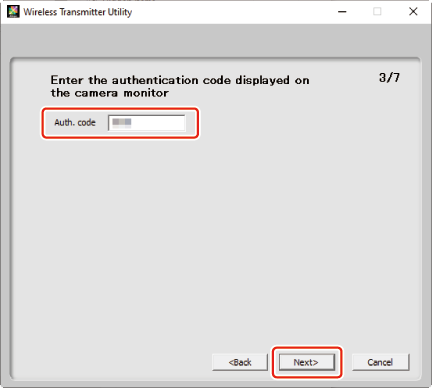
Eşleştirme işlemini tamamlayın.
- Fotoğraf makinesi eşleştirmenin tamamlandığını belirten bir mesaj görüntülediğinde, J düğmesine basın.

- Wireless Transmitter Utility Programında [ İleri ]'ye tıklayın; bir hedef klasör seçmeniz istenecektir. Daha fazla bilgi için Wireless Transmitter Utility çevrimiçi yardımına bakın.
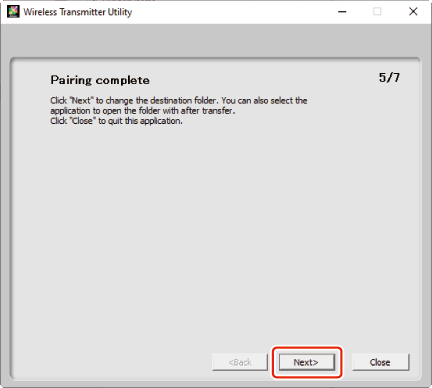
- Eşleştirme tamamlandığında fotoğraf makinesi ile bilgisayar arasında kablosuz bağlantı kurulacaktır.
Bağlantıyı kontrol edin.
Bir bağlantı kurulduğunda, profil adı kameranın [ Bilgisayara bağlan ] menüsünde yeşil olarak görüntülenecektir.
- Profil adı yeşil olarak görüntülenmiyorsa, bilgisayarınızdaki kablosuz ağ listesi aracılığıyla kameraya bağlanın.
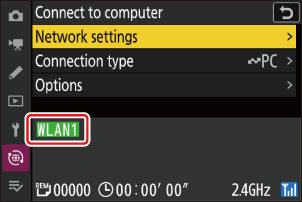
Artık fotoğraf makinesi ve bilgisayar arasında bir kablosuz bağlantı kurulmuştur.
Fotoğraf makinesiyle çekilen resimler, “Kamera Bilgisayara veya FTP Sunucusuna Bağlı Olduğunda Yapabilecekleriniz” başlıklı bölümde “Resimleri Yükleme” ( 0 Resimleri Yükleme ) altında açıklandığı gibi bilgisayara yüklenebilir.
Kamerayı NX Tether kullanan bir bilgisayardan kontrol etme hakkında bilgi için, "Kamera Bir Bilgisayara veya FTP Sunucusuna Bağlandığında Ne Yapabilirsiniz" başlıklı bölümde "Kamera Kontrolü" ( 0 Kamera Kontrolü ) konusuna bakın.
Bağlanıyor Altyapı Modu
Kamera, kablosuz yönlendirici aracılığıyla mevcut bir ağdaki (ev ağları dahil) bir bilgisayara bağlanır. Bilgisayar, fotoğraf makinesine bağlıyken yine de İnternet'e bağlanabilir.
- Devam etmeden önce, Wireless Transmitter Utility ( 0 The Wireless Transmitter Utility ) bilgisayarda kurulu olduğunu kontrol edin.
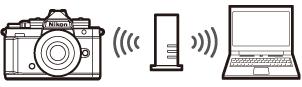
Yerel alan ağının ötesindeki bilgisayarlara bağlantı desteklenmez. Yalnızca aynı ağdaki bilgisayarlara bağlanabilirsiniz.
Ağ menüsünde [ Bilgisayara bağlan ] öğesini seçin, ardından [ Ağ ayarları ] öğesini vurgulayın ve 2 tuşuna basın.

[ Profil oluştur ] öğesini vurgulayın ve J düğmesine basın.

Yeni profili adlandırın.
- Varsayılan adı değiştirmeden bir sonraki adıma geçmek için X tuşuna basın.
- Seçtiğiniz ad ne olursa olsun ağ menüsü [ Bilgisayara bağlan ] > [ Ağ ayarları ] listesinde görünecektir.
- Profili yeniden adlandırmak için J düğmesine basın. Metin girişi hakkında bilgi için bkz. "Metin Girişi" ( 0 Metin Girişi ). Bir isim girdikten sonra devam etmek için X tuşuna basın.

[ Wi-Fi ağı ara] öğesini vurgulayın ve J düğmesine basın.
Kamera, civarda o anda etkin olan ağları arayacak ve bunları ada (SSID) göre listeleyecektir.

Bir SSID veya şifreleme anahtarı girmeden bağlanmak için 4. Adımda X basın. Ardından, J basın ve aşağıdaki seçenekler arasından seçim yapın. Bağlandıktan sonra Adım 7'ye ilerleyin.

Seçenek Tanım [ Düğmeli WPS ] Düğmeli WPS'yi destekleyen yönlendiriciler için. Yönlendiricideki WPS düğmesine basın ve ardından bağlanmak için kamera J düğmesine basın. [ PIN girişi WPS ] Kamera bir PIN gösterecektir. Bir bilgisayar kullanarak, yönlendiricideki PIN'i girin. Daha fazla bilgi için yönlendiriciyle birlikte verilen belgelere bakın. Bir ağ seç.
- Bir ağ SSID'sini vurgulayın ve J düğmesine basın.
- Her SSID'nin üzerinde çalıştığı bant bir simge ile gösterilir.
- Şifrelenmiş ağlar bir h simgesiyle gösterilir. Seçilen ağ şifreliyse ( h ), şifreleme anahtarını girmeniz istenir. Ağ şifrelenmemişse, Adım 7'ye ilerleyin.
- İstenen ağ görüntülenmiyorsa, tekrar aramak için X düğmesine basın.

Gizli SSID'ler
Gizli SSID'lere sahip ağlar, ağ listesindeki boş girişlerle gösterilir.
- Gizli bir SSID'ye sahip bir ağa bağlanmak için boş bir girişi vurgulayın ve J düğmesine basın. Ardından, J basın; kamera sizden bir SSID sağlamanızı isteyecektir.
- Ağ adını girin ve X tuşuna basın. X tekrar basın; kamera şimdi sizden şifreleme anahtarını girmenizi isteyecektir.

Şifreleme anahtarını girin.
- J tuşuna basın ve kablosuz yönlendirici için şifreleme anahtarını girin.

- Daha fazla bilgi için kablosuz yönlendiricinin belgelerine bakın.
- Giriş tamamlandığında X basın.

- Bağlantıyı başlatmak için tekrar X tuşuna basın. Bağlantı kurulduğunda birkaç saniyeliğine bir mesaj görüntülenecektir.

Bir IP adresi edinin veya seçin.
Aşağıdaki seçeneklerden birini vurgulayın ve J düğmesine basın.

Seçenek Tanım [ Otomatik olarak al ] Ağ, IP adresini otomatik olarak sağlayacak şekilde yapılandırılmışsa bu seçeneği seçin. Bir IP adresi atandığında bir "yapılandırma tamamlandı" mesajı görüntülenecektir. [ Manuel olarak girin ] IP adresini ve alt ağ maskesini manuel olarak girin.
- J basın; IP adresini girmeniz istenecektir.
- Bölümleri vurgulamak için ana ayar kadranını çevirin.
- Vurgulanan bölümü değiştirmek için 4 veya 2 basın ve değişiklikleri kaydetmek için J basın.
- Ardından, X basın; bir "yapılandırma tamamlandı" mesajı görüntülenecektir. Alt ağ maskesini görüntülemek için tekrar X düğmesine basın.
- Alt ağ maskesini düzenlemek için 1 veya 3 basın ve J basın; bir "yapılandırma tamamlandı" mesajı görüntülenecektir.
"Yapılandırma tamamlandı" mesajı görüntülendiğinde devam etmek için J düğmesine basın.
Eşleştirmeye başlayın.
İstendiğinde, bilgisayarda Wireless Transmitter Utility başlatın.
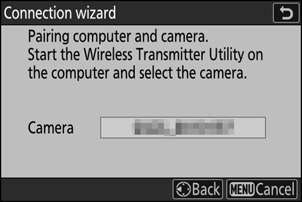
Wireless Transmitter Utility Programında kamerayı seçin.
Adım 9'da kamera tarafından görüntülenen adı seçin ve [ İleri ] öğesine tıklayın.

Wireless Transmitter Utility Programında, kamera tarafından görüntülenen doğrulama kodunu girin.
- Kamera bir kimlik doğrulama kodu gösterecektir.
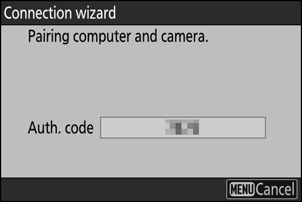
- Wireless Transmitter Utility tarafından görüntülenen iletişim kutusuna kimlik doğrulama kodunu girin ve [ İleri ] öğesini tıklayın.
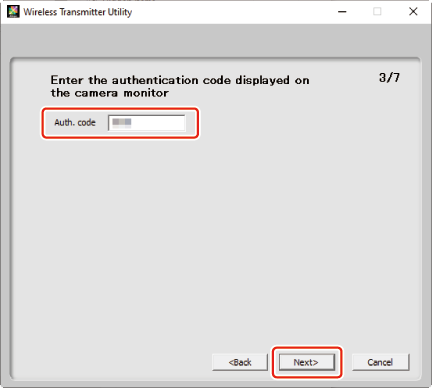
Eşleştirme işlemini tamamlayın.
- Fotoğraf makinesi eşleştirmenin tamamlandığını belirten bir mesaj görüntülediğinde, J düğmesine basın.

- Wireless Transmitter Utility Programında [ İleri ]'ye tıklayın; bir hedef klasör seçmeniz istenecektir. Daha fazla bilgi için Wireless Transmitter Utility çevrimiçi yardımına bakın.
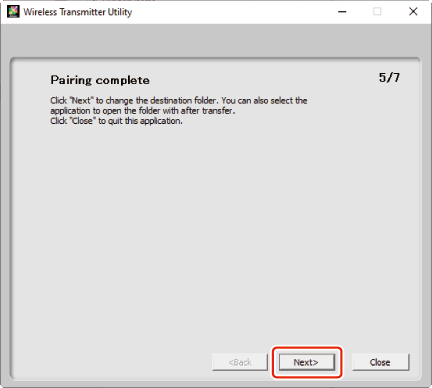
- Eşleştirme tamamlandığında fotoğraf makinesi ile bilgisayar arasında kablosuz bağlantı kurulacaktır.
Bağlantıyı kontrol edin.
Bir bağlantı kurulduğunda, profil adı kameranın [ Bilgisayara bağlan ] menüsünde yeşil olarak görüntülenecektir.
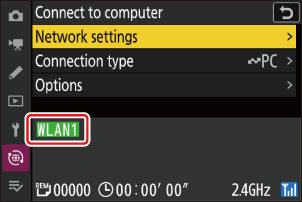
Artık fotoğraf makinesi ve bilgisayar arasında bir kablosuz bağlantı kurulmuştur.
Fotoğraf makinesiyle çekilen resimler, “Kamera Bilgisayara veya FTP Sunucusuna Bağlı Olduğunda Yapabilecekleriniz” başlıklı bölümde “Resimleri Yükleme” ( 0 Resimleri Yükleme ) altında açıklandığı gibi bilgisayara yüklenebilir.
Kamerayı NX Tether kullanan bir bilgisayardan kontrol etme hakkında bilgi için, "Kamera Bir Bilgisayara veya FTP Sunucusuna Bağlandığında Ne Yapabilirsiniz" başlıklı bölümde "Kamera Kontrolü" ( 0 Kamera Kontrolü ) konusuna bakın.
Bilgisayar Bağlantısını Sonlandırma
Bağlantıyı şu şekilde sonlandırabilirsiniz:
- kamerayı kapatmak veya
- ağ menüsünde [ Bilgisayara bağlan ] > [ Ağ ayarları ] için [Mevcut bağlantıyı sonlandır ] öğesini seçin.

