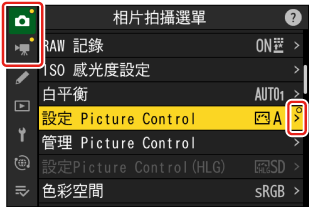新增網路選單項目:“Nikon Imaging Cloud”
用於透過無線路由器連接相機和
- 相機中沒有可用於與無線路由器連接的網路配置檔案時,反白顯示網路選單中的 [Nikon Imaging Cloud] 並按下 2 可自動顯示 [關於 Nikon Imaging Cloud]。

“Nikon Imaging Cloud”選單選項
您可建立配置檔案並將其新增至相機或編輯現有配置檔案。
連接 Nikon Imaging Cloud
選擇是否啟用與 Nikon Imaging Cloud 的無線連接。
- 當相機中沒有可用於與無線路由器連接的網路配置檔案時,您可以建立配置檔案並將其新增至相機(0 建立網路配置檔案並將相機連接至 Nikon Imaging Cloud)。
- 若網路配置檔案已存在,則反白顯示 [使用現有配置檔案] 並按下 2 以選擇一個要使用的配置檔案。該項目還可用於在現有網路配置檔案中進行切換。
Wi-Fi 設定
- 當相機中沒有可用於與無線路由器連接的網路配置檔案時,您可以建立配置檔案並將其新增至相機(0 建立網路配置檔案並將相機連接至 Nikon Imaging Cloud)。
- 若網路配置檔案已存在,則選擇配置檔案並按下 J 按鍵進行連接。
若要編輯一個現有配置檔案,請將其反白顯示並按下 2。
選項 說明 [自動連接] 選擇是否在相機偵測到已配置的 Wi-Fi 網路時進行自動連接。 [TCP/IP] 調整 TCP/IP 設定。需要 IP 位址。
- 若 [自動獲得] 選為 [ON],IP 位址和子網路遮罩將透過 DHCP 伺服器或自動 IP 定址獲取。
- 選擇 [OFF] 時,請手動輸入 IP 位址([位址])和子網路遮罩([遮罩])。
連接選項
調整連接和上載設定。
- [僅在 USB 供電時]:選擇 [ON] 可將與 Nikon Imaging Cloud 的自動 Wi-Fi 連接限制為在 USB 供電時。
- [關機時連接至 Cloud]:選擇 [ON] 可即使當相機已關閉也保持 Wi-Fi 連接。
- [非使用中連接逾時]:選擇 [ON] 可在 Wi-Fi 通信持續一段時間不可用時結束 Wi-Fi 連接。
相片上載
選擇 [ON] 可在拍攝透過 [相片上載選項] 配置的影像時將相片自動從相機傳送至 Nikon Imaging Cloud。
相片上載選項
配置將影像從相機傳送至 Nikon Imaging Cloud 的設定。
[自動選擇以上載]:選擇 [ON] 可在拍攝時標記新相片用於上載。
- 短片無法上載至 Nikon Imaging Cloud。
- 僅當相片記錄至記憶卡後上載才會開始。請確保相機中插有記憶卡。
[RAW + JPEG 上載設定]:上載 RAW + JPEG 照片時,可選擇是同時上載 NEF(RAW)和 JPEG 檔案還是僅上載 NEF(RAW)或 JPEG 影像。您可為 [額外空間/備用] 和 [RAW 主插槽 - JPEG 副插槽] 選擇不同的選項。
- [額外空間/備用] 的所選項在自動和手動上載期間均會生效。
- [RAW 主插槽 - JPEG 副插槽] 的所選項僅在自動上載期間套用。
[RAW + HEIF 上載設定]:上載 RAW + HEIF 照片時,可選擇是同時上載 NEF(RAW)和 HEIF 檔案還是僅上載 NEF(RAW)或 HEIF 影像。您可為 [額外空間/備用] 和 [RAW 主插槽 - HEIF 副插槽] 選擇不同的選項。
- [額外空間/備用] 的所選項在自動和手動上載期間均會生效。
- [RAW 主插槽 - HEIF 副插槽] 的所選項僅在自動上載期間套用。
- [JPEG + JPEG 插槽選擇]:可選擇相片拍攝選單中的 [副插槽功能] 選為 [JPEG 主插槽 - JPEG 副插槽] 時,照片拍攝後用於自動上載的來源插槽。
- [HEIF + HEIF 插槽選擇]:可選擇相片拍攝選單中的 [副插槽功能] 選為 [HEIF 主插槽 - HEIF 副插槽] 時,照片拍攝後用於自動上載的來源插槽。
[上載檔案夾]:標記所選檔案夾中的所有相片以便上載。無論先前是否已上載,所選檔案夾中的所有相片都將被標記。
- 短片無法上載至 Nikon Imaging Cloud。
- [取消全部選擇?]:移除所有照片的上載標記。帶有“上載中”圖示的照片將立即終止上載。
查看錯誤
若與 Nikon Imaging Cloud 連接期間或嘗試與 Nikon Imaging Cloud 連接時發生錯誤,則將顯示錯誤詳情和代碼。進行故障診斷時,請使用所顯示的 QR code 或以下 URL 查看該網站。
關於 Nikon Imaging Cloud
螢幕中將顯示 QR code 和 URL 以從電腦或智慧型裝置的網頁瀏覽器瀏覽 Nikon Imaging Cloud。
取消連結 Nikon Imaging Cloud
刪除 Nikon Imaging Cloud 的連接資訊。
- 處理本產品或將所有權轉讓給他人之前,請刪除連接資訊。
- 若連接資訊已刪除,則不會再傳送被標記以上載至 Nikon Imaging Cloud 的影像。
- 若要在刪除連接資訊後重新連接相機和 Nikon Imaging Cloud,請將 [連接 Nikon Imaging Cloud] 設為 [ON] 並建立一個新的網路配置檔案(0 建立網路配置檔案並將相機連接至 Nikon Imaging Cloud)。
建立網路配置檔案並將相機連接至 Nikon Imaging Cloud
使用相機和電腦/智慧型裝置,在相機和 Nikon Imaging Cloud 之間建立 Wi-Fi 連接以存取各種服務。
- 您必須建立一個 Nikon ID 並在 Nikon Imaging Cloud 中註冊以使用該服務。在連接至相機之前,請在電腦或智慧型裝置上完成註冊並登入。有關詳細指示說明,請參見 Nikon Imaging Cloud 的線上說明。
- 使用 Nikon Imaging Cloud 需要網頁瀏覽器。
- 連接相機和 Nikon Imaging Cloud 需要 Wi-Fi 環境。請透過無線路由器將相機連接至現有網路(包括家用網路)。
相機:在網路選單中反白顯示 [Nikon Imaging Cloud] 並按下 2。
在電腦或智慧型裝置上將出現用於存取 Nikon Imaging Cloud 的 QR code 和 URL。

相機:當顯示如圖所示的對話窗時,按下 J 繼續。

相機:將 [連接 Nikon Imaging Cloud] 選為 [ON]。

相機:反白顯示 [搜尋 Wi-Fi 網路] 並按下 J。
相機將搜尋附近目前有效的網路並按名稱(SSID)列出網路。

相機:選擇網路。
- 反白顯示一個網路 SSID 並按下 J。
- 包含無法在相機上輸入的字元的 SSID 將不會顯示。
- 每個 SSID 工作的頻段以圖示標識。
- 加密網路以一個 h 圖示標識。若所選網路已加密(h),您將被提示輸入加密金鑰。若網路未加密,則進入步驟 8。
- 若未顯示所需網路,請按下 X 重新搜尋。

隱藏的 SSID
帶有隱藏 SSID 的網路在網路列表中以空白條目表示。
- 若要連接至帶隱藏 SSID 的網路,請反白顯示一個空白條目並按下 J。接下來,按下 J;相機將提示您提供一個 SSID。
- 輸入網路名稱並按下 X。再次按下 X;相機此時將提示您輸入加密金鑰。

相機:輸入加密金鑰。
- 按下 J 並輸入無線路由器的加密金鑰。

- 有關詳細資訊,請參見無線路由器的文件。
- 輸入完成後,按下 X。

- 再次按下 X 啟動連接。建立連接後,一條資訊將在螢幕中顯示幾秒。

相機:獲取或選擇 IP 位址。
反白顯示下列選項之一並按下 J。

選項 說明 [自動獲得] 若網路被設定為自動提供 IP 位址,請選擇該選項。一旦指定 IP 位址,螢幕中將顯示一條表示“配置完成”的資訊。 [手動輸入] 依次手動輸入 IP 位址、子網路遮罩、閘道位址和網域名稱伺服器(DNS)位址。各項目可按如下方式輸入。
IP 位址/閘道位址/網域名稱伺服器(DNS):
- 按下 J;您將被提示輸入位址。
- 旋轉主指令撥盤反白顯示一格。
- 按下 4 或 2 更改反白顯示的一格並按下 J 輸入更改。
- 當所有數字均已輸入時,按下 X 儲存更改。
- 再次按下 X 繼續。
子網路遮罩:
若要更改反白顯示的數字,請按下 1 或 3。按下 J 可儲存更改並繼續。
相機:當顯示表示“配置完成”的資訊時,按下 J 繼續。

相機將存取 Nikon Imaging Cloud 並準備進行連接。若準備完畢,將在電腦或智慧型裝置上出現用於存取 Nikon Imaging Cloud 的 QR code 和 URL。

電腦/智慧型裝置:在 Nikon Imaging Cloud 主螢幕中按一下或輕觸連接相機按鍵。
螢幕中出現一個用於連接 Nikon Imaging Cloud 和相機的存取碼。
相機:輸入步驟 9 中電腦/智慧型裝置上顯示的存取碼。
- 按下 J 確定輸入存取碼。
- 輸入完成後,按下 X。

- 再次按下 X 連接相機和 Nikon Imaging Cloud,並顯示從電腦或智慧型裝置存取 Nikon Imaging Cloud 所需的 QR code 和 URL。

電腦/智慧型裝置:掃描相機螢幕上顯示的 QR code 或在網頁瀏覽器中輸入也顯示在相機上的 URL。
- 出現一個連接確認螢幕。
- 若電腦/智慧型裝置上出現一個使用者代碼輸入螢幕,請輸入相機螢幕上顯示的使用者代碼。
電腦/智慧型裝置:按一下或輕觸 [連接] 按鍵。
網路配置檔案會新增至相機且 Nikon Imaging Cloud 和相機現已透過 Wi-Fi 連接。若電腦/智慧型裝置和相機上都出現連接完成螢幕,您可以配合 Nikon Imaging Cloud 使用相機。
有關使用 Nikon Imaging Cloud 的資訊,請參見線上說明。