Google Translate
TATO SLUŽBA MŮŽE OBSAHOVAT PŘEKLADY ZAJIŠTĚNÉ SLUŽBAMI GOOGLE. SPOLEČNOST GOOGLE ODMÍTÁ VEŠKERÉ ZÁRUKY VE VZTAHU K PŘEKLADŮM, A TO VÝSLOVNÉ NEBO PŘEDPOKLÁDANÉ, VČETNĚ JAKÝCHKOLI ZÁRUK NA PŘESNOST, SPOLEHLIVOST A VČETNĚ VEŠKERÝCH PŘEDPOKLÁDANÝCH ZÁRUK OBCHODOVATELNOSTI, VHODNOSTI PRO URČITÝ ÚČEL A NEPORUŠENÍ PRÁV.
Referenční příručky společnosti Nikon Corporation (níže, „Nikon“) byly přeloženy pro vaše pohodlí s využitím překladatelského softwaru využívajícího službu Google Translate. Bylo vynaloženo přiměřené úsilí, aby se dosáhlo přesných překladů, nicméně žádný automatický překlad není dokonalý, ani není určen k nahrazení překladatelů. Překlady jsou poskytovány jako služba uživatelům referenčních příruček Nikon a jsou poskytovány „tak jak jsou“. Na přesnost, spolehlivost nebo správnost jakýchkoli překladů z angličtiny do jiného jazyka není poskytována žádná záruka jakéhokoli druhu, ať již výslovná, nebo předpokládaná. Určitý obsah (obrázky, videa, flashové prezentace, atd.) nemusí být kvůli omezením překladatelského softwaru správně přeložen.
Oficiálním textem je anglická verze referenčních příruček. Jakékoli nesrovnalosti nebo rozdíly vzniklé překladem nejsou závazné a nemají žádný právní účinek na dodržování shody nebo za účelem vymahatelnosti. V případě jakýchkoli otázek vyvstalých s ohledem na přesnost informací obsažených v přeložených referenčních příručkách se podívejte na anglickou verzi příruček, která je oficiální verzí.
Ovládání obrazu
Typy předvoleb pro optimalizaci snímků
Nikon je jedinečný
- Picture Control : Nastavení pro optimalizaci snímků dodávaná s fotoaparátem. Základní nastavení pro optimalizaci snímků, včetně režimů [ Auto ] a [ Standardní ] ( 0 'Nastavit Picture Control ' ).
- Creative Picture Control : Nastavení pro optimalizaci snímků dodávaná s fotoaparátem. Tyto ovládací prvky nabízejí jedinečné kombinace odstínu, tónu, sytosti a dalších nastavení vyladěných pro konkrétní efekty ( 0 „Nastavit Picture Control “ ).
- Picture Control (HLG) : Ovládací prvky pro optimalizaci snímků dodávané s fotoaparátem. Vybírají se pomocí [ Set Picture Control (HLG) ] v menu fotografování, když je [ Tone mode ] v menu fotografování nastaveno na [ HLG ] v režimu fotografie ( 0 'Nastavit Picture Control (HLG)' ).
-
Custom Picture Control : Nastavení pro optimalizaci snímků vytvořené pomocí fotoaparátu nebo počítačového softwaru NX Studio . Ty lze do fotoaparátu přidat samostatně na základě nastavení pro optimalizaci snímků dodávaných s fotoaparátem. Chcete-li pomocí fotoaparátu vytvořit uživatelská nastavení pro optimalizaci snímků, použijte [ Manage Picture Control ] v nabídce fotografování nebo nahrávání videa ( 0 Custom Picture Control ). Pokud používáte NX Studio , vytvořte v softwaru uživatelskou Picture Control , exportujte ji jako soubor, zkopírujte na paměťovou kartu a importujte do fotoaparátu ( 0 Kopírování uživatelských předvoleb pro optimalizaci snímků na a z paměťové karty ). Podrobnosti o používání NX Studio k vytváření a exportu uživatelských nastavení pro optimalizaci snímků naleznete v online nápovědě NX Studio .
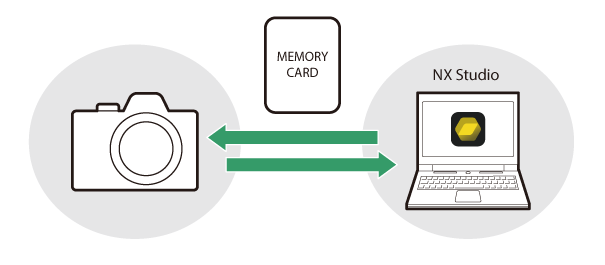
-
Cloud Picture Control : Nastavení pro optimalizaci snímků poskytované cloudovou službou Nikon Imaging Cloud. Lze je stáhnout a importovat do fotoaparátu jako předvolby snímků. Tato nastavení pro optimalizaci snímků lze upravit po přidání do fotoaparátu jako uživatelská nastavení pro optimalizaci snímků ( 0 Cloud Picture Controls ).
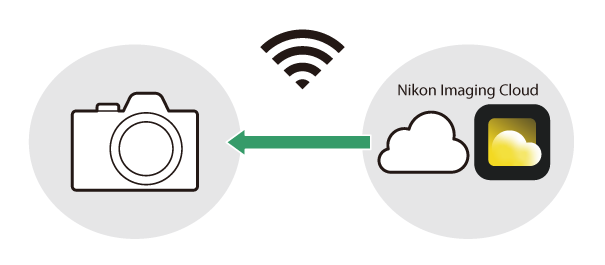
O ovládání pro optimalizaci snímků
Výběr Picture Control
- V režimu videa nebo když je vybráno [ SDR ] pro [ Tone mode ] v menu fotografování v režimu fotografie, vyberte Nastavení pro optimalizaci snímků pro [ Set Picture Control ] v menu i , menu fotografování nebo menu nahrávání videa.
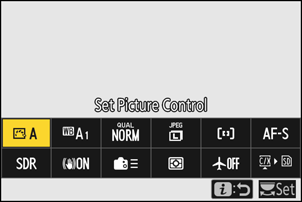
- Když je vybrána možnost [ HLG ] pro [ Režim tónů ] v nabídce fotografování v režimu fotografování, vyberte Nastavení pro optimalizaci snímků pro [ Set Picture Control (HLG) ] v nabídce fotografování.
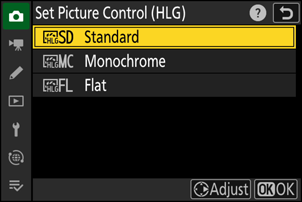
- Ikona vybrané předvolby Picture Control se zobrazí na obrazovce fotografování.
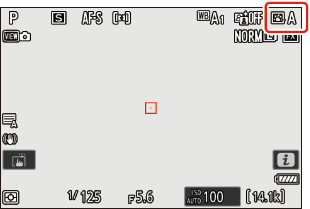
- Položka [ Set Picture Control ] v nabídce záznamu videa také nabízí možnost [ Stejné jako nastavení fotografie ], která nastaví Picture Control pro videa na stejnou hodnotu, jakou se používá pro fotografie.
" Nastavit Picture Control "
| Volba | Popis | |
|---|---|---|
| n | [ Auto ] | Fotoaparát automaticky upravuje odstíny a tóny na základě [ Standardní ] (režim fotografie) nebo [ Neutrální ] (režim videa) Picture Control . |
| Q | [ Standard ] | Standardní zpracování pro vyvážené výsledky. Doporučeno pro většinu situací. |
| R | [ Neutrální ] | Minimální zpracování pro přirozené výsledky. Vyberte pro snímky, které budou později zpracovány nebo retušovány. |
| S | [ živé ] | Snímky jsou vylepšeny pro dosažení živého fotografického efektu. Vyberte pro obrázky, které zdůrazňují základní barvy. |
| T | [ Černobílý ] | Pořizujte monochromatické snímky. |
| 2 | [ Ploché jednobarevné ] | Vyznačuje se jemnými přechody od světel po stíny a vytváří měkké monochromatické obrázky. |
| 3 | [ Deep Tone Monochrome ] | Vyberte si pro mírně tmavší tóny v rozsahu od stínů po střední tóny, přičemž jas se rychle zvyšuje, jak tóny postupují od středních tónů ke světlým. |
| o | [ portrét ] | Hladká pleť pro přirozeně vypadající portréty. |
| 4 | [ Portrét s bohatými tóny ] | Produkuje živější výsledky než [ Portrét ], přičemž zachycuje detaily pleti objektu a zabraňuje ztrátě detailů ve světlech. Vyberte pro snímky, které budou později zpracovány nebo retušovány. |
| p | [ na šířku ] | Fotografujte živé krajiny a městské panoramata. Vyberte pro obrázky, které zdůrazňují modrou a zelenou barvu. |
| q | [ Byt ] | Podrobnosti jsou zachovány v širokém rozsahu tónů, od světel až po stíny. Vyberte pro snímky, které budou později rozsáhle zpracovány nebo retušovány. |
| k 01 – k 20 |
[ Creative Picture Control ] (Creative Picture Control) |
Creative Picture Controls nabízí jedinečné kombinace odstínu, tónu, sytosti a dalších nastavení vyladěných pro konkrétní efekty. Vyberte si z celkem 20 možností, včetně [ Sen ] a [ Ráno ]. |
| h C-1 – h C-9 |
[ Vlastní Picture Control ] (Vlastní Picture Control ) |
Zobrazí se, pokud je upravená Picture Control uložena ve fotoaparátu jako uživatelská Picture Control ( 0 Uživatelská předvolba pro optimalizaci snímků ). Výchozí název je název existující Picture Control s připojeným dvoumístným číslem. Toto lze libovolně změnit. |
| n o |
[ Cloud Picture Control ] (Cloud Picture Control ) |
Zobrazuje se, pokud jsou nastavení pro optimalizaci snímků stažena z cloudové služby Nikon Imaging Cloud a importována do fotoaparátu ( 0 Cloud Picture Controls ). |
" Nastavit Picture Control (HLG) "
| Volba | Popis | |
|---|---|---|
| c | [ Standard ] | Standardní zpracování pro vyvážené výsledky. Doporučeno pro většinu situací. |
| d | [ Černobílý ] | Pořizujte monochromatické fotografie. |
| e | [ Byt ] | Vyberte pro fotografie, které budou později rozsáhle zpracovány nebo retušovány. |
Úprava nastavení pro optimalizaci snímků
Nastavení pro optimalizaci snímků lze upravit tak, aby vyhovovalo scéně nebo tvůrčímu záměru fotografa.
-
Vyberte Picture Control .
Vyberte [ Set Picture Control ] v menu fotografování nebo nahrávání videa nebo [ Set Picture Control (HLG) ] v menu fotografování, zvýrazněte Picture Control , který chcete upravit, a stiskněte 2 .
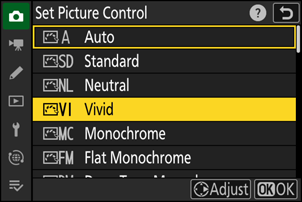
-
Upravte nastavení.
- Stiskněte 1 nebo 3 pro zvýraznění nastavení a 4 nebo 2 pro výběr hodnoty. Každé stisknutí zvýší zvýrazněnou hodnotu o 1.
- Dostupné možnosti se liší podle vybrané Picture Control .
- Chcete-li rychle upravit úrovně vyvážení [ Zostření ], [ Zostření středního rozsahu ] a [ Čistota ], zvýrazněte [ Rychlé ostré ] a stiskněte 4 nebo 2 .
- Chcete-li zrušit jakékoli změny a začít znovu od výchozího nastavení, stiskněte tlačítko O
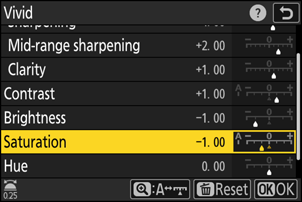
-
Uložte změny a ukončete.
Stiskněte J pro uložení změn. Nastavení pro optimalizaci snímků, která byla změněna z výchozího nastavení, jsou označena hvězdičkou („ U “).
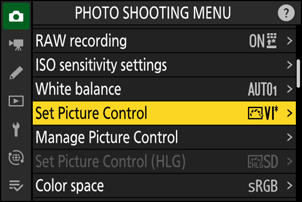
Nastavení Picture Control
| Volba | Popis | |
|---|---|---|
| [ Úroveň efektu ] | Zobrazí se pouze v případě, že je vybráno Creative Picture Control . Ztlumení nebo zvýšení efektu vybrané předvolby Picture Control . | |
| [ rychlé ostré ] | Použijte doostření na kontrastní oblasti na obrázku.
|
|
| [ ostření ] | Použijte doostření na malé oblasti kontrastu. | |
| [ střední ostření ] | Použijte doostření na oblasti s kontrastem větší než ty, které jsou ovlivněny funkcí [ Sharpening ] a menší oblasti ovlivněné funkcí [ Clarity ]. | |
| [ jasnost ] | Použijte doostření na velké plochy s kontrastem.
|
|
| [ Kontrast ] | Upravte celkový kontrast. | |
| [ Nejdůležitější ] | Zobrazuje se pouze pro [ Set Picture Control (HLG) ]. Upravte zvýraznění. Vyberte vyšší hodnoty, aby byla světla jasnější. | |
| [ Stíny ] | Zobrazuje se pouze pro [ Set Picture Control (HLG) ]. Upravte stíny. Zvolte vyšší hodnoty, aby byly stíny jasnější. | |
| [ Jas ] | Rozjasněte nebo ztmavte střední tóny (tóny, které spadají do rozsahu mezi světly a stíny). Efekt se nevztahuje na světla a stíny, což zajišťuje zachování detailů v těchto oblastech obrazu.
|
|
| [ sytost ] | Ovládejte živost barev.
|
|
| [ odstín ] | Upravte odstín.
|
|
| [ Efekty filtrů ] | Zobrazuje se pouze s [ Monochrome ], [ Flat Monochrome ], [ Deep Tone Monochrome ] a určitými kreativními předvolbami snímků. Simulujte efekt barevných filtrů na monochromatické obrázky. | |
| [ tónování ] | Zobrazuje se pouze s [ Monochrome ], [ Flat Monochrome ], [ Deep Tone Monochrome ] a určitými kreativními předvolbami snímků. Vyberte odstín pro monochromatické obrázky. Vyberte si z 9 různých odstínů, včetně kyanotypie a staromódní sépie.
|
|
| [ Tónování ] (Kreativní nastavení obrazu) | Zobrazuje se pouze s určitými kreativními nastaveními obrazu. Vyberte si odstín použité barvy. | |
Indikátor j pod zobrazením hodnoty v nabídce nastavení Picture Control označuje hodnotu uloženou ve fotoaparátu.
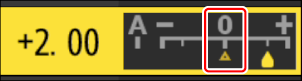
- Výběr možnosti [ A ] (auto) dostupné pro některá nastavení umožňuje fotoaparátu upravit nastavení automaticky.
- Výsledky se liší podle expozice a polohy objektu v záběru.
Vyberte si z následujících [ Efekty filtrů ]:
| Volba | Popis |
|---|---|
| [ Y ] (žlutá) * | Tyto možnosti zvyšují kontrast a lze je použít ke snížení jasu oblohy na fotografiích krajiny. Oranžová [ O ] vytváří větší kontrast než žlutá [ Y ], červená [ R ] větší kontrast než oranžová. |
| [ O ] (oranžová) * | |
| [ R ] (červená) * | |
| [ G ] (zelená) * | Zelená zjemňuje tóny pleti. Použijte na portréty a podobně. |
Výraz v závorce je název odpovídajícího barevného filtru třetí strany pro černobílou fotografii.
Použití „Efekty filtru“ s „Deep Tone Monochrome“
[ Deep Tone Monochrome ] se vyznačuje silným vestavěným efektem červeného filtru, který se uplatní, i když je pro [ Efekty filtrů ] vybrána možnost [ OFF ]. Protože [ Efekty filtru ] nelze použít více než jednou, výběr jiné možnosti než [ VYP ] deaktivuje vestavěný efekt červeného filtru. Kontrast lze snížit povolením [ Y ], [ O ] a [ R ].
Nastavení lze upravit v rozsahu [ A−2 ] až [ A+2 ].
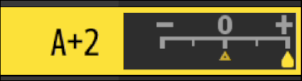
Úpravy předvoleb pro optimalizaci snímků pomocí nabídky i
Zvýrazněním [ Set Picture Control ] v menu i a stisknutím J zobrazíte seznam Picture Control . Zvýrazněte Picture Control , stisknutím 3 zobrazte možnosti a poté upravte nastavení a přitom si prohlédněte náhled efektu na displeji.
- Stejné, jako když je [ Set Picture Control (HLG) ] přiřazeno k menu i pomocí uživatelské funkce f1 [ Customize i menu ] a vybráno.
- Stisknutím 1 nebo 3 zvýrazněte nastavení. Stisknutím 4 nebo 2 vyberte hodnotu v krocích po 1 nebo otáčením pomocného příkazového voliče vyberte hodnotu v krocích po 0,25.
- Dostupné možnosti se liší podle vybrané Picture Control .
- Chcete-li zrušit jakékoli změny a začít znovu od výchozího nastavení, stiskněte tlačítko O
- Stiskněte J pro uložení změn.
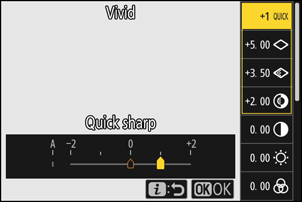
- Nastavení pro optimalizaci snímků, která byla změněna z výchozího nastavení, jsou označena hvězdičkou („ U “).
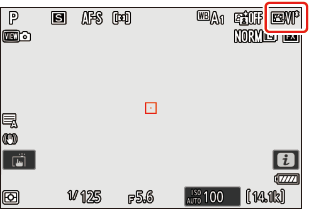
Custom Picture Control
Uložte upravená nastavení pro optimalizaci snímků jako uživatelská nastavení pro optimalizaci snímků.
| Volba | Popis |
|---|---|
| [ Uložit/upravit ] | Vytvořte novou uživatelskou Picture Control na základě existující předvolby nebo uživatelské Picture Control nebo upravte stávající uživatelská předvolba pro optimalizaci snímků. |
| [ Přejmenovat ] | Přejmenovat uživatelská nastavení pro optimalizaci snímků. |
| [ smazat ] | Smazat uživatelská nastavení pro optimalizaci snímků. |
| [ Načíst/uložit ] | Kopírování uživatelských předvoleb pro optimalizaci snímků na a z paměťové karty. |
Vytváření uživatelských předvoleb pro optimalizaci snímků
-
Zvýrazněte [ Manage Picture Control ] v menu fotografování nebo nahrávání videa a stiskněte 2 .
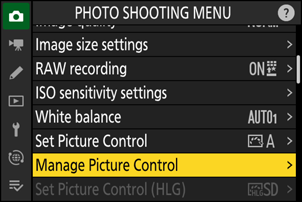
-
Vyberte [ Uložit/upravit ].
Zvýrazněte [ Save/edit ] a stisknutím 2 zobrazte možnosti [ Choose Picture Control ].
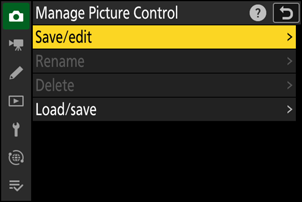
-
Vyberte Picture Control .
- Zvýrazněte existující Picture Control a stisknutím 2 zobrazte možnosti úprav.
- Chcete-li uložit kopii zvýrazněné předvolby Picture Control bez dalších úprav, stiskněte J . Zobrazí se možnosti [ Uložit jako ]; pokračujte krokem 5.

-
Upravte nastavení.
- Možnosti a postup jsou stejné jako pro [ Set Picture Control ].
- Po dokončení nastavení stiskněte J pro zobrazení možností [ Uložit jako ].
- Chcete-li zrušit jakékoli změny a začít znovu od výchozího nastavení, stiskněte tlačítko O
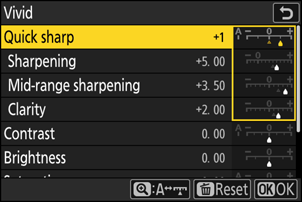
-
Vyberte cíl.
Vyberte cíl pro uživatelskou předvolbu Picture Control (C-1 až C-9).

-
Pojmenujte Picture Control .
- Stisknutím 2 když je v předchozím kroku zvýrazněno místo určení, se zobrazí dialogové okno pro zadání textu [ Přejmenovat ].
- V oblasti zobrazení textu se zobrazí výchozí název vytvořený přidáním dvoumístného čísla k názvu existující Picture Control . Dvoumístné číslo generuje kamera automaticky.
- Názvy Picture Control mohou mít až devatenáct znaků.
- Informace o zadávání textu viz „Zadávání textu“ ( 0 Zadávání textu ).
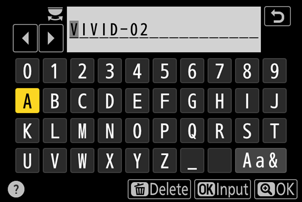
-
Stiskněte tlačítko X
- Zadávání textu bude ukončeno.
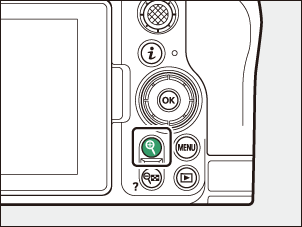
- Nová Picture Control bude přidána do seznamu Picture Control .
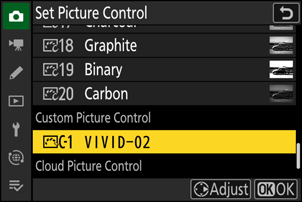
Původní přednastavená Picture Control na které je uživatelská Picture Control založena, je označena ikonou na obrazovce úprav.
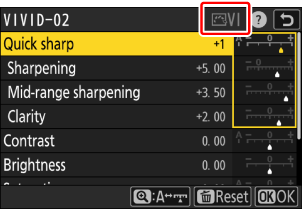
Uživatelské možnosti Picture Control
Možnosti dostupné s uživatelskými předvolbami pro optimalizaci snímků jsou stejné jako ty, na kterých byla vlastní Picture Control založena.
Kopírování uživatelských předvoleb pro optimalizaci snímků na a z paměťové karty
Položku [ Load/save ] v nabídce [ Manage Picture Control ] lze použít ke zkopírování uživatelských předvoleb pro optimalizaci snímků z fotoaparátu na paměťovou kartu. Můžete také odstranit uživatelské předvolby pro optimalizaci snímků nebo je zkopírovat z paměťové karty do fotoaparátu (paměťová karta musí být vložena do primárního slotu, protože paměťové karty vložené do slotu označeného jako sekundární slot na fotografii pomocí [ Výběr primárního slotu ] menu fotografování nebude detekováno).
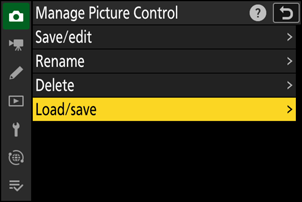
- [ Kopírovat do fotoaparátu ]: Kopírování (import) uživatelských předvoleb pro optimalizaci snímků z paměťové karty do fotoaparátu. Nastavení pro optimalizaci snímků se zkopírují do uživatelských předvoleb pro optimalizaci snímků C-1 až C-9 na fotoaparátu a lze je pojmenovat podle potřeby.
- [ Delete from card ]: Vymazání vybraných uživatelských předvoleb pro optimalizaci snímků z paměťové karty.
- [ Kopírovat na kartu ]: Zkopírujte (exportujte) uživatelskou Picture Control z fotoaparátu na paměťovou kartu. Zvýrazněte cíl (1 až 99) pro vybranou uživatelskou Picture Control a stisknutím J jej exportujte do podsložky „CUSTOMPC“, která se automaticky vytvoří ve složce „ NIKON “ na paměťové kartě.
- Exportovaná uživatelská nastavení pro optimalizaci snímků lze zkopírovat na jinou paměťovou kartu pomocí počítače. Při kopírování předvoleb pro optimalizaci snímků na paměťovou kartu za účelem importu do fotoaparátu je nezapomeňte uložit do kořenového (horního) adresáře karty nebo do složky „CUSTOMPC“ ve složce „ NIKON “.
Při nastavování předvoleb pro optimalizaci snímků pomocí počítačového softwaru NX Studio umožňuje výběr [ Flexibilní barvy ] pro možnost Picture Control širší škálu úprav Picture Control pomocí prolínání barev a odstupňování barev, kromě dalších parametrů úprav. Předvolby pro optimalizaci snímků upravená pomocí [ Flexibilní barvy ] můžete uložit jako uživatelská předvolby pro optimalizaci snímků a exportovat je do souboru a importovat jej do fotoaparátu.
- Uživatelská nastavení pro optimalizaci snímků založená na [ Flexibilní barva ] nelze ve fotoaparátu upravit ani přejmenovat.
Cloud Picture Controls
Pokud jsou předvolby pro optimalizaci snímků přeneseny do fotoaparátu z aplikace Nikon Imaging Cloud, lze je stáhnout a načíst do fotoaparátu pomocí položky [ Set Picture Control ] > [ Add Cloud Picture Control files ] v nabídce fotografování fotoaparátu nebo nahrávání videa. Tato nastavení pro optimalizaci snímků lze upravit, jakmile jsou vybrány a přidány do fotoaparátu pomocí [ Manage Picture Control ] v nabídce fotografování nebo nahrávání videa ( 0 Vytvoření uživatelských předvoleb pro optimalizaci snímků ).
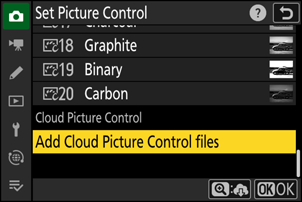
-
Pokud jsou v Nikon Imaging Cloud předvolby snímků, které nebyly importovány do fotoaparátu, na kartách nabídky fotografování a nahrávání videa a na položce [ Set Picture Control ] v nabídce fotoaparátu se zobrazí značky upozornění.
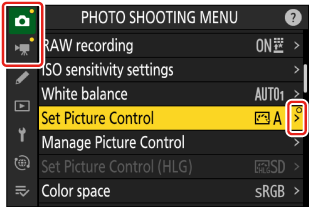
- Ke stažení a importu předvoleb pro optimalizaci snímků musí být fotoaparát a Nikon Imaging Cloud připojeny přes Wi-Fi . V nabídce sítě fotoaparátu nastavte [ Nikon Imaging Cloud ] > [ Connect to Nikon Imaging Cloud ] na [ ON ] a poté zapněte nastavení přihlášení k fotoaparátu Nikon Imaging Cloud.
- Informace o tom, jak přenést nastavení pro optimalizaci snímků do fotoaparátu a jak zapnout nastavení přihlášení k fotoaparátu v aplikaci Nikon Imaging Cloud, najdete v online nápovědě Nikon Imaging Cloud.

