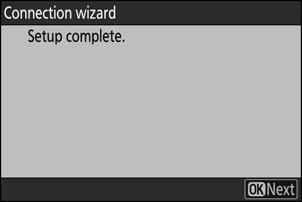Μετάφραση Google
ΑΥΤΗ Η ΥΠΗΡΕΣΙΑ ΜΠΟΡΕΙ ΝΑ ΠΕΡΙΕΧΕΙ ΜΕΤΑΦΡΑΣΕΙΣ ΠΟΥ ΠΑΡΕΧΟΝΤΑΙ ΑΠΟ ΤΗΝ GOOGLE. Η GOOGLE ΑΠΟΠΟΙΕΙΤΑΙ ΚΑΘΕ ΕΓΓΥΗΣΗ ΠΟΥ ΣΧΕΤΙΖΕΤΑΙ ΜΕ ΤΙΣ ΜΕΤΑΦΡΑΣΕΙΣ, ΡΗΤΗ Ή ΣΙΩΠΗΡΗ, ΣΥΜΠΕΡΙΛΑΜΒΑΝΟΜΕΝΩΝ ΕΝΔΕΙΚΤΙΚΑ ΟΠΟΙΩΝΔΗΠΟΤΕ ΕΓΓΥΗΣΕΩΝ ΑΚΡΙΒΕΙΑΣ, ΑΞΙΟΠΙΣΤΙΑΣ ΚΑΙ ΟΠΟΙΩΝΔΗΠΟΤΕ ΣΥΝΕΠΑΓΟΜΕΝΩΝ ΕΓΓΥΗΣΕΩΝ ΕΜΠΟΡΕΥΣΙΜΟΤΗΤΑΣ, ΚΑΤΑΛΛΗΛΟΤΗΤΑΣ ΓΙΑ ΣΥΓΚΕΚΡΙΜΕΝΟ ΣΚΟΠΟ ΚΑΙ ΜΗ ΠΑΡΑΒΑΣΗΣ.
Οι οδηγοί αναφοράς της Nikon Corporation (παρακάτω, «Nikon») έχουν μεταφραστεί για τη διευκόλυνσή σας χρησιμοποιώντας λογισμικό μετάφρασης που παρέχεται από τη Μετάφραση Google. Έχουν καταβληθεί εύλογες προσπάθειες για την παροχή ακριβούς μετάφρασης, ωστόσο, καμία αυτόματη μετάφραση δεν είναι τέλεια ούτε προορίζεται να αντικαταστήσει τους ανθρώπους μεταφραστές. Οι μεταφράσεις παρέχονται ως υπηρεσία στους χρήστες των οδηγών αναφοράς της Nikon, και παρέχονται «ως έχει». Δεν παρέχεται καμία εγγύηση οποιουδήποτε είδους, ρητή ή σιωπηρή, ως προς την ακρίβεια, την αξιοπιστία ή την ορθότητα των μεταφράσεων που γίνονται από τα αγγλικά σε οποιαδήποτε άλλη γλώσσα. Κάποια περιεχόμενα (όπως εικόνες, βίντεο, Flash κλπ.) μπορεί να μη μεταφράζονται με ακρίβεια εξαιτίας των περιορισμών του λογισμικού μετάφρασης.
Το επίσημο κείμενο είναι η αγγλική έκδοση των οδηγών αναφοράς. Τυχόν αποκλίσεις ή διαφορές που δημιουργούνται στη μετάφραση δεν είναι δεσμευτικές και δεν έχουν καμία νομική επίπτωση για σκοπούς συμμόρφωσης ή επιβολής. Εάν προκύψουν ερωτήσεις σε σχέση με την ακρίβεια των πληροφοριών που περιέχονται στους μεταφρασμένους οδηγούς αναφοράς, ανατρέξτε στην αγγλική έκδοση η οποία είναι η επίσημη έκδοση των οδηγών.
Σύνδεση της κάμερας στο Nikon Imaging Cloud
Χρησιμοποιήστε την κάμερα και τον υπολογιστή/έξυπνη συσκευή για να δημιουργήσετε μια σύνδεση Wi-Fi μεταξύ της κάμερας και Nikon Imaging Cloud για πρόσβαση σε υπηρεσίες.
Πριν συνδέσετε Nikon Imaging Cloud
- Πρέπει να δημιουργήσετε ένα αναγνωριστικό Nikon και να εγγραφείτε στο Nikon Imaging Cloud για να χρησιμοποιήσετε την υπηρεσία. Ολοκληρώστε την εγγραφή και συνδεθείτε στον υπολογιστή ή στην έξυπνη συσκευή πριν συνδεθείτε στην κάμερα. Ανατρέξτε στην ηλεκτρονική βοήθεια Nikon Imaging Cloud για λεπτομερείς οδηγίες.
- Απαιτείται πρόγραμμα περιήγησης Ιστού για τη χρήση Nikon Imaging Cloud.
- Απαιτείται περιβάλλον Wi-Fi για τη σύνδεση της κάμερας και Nikon Imaging Cloud. Συνδέστε την κάμερα σε ένα υπάρχον δίκτυο (συμπεριλαμβανομένων των οικιακών δικτύων) μέσω ασύρματου δρομολογητή.
-
Κάμερα: Επισημάνετε το [ Nikon Imaging Cloud ] στο μενού δικτύου και πατήστε 2 .
Θα εμφανιστεί ένας κωδικός QR και μια διεύθυνση URL για πρόσβαση Nikon Imaging Cloud σε υπολογιστή ή έξυπνη συσκευή.
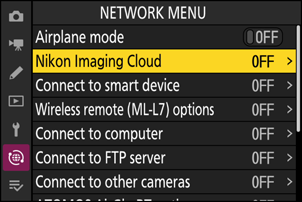
-
Κάμερα: Όταν εμφανίζεται ένα παράθυρο διαλόγου όπως φαίνεται, πατήστε J για να συνεχίσετε.

-
Κάμερα: Επιλέξτε [ ON ] για [ Connect to Nikon Imaging Cloud ].
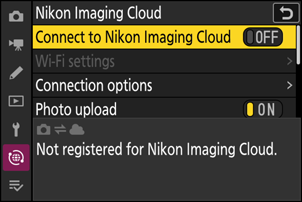
-
Κάμερα: Επισημάνετε το [ Αναζήτηση για δίκτυο Wi-Fi ] και πατήστε J
Η κάμερα θα αναζητήσει δίκτυα που είναι ενεργά αυτήν τη στιγμή στην περιοχή και θα τα απαριθμήσει με το όνομα (SSID).
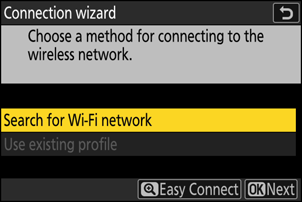
Για να συνδεθείτε χωρίς να εισαγάγετε SSID ή κλειδί κρυπτογράφησης, πατήστε X στο Βήμα 4. Στη συνέχεια, επισημάνετε μία από τις ακόλουθες επιλογές και πατήστε J . Μετά τη σύνδεση, προχωρήστε στο Βήμα 7.
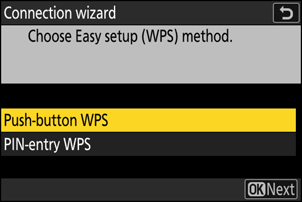
Επιλογή Περιγραφή [ Πατήστε το κουμπί WPS ] Για δρομολογητές που υποστηρίζουν WPS με κουμπί. Πατήστε το κουμπί WPS στο δρομολογητή και, στη συνέχεια, πατήστε το κουμπί J της κάμερας για να συνδεθείτε. [ Καταχώρηση PIN WPS ] Η κάμερα θα εμφανίσει ένα PIN. Χρησιμοποιώντας έναν υπολογιστή, εισαγάγετε το PIN στο δρομολογητή. Για περισσότερες πληροφορίες, ανατρέξτε στην τεκμηρίωση που παρέχεται με το δρομολογητή. -
Κάμερα: Επιλέξτε ένα δίκτυο.
- Επισημάνετε ένα SSID δικτύου και πατήστε J .
- Τα SSID που περιέχουν χαρακτήρες που δεν μπορούν να εισαχθούν στην κάμερα δεν θα εμφανίζονται.
- Η ζώνη στην οποία λειτουργεί κάθε SSID υποδεικνύεται με ένα εικονίδιο.
- Τα κρυπτογραφημένα δίκτυα υποδεικνύονται με ένα εικονίδιο h . Εάν το επιλεγμένο δίκτυο είναι κρυπτογραφημένο ( h ), θα σας ζητηθεί να εισαγάγετε το κλειδί κρυπτογράφησης. Εάν το δίκτυο δεν είναι κρυπτογραφημένο, προχωρήστε στο Βήμα 8.
- Εάν δεν εμφανίζεται το επιθυμητό δίκτυο, πατήστε X για αναζήτηση ξανά.
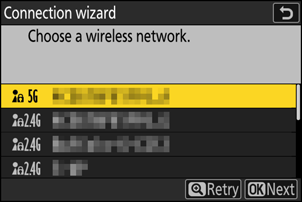
Κρυφά SSID
Τα δίκτυα με κρυφά SSID υποδεικνύονται με κενές καταχωρήσεις στη λίστα δικτύου.
- Για να συνδεθείτε σε ένα δίκτυο με κρυφό SSID, επισημάνετε μια κενή καταχώρηση και πατήστε J . Στη συνέχεια, πατήστε J ; η κάμερα θα σας ζητήσει να δώσετε ένα SSID.
- Εισαγάγετε το όνομα του δικτύου και πατήστε X . Πατήστε ξανά X η κάμερα θα σας ζητήσει τώρα να εισαγάγετε το κλειδί κρυπτογράφησης.
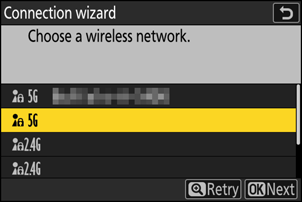
-
Κάμερα: Εισαγάγετε το κλειδί κρυπτογράφησης.
- Πατήστε J και εισαγάγετε το κλειδί κρυπτογράφησης για τον ασύρματο δρομολογητή.
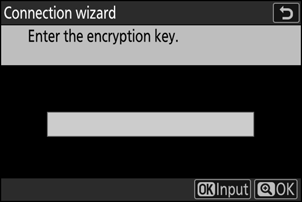
- Για περισσότερες πληροφορίες, ανατρέξτε στην τεκμηρίωση για τον ασύρματο δρομολογητή.
- Πατήστε X όταν ολοκληρωθεί η εισαγωγή.
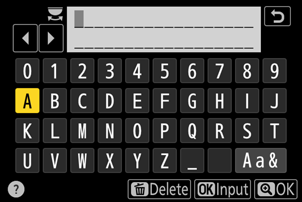
- Πατήστε ξανά X για να ξεκινήσετε τη σύνδεση. Θα εμφανιστεί ένα μήνυμα για μερικά δευτερόλεπτα όταν δημιουργηθεί η σύνδεση.
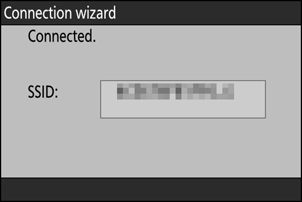
-
Κάμερα: Λάβετε ή επιλέξτε μια διεύθυνση IP.
Επισημάνετε μία από τις παρακάτω επιλογές και πατήστε J .
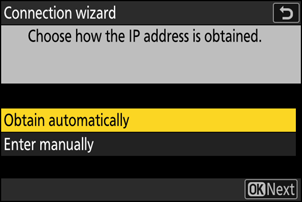
Επιλογή Περιγραφή [ Αυτόματη λήψη ] Ενεργοποιήστε αυτήν την επιλογή εάν το δίκτυο έχει ρυθμιστεί να παρέχει αυτόματα τη διεύθυνση IP. Μόλις εκχωρηθεί μια διεύθυνση IP, θα εμφανιστεί ένα μήνυμα "Η διαμόρφωση ολοκληρώθηκε". [ Εισαγωγή χειροκίνητα ] Εισαγάγετε μη αυτόματα τη διεύθυνση IP, τη μάσκα υποδικτύου, τη διεύθυνση πύλης και τη διεύθυνση διακομιστή ονομάτων τομέα (DNS) με αυτή τη σειρά. Τα στοιχεία μπορούν να εισαχθούν ως εξής.
-
Διεύθυνση IP/διεύθυνση πύλης/Διακομιστής ονομάτων τομέα (DNS) :
- Πατήστε J ; θα σας ζητηθεί να εισαγάγετε τη διεύθυνση.
- Περιστρέψτε τον κύριο επιλογέα εντολών για να επισημάνετε τμήματα.
- Πατήστε 4 ή 2 για να αλλάξετε το επισημασμένο τμήμα και πατήστε J για να εισάγετε αλλαγές.
- Όταν έχουν εισαχθεί όλα τα ψηφία, πατήστε X για να αποθηκεύσετε τις αλλαγές.
- Πατήστε ξανά X για να προχωρήσετε.
-
Μάσκα υποδικτύου :
Για να αλλάξετε το επισημασμένο ψηφίο, πατήστε 1 ή 3 . Πατήστε J για να αποθηκεύσετε τις αλλαγές και να προχωρήσετε.
-
-
Κάμερα: Πατήστε J για να συνεχίσετε όταν εμφανιστεί το μήνυμα «ολοκληρώθηκε η διαμόρφωση».
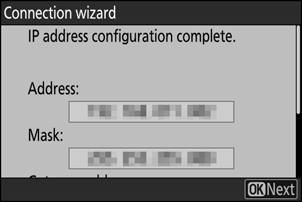
Η κάμερα αποκτά πρόσβαση Nikon Imaging Cloud και προετοιμάζεται για σύνδεση. Εάν ολοκληρωθεί η προετοιμασία, θα εμφανιστεί ένας κωδικός QR και μια διεύθυνση URL για πρόσβαση στο Nikon Imaging Cloud σε υπολογιστή ή έξυπνη συσκευή.
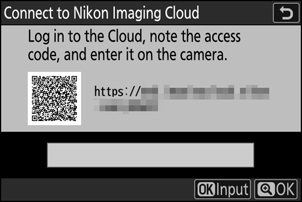
-
Υπολογιστής/έξυπνη συσκευή: Κάντε κλικ ή πατήστε το κουμπί σύνδεσης κάμερας στην αρχική οθόνη Nikon Imaging Cloud.
Εμφανίζεται ένας κωδικός πρόσβασης για τη σύνδεση Nikon Imaging Cloud και της κάμερας.
-
Κάμερα: Εισαγάγετε τον κωδικό πρόσβασης που εμφανίζεται στον υπολογιστή/έξυπνη συσκευή στο Βήμα 9.
- Πατήστε J για να εισαγάγετε τον κωδικό πρόσβασης.
- Πατήστε X όταν ολοκληρωθεί η εισαγωγή.
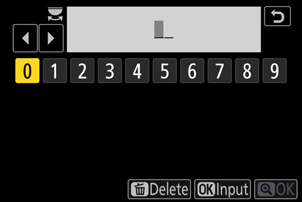
- Πατώντας ξανά X συνδέει την κάμερα και Nikon Imaging Cloud και εμφανίζει έναν κωδικό QR και μια διεύθυνση URL για πρόσβαση στο Nikon Imaging Cloud από υπολογιστή ή έξυπνη συσκευή.

-
Υπολογιστής/έξυπνη συσκευή: Σαρώστε τον κωδικό QR που εμφανίζεται στην οθόνη της κάμερας ή εισαγάγετε τη διεύθυνση URL που εμφανίζεται επίσης στην κάμερα σε ένα πρόγραμμα περιήγησης Ιστού.
- Εμφανίζεται μια οθόνη επιβεβαίωσης σύνδεσης.
- Εάν εμφανιστεί μια οθόνη εισαγωγής κωδικού χρήστη στον υπολογιστή/έξυπνη συσκευή, εισαγάγετε τον κωδικό χρήστη που εμφανίζεται στην οθόνη της κάμερας.
-
Υπολογιστής/έξυπνη συσκευή: Κάντε κλικ ή πατήστε το κουμπί [ Σύνδεση ].
Nikon Imaging Cloud και η κάμερα είναι πλέον συνδεδεμένα μέσω Wi-Fi . Εάν εμφανίζονται οθόνες ολοκλήρωσης της σύνδεσης και στον υπολογιστή/έξυπνη συσκευή και στην κάμερα, μπορείτε να χρησιμοποιήσετε την κάμερα με Nikon Imaging Cloud.
Για πληροφορίες σχετικά με τη χρήση Nikon Imaging Cloud, ανατρέξτε στην ηλεκτρονική βοήθεια.