Google Translate
QUESTO SERVIZIO PUÒ CONTENERE TRADUZIONI PRODOTTE DA GOOGLE. GOOGLE DECLINA TUTTE LE GARANZIE RELATIVA ALLE TRADUZIONI, ESPRESSE O IMPLICITE, COMPRESE EVENTUALI GARANZIE DI PRECISIONE, AFFIDABILITÀ E QUALSIASI GARANZIA IMPLICITA DI COMMERCIABILITÀ, IDONEITÀ A UNO SCOPO PARTICOLARE E NON VIOLAZIONE.
Le Guide di Riferimento di Nikon Corporation (di seguito, "Nikon") sono state tradotte per comodità dell'utente utilizzando un software di traduzione fornito da Google Translate. Sono stati compiuti sforzi ragionevoli per fornire una traduzione accurata, tuttavia nessuna traduzione automatica è perfetta né è intesa a sostituire traduttori umani. Le traduzioni sono fornite come servizio per gli utenti delle Guide di Riferimento di Nikon e sono fornite "così come sono". Nessuna garanzia di alcun tipo, espressa o implicita, viene fatta sulla precisione, affidabilità o correttezza di qualsiasi traduzione fatta dall'inglese in qualsiasi altra lingua. Alcuni contenuti (come immagini, video, Flash Video, ecc.) potrebbero non essere tradotti accuratamente a causa delle limitazioni del software di traduzione.
Il testo ufficiale è la versione inglese delle Guide di Riferimento. Eventuali discrepanze o differenze create nella traduzione non sono vincolanti e non hanno alcun effetto legale a scopo di conformità o applicazione. Se dovessero sorgere domande relative alla precisione delle informazioni contenute nelle Guide di Riferimento tradotte, fare riferimento alla versione inglese delle guide che è la versione ufficiale.
Controlli immagine
Tipi di controlli immagine
Nikon è unica
- Picture Control : controlli immagine forniti con la fotocamera. Controlli immagine di base, comprese le modalità [ Auto ] e [ Standard ] ( 0 'Imposta Picture Control ' ).
- Creative Picture Control : controlli immagine forniti con la fotocamera. Questi controlli offrono combinazioni uniche di tonalità, tono, saturazione e altre impostazioni ottimizzate per effetti particolari ( 0 'Imposta Picture Control ' ).
- Picture Control (HLG) : controlli immagine forniti con la fotocamera. Vengono selezionati tramite [ Imposta Picture Control (HLG) ] nel menu di ripresa foto quando [ Modalità tono ] nel menu di ripresa foto è impostato su [ HLG ] in modalità foto ( 0 'Imposta Picture Control (HLG)' ).
-
Picture Control personalizzato : Picture Control creati con la fotocamera o il software per computer NX Studio . Questi possono essere aggiunti alla fotocamera separatamente in base ai Picture Control forniti con la fotocamera. Per creare Picture Control personalizzati con la fotocamera, utilizzare [ Gestisci Picture Control ] nel menu di ripresa foto o registrazione video ( 0 Picture Control personalizzati ). Se si utilizza NX Studio , creare un Picture Control personalizzato sul software, esportarlo come file, copiarlo su una card di memoria e importarlo nella fotocamera ( 0 Copiare un Picture Control personalizzato su e da una card di memoria ). Per dettagli sull'utilizzo NX Studio per creare ed esportare controlli immagine personalizzati, consultare la guida in linea NX Studio .
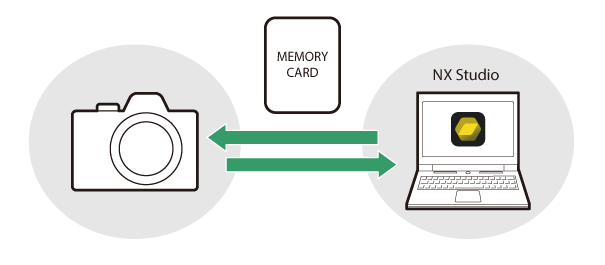
-
Cloud Picture Control : controlli immagine forniti dal servizio cloud Nikon Imaging Cloud. Possono essere scaricati e importati nella fotocamera come Picture Control. Questi controlli immagine possono essere regolati una volta aggiunti alla fotocamera come controlli immagine personalizzati ( 0 Controlli immagine cloud ).
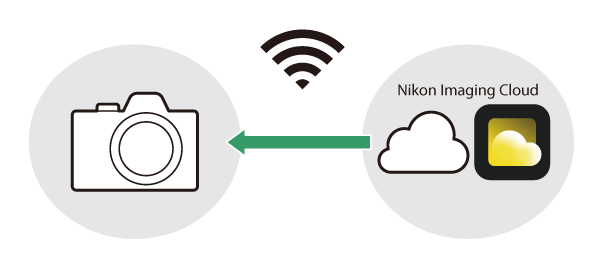
Informazioni sui controlli immagine
Scelta di un Picture Control
- In modalità video o quando è selezionato [ SDR ] per [ Modalità tono ] nel menu di ripresa foto in modalità foto, selezionare Picture Control per [ Imposta Picture Control ] nel menu i , nel menu di ripresa foto o nel menu di registrazione video.

- Quando è selezionato [ HLG ] per [ Modalità tono ] nel menu di ripresa foto in modalità foto, selezionare Picture Control per [ Imposta Picture Control (HLG) ] nel menu di ripresa foto.

- L'icona del Picture Control selezionato viene visualizzata nel display di ripresa.
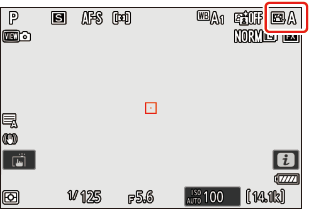
- La voce [ Imposta Picture Control ] nel menu di registrazione video offre anche un'opzione [ Come impostazioni foto ] che imposta il Picture Control per i video sullo stesso valore utilizzato per le fotografie.
“ Imposta Picture Control ”
| Opzione | Descrizione | |
|---|---|---|
| n | [ Automatico ] | La fotocamera regola automaticamente tonalità e toni in base al Picture Control [ Standard ] (modalità foto) o [ Neutro ] (modalità video). |
| Q | [ Standard ] | Elaborazione standard per risultati equilibrati. Consigliato per la maggior parte delle situazioni. |
| R | [ Neutro ] | Elaborazione minima per risultati naturali. Scegli per le immagini che verranno successivamente elaborate o ritoccate. |
| S | [ Vivido ] | Le immagini vengono migliorate per un vivido effetto di stampa fotografica. Scegli per immagini che enfatizzano i colori primari. |
| T | [ Monocromatico ] | Scatta foto monocromatiche. |
| 2 | [ Monocromatico piatto ] | Presenta gradazioni delicate dalle luci alle ombre, producendo immagini monocromatiche morbide. |
| 3 | [ Monocromatico tono profondo ] | Scegliere toni leggermente più scuri nell'intervallo dalle ombre ai mezzitoni, con la luminosità che aumenta rapidamente man mano che i toni avanzano dai mezzitoni alle luci. |
| o | [ Ritratto ] | Carnagioni levigate per ritratti dall'aspetto naturale. |
| 4 | [ Ritratto dai toni ricchi ] | Produce risultati più vividi rispetto a [ Ritratto ] catturando i dettagli della carnagione del soggetto ed evitando la perdita di dettagli nelle alte luci. Scegli per le immagini che verranno successivamente elaborate o ritoccate. |
| p | [ Paesaggio ] | Riprendi paesaggi vivaci e paesaggi urbani. Scegli per immagini che enfatizzano il blu e il verde. |
| q | [ Piatto ] | I dettagli vengono preservati in un'ampia gamma di toni, dalle luci alle ombre. Scegli per le immagini che verranno successivamente ampiamente elaborate o ritoccate. |
| k – k |
[ Creative Picture Control ] (Creative Picture Control) |
I controlli immagine creativi offrono combinazioni uniche di tonalità, tono, saturazione e altre impostazioni ottimizzate per effetti particolari. Scegli tra un totale di 20 opzioni, tra cui [ Sogno ] e [ Mattina ]. |
| h DO-1 – h DO-9 |
[ Picture Control personalizzato ] ( Picture Control personalizzato) |
Visualizzato se un Picture Control modificato viene salvato come Picture Control personalizzato sulla fotocamera ( 0 Picture Control personalizzati ). Il nome predefinito è il nome del Picture Control esistente con l'aggiunta di un numero a due cifre. Questo può essere modificato come desiderato. |
| n o |
[ Picture Control su cloud ] ( Picture Control cloud) |
Visualizzato se i controlli immagine vengono scaricati dal servizio cloud Nikon Imaging Cloud e importati nella fotocamera ( 0 Controlli immagine cloud ). |
“ Imposta Picture Control (HLG) ”
| Opzione | Descrizione | |
|---|---|---|
| c | [ Standard ] | Elaborazione standard per risultati equilibrati. Consigliato per la maggior parte delle situazioni. |
| d | [ Monocromatico ] | Scatta fotografie monocromatiche. |
| e | [ Piatto ] | Scegli per fotografie che verranno successivamente ampiamente elaborate o ritoccate. |
Modifica dei controlli immagine
I Picture Control possono essere adattati per adattarsi alla scena o all'intento creativo del fotografo.
-
Selezionare un Picture Control .
Selezionare [ Imposta Picture Control ] nel menu di scatto foto o registrazione video oppure [ Imposta Picture Control (HLG) ] nel menu di scatto foto, evidenziare il Picture Control da regolare e premere 2 .
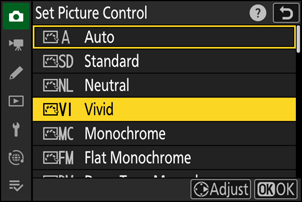
-
Regola le impostazioni.
- Premere 1 o 3 per evidenziare le impostazioni e 4 o 2 per scegliere un valore. Ogni pressione incrementa il valore evidenziato di 1.
- Le opzioni disponibili variano in base al Picture Control selezionato.
- Per regolare rapidamente i livelli bilanciati di [ Nitidezza ], [ Nitidezza media ] e [ Chiarezza ], evidenziate [ Nitidezza veloce ] e premete 4 o 2 .
- Per abbandonare qualsiasi modifica e ricominciare dalle impostazioni predefinite, premere il pulsante O

-
Salva le modifiche ed esci.
Premi J per salvare le modifiche. I controlli immagine che sono stati modificati rispetto alle impostazioni predefinite sono indicati da un asterisco (“ U ”).
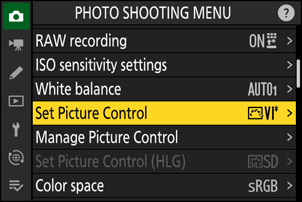
Impostazioni Picture Control
| Opzione | Descrizione | |
|---|---|---|
| [ Livello effetto ] | Visualizzato solo quando è selezionato un Creative Picture Control . Disattiva o aumenta l'effetto del Picture Control selezionato. | |
| [ Veloce nitido ] | Applicare la nitidezza alle aree di contrasto all'interno dell'immagine.
|
|
| [ Affilatura ] | Applicare la nitidezza a piccole aree di contrasto. | |
| [ Nitidezza media ] | Applicare la nitidezza alle aree di contrasto più grandi di quelle interessate da [ Nitidezza ] e più piccole a quelle interessate da [ Chiarezza ]. | |
| [ Chiarezza ] | Applicare la nitidezza ad ampie aree di contrasto.
|
|
| [ Contrasto ] | Regola il contrasto generale. | |
| [ Punti salienti ] | Visualizzato solo per [ Imposta Picture Control (HLG) ]. Regola le luci. Scegli valori più alti per rendere le luci più luminose. | |
| [ Ombre ] | Visualizzato solo per [ Imposta Picture Control (HLG) ]. Regola le ombre. Scegli valori più alti per rendere le ombre più luminose. | |
| [ Luminosità ] | Schiarire o scurire i mezzitoni (toni che rientrano nell'intervallo tra luci e ombre). L'effetto non si estende alle luci e alle ombre, garantendo che i dettagli in queste aree dell'immagine vengano preservati.
|
|
| [ Saturazione ] | Controlla la vivacità dei colori.
|
|
| [ Tinta ] | Regola la tonalità.
|
|
| [ Effetti filtro ] | Visualizzato solo con [ Monocromatico ], [ Monocromatico piatto ], [ Monocromatico Tono profondo ] e alcuni controlli immagine creativi. Simula l'effetto dei filtri colorati sulle immagini monocromatiche. | |
| [ Tonificazione ] | Visualizzato solo con [ Monocromatico ], [ Monocromatico piatto ], [ Monocromatico Tono profondo ] e alcuni controlli immagine creativi. Scegli una tinta per le immagini monocromatiche. Scegli tra 9 tinte diverse, tra cui cianotipo e seppia vecchio stile.
|
|
| [ Tonificazione ] (Controlli immagine creativi) | Visualizzato solo con alcuni controlli immagine creativi. Scegli la tonalità di colore utilizzata. | |
L'indicatore j sotto la visualizzazione del valore nel menu di impostazione Picture Control indica il valore salvato nella fotocamera.
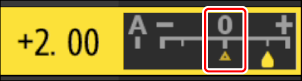
- Selezionando l'opzione [ A ] (automatica) disponibile per alcune impostazioni, la fotocamera regola automaticamente l'impostazione.
- I risultati variano in base all'esposizione e alla posizione del soggetto nell'inquadratura.
Scegli tra i seguenti [ Effetti filtro ]:
| Opzione | Descrizione |
|---|---|
| [ Y ] (giallo) * | Queste opzioni migliorano il contrasto e possono essere utilizzate per attenuare la luminosità del cielo nelle fotografie di paesaggi. L'arancione [ O ] produce un contrasto maggiore del giallo [ Y ], il rosso [ R ] produce un contrasto maggiore dell'arancione. |
| [ O ] (arancione) * | |
| [ R ] (rosso) * | |
| [ G ] (verde) * | Il verde ammorbidisce i toni della pelle. Utilizzare per ritratti e simili. |
Il termine tra parentesi è il nome del corrispondente filtro colore di terze parti per la fotografia in bianco e nero.
Utilizzo di “Effetti filtro” con “Monocromatico tono profondo”
[ Monocromatico Tono profondo ] presenta un forte effetto filtro rosso incorporato che si applica anche quando è selezionato [ OFF ] per [ Effetti filtro ]. Poiché [ Effetti filtro ] non può essere applicato più di una volta, selezionando un'opzione diversa da [ OFF ] si disabiliterà l'effetto filtro rosso incorporato. Il contrasto può essere ridotto abilitando [ Y ], [ O ] e [ R ].
Il Picture Control “ Automatico ”.
Le impostazioni possono essere regolate nell'intervallo da [ A−2 ] a [ A+2 ].

Modifica dei controlli immagine con i Menu
Evidenziando [ Imposta Picture Control ] nel menu i e premendo J viene visualizzato un elenco Picture Control . Evidenziare un Picture Control , premere 3 per visualizzare le opzioni, quindi modificare le impostazioni visualizzando l'anteprima dell'effetto sul display.
- Uguale a quando [ Imposta Picture Control (HLG) ] viene assegnato al menu i utilizzando l'impostazione personalizzata f1 [ Personalizza menu i ] e selezionato.
- Premere 1 o 3 per evidenziare le impostazioni. Premere 4 o 2 per scegliere un valore con incrementi di 1 oppure ruotare la ghiera secondaria per scegliere un valore con incrementi di 0,25.
- Le opzioni disponibili variano in base al Picture Control selezionato.
- Per abbandonare qualsiasi modifica e ricominciare dalle impostazioni predefinite, premere il pulsante O
- Premi J per salvare le modifiche.
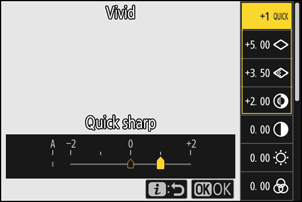
- I controlli immagine che sono stati modificati rispetto alle impostazioni predefinite sono indicati da un asterisco (“ U ”).
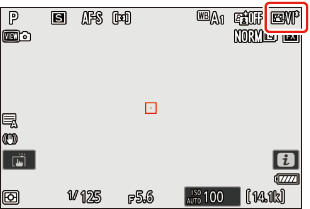
Controlli immagine personalizzati
Salva i controlli immagine modificati come controlli immagine personalizzati.
| Opzione | Descrizione |
|---|---|
| [ Salva/modifica ] | Crea un nuovo Picture Control personalizzato basato su una preimpostazione esistente o su un Picture Control personalizzato oppure modifica i controlli immagine personalizzati esistenti. |
| [ Rinomina ] | Rinominare i controlli immagine personalizzati. |
| [ Eliminare ] | Elimina i controlli immagine personalizzati. |
| [ Carica/salva ] | Copiare i controlli immagine personalizzati su e da una card di memoria. |
Creazione di controlli immagine personalizzati
-
Evidenziare [ Gestisci Picture Control ] nel menu di scatto foto o registrazione video e premere 2 .
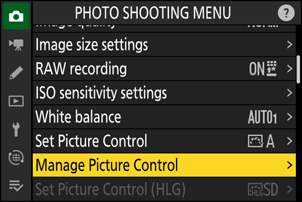
-
Selezionare [ Salva/modifica ].
Evidenziare [ Salva/modifica ] e premere 2 per visualizzare le opzioni [ Scegli Picture Control ].
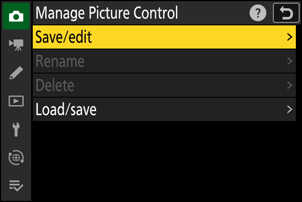
-
Selezionare un Picture Control .
- Evidenziare un Picture Control esistente e premere 2 per visualizzare le opzioni di modifica.
- Per salvare una copia del Picture Control evidenziato senza ulteriori modifiche, premere J . Verranno visualizzate le opzioni [ Salva con nome ]; procedere al passaggio 5.

-
Regola le impostazioni.
- Le opzioni e la procedura sono le stesse di [ Imposta Picture Control ].
- Premere J per visualizzare le opzioni [ Salva con nome ] una volta completate le impostazioni.
- Per abbandonare qualsiasi modifica e ricominciare dalle impostazioni predefinite, premere il pulsante O
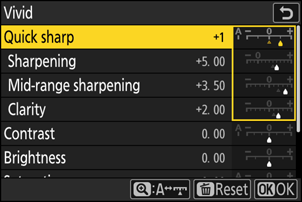
-
Seleziona una destinazione.
Scegliere una destinazione per il Picture Control personalizzato (da C-1 a C-9).

-
Assegna un nome al Picture Control .
- Premendo 2 quando una destinazione è evidenziata nel passaggio precedente viene visualizzata la finestra di dialogo di immissione del testo [ Rinomina ].
- Il nome predefinito, creato aggiungendo un numero a due cifre al nome del Picture Control esistente, viene visualizzato nell'area di visualizzazione del testo. Il numero a due cifre viene generato automaticamente dalla fotocamera.
- I nomi Picture Control personalizzati possono contenere fino a diciannove caratteri.
- Per informazioni sull'immissione di testo, vedere “Inserimento di testo” ( 0 Immissione di testo ).
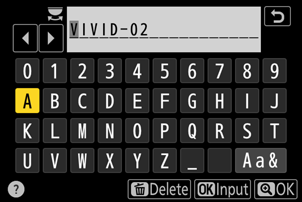
-
Premi il pulsante X
- L'immissione del testo terminerà.
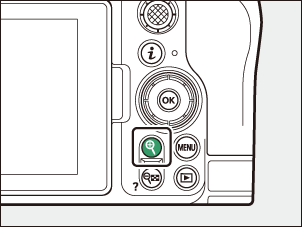
- Il nuovo Picture Control verrà aggiunto all'elenco Picture Control .
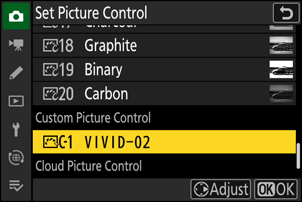
L'icona Picture Control originale
Il Picture Control preimpostato originale su cui si basa il Picture Control personalizzato è indicato da un'icona nel display di modifica.

Opzioni Picture Control personalizzate
Le opzioni disponibili con i controlli immagine personalizzati sono le stesse su cui era basato il Picture Control personalizzato.
Copiare i controlli immagine personalizzati su e da una scheda di memoria
La voce [ Carica/salva ] nel menu [ Gestisci Picture Control ] può essere utilizzata per copiare i Picture Control personalizzati dalla fotocamera su una scheda di memoria. È inoltre possibile eliminare i controlli immagine personalizzati o copiarli da una card di memoria alla fotocamera (la card di memoria deve essere inserita nello slot principale, poiché le card di memoria inserite nello slot designato come slot secondario tramite [ Selezione slot principale ] nella foto il menu di ripresa non verrà rilevato).
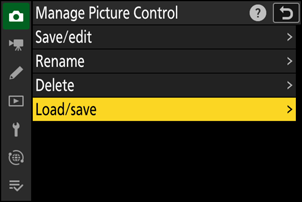
- [ Copia nella fotocamera ]: consente di copiare (importare) i controlli immagine personalizzati dalla scheda di memoria alla fotocamera. I controlli immagine vengono copiati nei controlli immagine personalizzati da C-1 a C-9 sulla fotocamera e possono essere nominati come desiderato.
- [ Elimina dalla scheda ]: elimina i controlli immagine personalizzati selezionati dalla scheda di memoria.
- [ Copia su scheda ]: consente di copiare (esportare) un Picture Control personalizzato dalla fotocamera su una scheda di memoria. Evidenziare una destinazione (da 1 a 99) per il Picture Control personalizzato selezionato e premere J per esportarlo in una sottocartella “CUSTOMPC”, che verrà creata automaticamente nella cartella “ NIKON ” sulla card di memoria.
- I controlli immagine personalizzati esportati possono essere copiati su un'altra card di memoria utilizzando un computer. Quando si copiano i controlli immagine su una card di memoria per importarli nella fotocamera, assicurarsi di salvarli nella directory principale (superiore) della scheda o nella cartella “CUSTOMPC” all'interno della cartella “ NIKON ”.
Quando si regolano i controlli immagine con il software per computer NX Studio , selezionando [ Colore flessibile ] per l'opzione Picture Control si consente una più ampia varietà di regolazioni Picture Control con Color Blender e Color Grading, oltre ad altri parametri di regolazione. È possibile salvare i controlli immagine regolati utilizzando [ Colore flessibile ] come controlli immagine personalizzati, esportarli in un file e importarlo nella fotocamera.
- I controlli immagine personalizzati basati su [ Colore flessibile ] non possono essere regolati o rinominati sulla fotocamera.
Controlli immagine cloud
Se i controlli immagine vengono trasferiti alla fotocamera da Nikon Imaging Cloud, possono essere scaricati e letti sulla fotocamera tramite [ Imposta Picture Control ] > [ Aggiungi file Picture Control Cloud ] nel menu di ripresa foto o registrazione video della fotocamera. Questi controlli immagine possono essere regolati una volta selezionati e aggiunti alla fotocamera tramite [ Gestisci Picture Control ] nel menu di ripresa foto o registrazione video ( 0 Creazione di controlli immagine personalizzati ).

-
Se in Nikon Imaging Cloud sono presenti controlli immagine che non sono stati importati nella fotocamera, verranno visualizzati contrassegni di notifica sulle schede dei menu di scatto foto e registrazione video e sulla voce [ Imposta Picture Control ] nel menu della fotocamera.
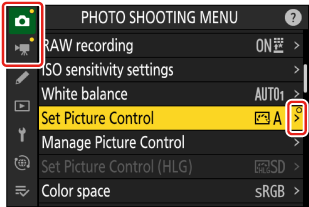
- La fotocamera e Nikon Imaging Cloud devono essere connessi tramite Wi-Fi per scaricare e importare i controlli immagine. Nel menu di rete della fotocamera, impostare [ Nikon Imaging Cloud ] > [ Connetti a Nikon Imaging Cloud ] su [ ON ], quindi attivare l'impostazione di accesso della fotocamera Nikon Imaging Cloud.
- Consultare la guida in linea di Nikon Imaging Cloud per sapere come trasferire i controlli immagine alla fotocamera e come attivare l'impostazione di accesso della fotocamera in Nikon Imaging Cloud.

