Μετάφραση Google
ΑΥΤΗ Η ΥΠΗΡΕΣΙΑ ΜΠΟΡΕΙ ΝΑ ΠΕΡΙΕΧΕΙ ΜΕΤΑΦΡΑΣΕΙΣ ΠΟΥ ΠΑΡΕΧΟΝΤΑΙ ΑΠΟ ΤΗΝ GOOGLE. Η GOOGLE ΑΠΟΠΟΙΕΙΤΑΙ ΚΑΘΕ ΕΓΓΥΗΣΗ ΠΟΥ ΣΧΕΤΙΖΕΤΑΙ ΜΕ ΤΙΣ ΜΕΤΑΦΡΑΣΕΙΣ, ΡΗΤΗ Ή ΣΙΩΠΗΡΗ, ΣΥΜΠΕΡΙΛΑΜΒΑΝΟΜΕΝΩΝ ΕΝΔΕΙΚΤΙΚΑ ΟΠΟΙΩΝΔΗΠΟΤΕ ΕΓΓΥΗΣΕΩΝ ΑΚΡΙΒΕΙΑΣ, ΑΞΙΟΠΙΣΤΙΑΣ ΚΑΙ ΟΠΟΙΩΝΔΗΠΟΤΕ ΣΥΝΕΠΑΓΟΜΕΝΩΝ ΕΓΓΥΗΣΕΩΝ ΕΜΠΟΡΕΥΣΙΜΟΤΗΤΑΣ, ΚΑΤΑΛΛΗΛΟΤΗΤΑΣ ΓΙΑ ΣΥΓΚΕΚΡΙΜΕΝΟ ΣΚΟΠΟ ΚΑΙ ΜΗ ΠΑΡΑΒΑΣΗΣ.
Οι οδηγοί αναφοράς της Nikon Corporation (παρακάτω, «Nikon») έχουν μεταφραστεί για τη διευκόλυνσή σας χρησιμοποιώντας λογισμικό μετάφρασης που παρέχεται από τη Μετάφραση Google. Έχουν καταβληθεί εύλογες προσπάθειες για την παροχή ακριβούς μετάφρασης, ωστόσο, καμία αυτόματη μετάφραση δεν είναι τέλεια ούτε προορίζεται να αντικαταστήσει τους ανθρώπους μεταφραστές. Οι μεταφράσεις παρέχονται ως υπηρεσία στους χρήστες των οδηγών αναφοράς της Nikon, και παρέχονται «ως έχει». Δεν παρέχεται καμία εγγύηση οποιουδήποτε είδους, ρητή ή σιωπηρή, ως προς την ακρίβεια, την αξιοπιστία ή την ορθότητα των μεταφράσεων που γίνονται από τα αγγλικά σε οποιαδήποτε άλλη γλώσσα. Κάποια περιεχόμενα (όπως εικόνες, βίντεο, Flash κλπ.) μπορεί να μη μεταφράζονται με ακρίβεια εξαιτίας των περιορισμών του λογισμικού μετάφρασης.
Το επίσημο κείμενο είναι η αγγλική έκδοση των οδηγών αναφοράς. Τυχόν αποκλίσεις ή διαφορές που δημιουργούνται στη μετάφραση δεν είναι δεσμευτικές και δεν έχουν καμία νομική επίπτωση για σκοπούς συμμόρφωσης ή επιβολής. Εάν προκύψουν ερωτήσεις σε σχέση με την ακρίβεια των πληροφοριών που περιέχονται στους μεταφρασμένους οδηγούς αναφοράς, ανατρέξτε στην αγγλική έκδοση η οποία είναι η επίσημη έκδοση των οδηγών.
Στοιχεία ελέγχου εικόνας
Τύποι στοιχείων ελέγχου εικόνας
Nikon είναι μοναδική
- Picture Control : Στοιχεία ελέγχου εικόνας που παρέχονται με την κάμερα. Βασικά χειριστήρια εικόνας, συμπεριλαμβανομένων των λειτουργιών [ Auto ] και [ Standard ] ( 0 'Set Picture Control ' ).
- Creative Picture Control : Στοιχεία ελέγχου εικόνας που παρέχονται με την κάμερα. Αυτά τα χειριστήρια προσφέρουν μοναδικούς συνδυασμούς απόχρωσης, τόνου, κορεσμού και άλλων ρυθμίσεων συντονισμένων για συγκεκριμένα εφέ ( 0 'Ρύθμιση Picture Control ' ).
- Picture Control (HLG) : Στοιχεία ελέγχου εικόνας που παρέχονται με την κάμερα. Επιλέγονται μέσω του [ Set Picture Control (HLG) ] στο μενού λήψης φωτογραφιών όταν η [ Tone mode ] στο μενού λήψης φωτογραφιών έχει ρυθμιστεί σε [ HLG ] στη λειτουργία photo ( 0 'Set Picture Control (HLG)' ).
-
Custom Picture Control : Στοιχεία ελέγχου εικόνας που δημιουργούνται με την κάμερα ή το λογισμικό υπολογιστή NX Studio . Αυτά μπορούν να προστεθούν στην κάμερα ξεχωριστά με βάση τα στοιχεία ελέγχου εικόνας που παρέχονται με την κάμερα. Για να δημιουργήσετε προσαρμοσμένα στοιχεία ελέγχου φωτογραφιών με την κάμερα, χρησιμοποιήστε το [ Manage Picture Control ] στο μενού λήψης φωτογραφιών ή εγγραφής βίντεο ( 0 Custom Picture Controls ). Εάν χρησιμοποιείτε NX Studio , δημιουργήστε ένα προσαρμοσμένο Picture Control στο λογισμικό, εξάγετε το ως αρχείο, αντιγράψτε το σε κάρτα μνήμης και εισαγάγετε το στην κάμερα ( 0 Αντιγραφή προσαρμοσμένων στοιχείων ελέγχου εικόνας προς και από μια κάρτα μνήμης ). Για λεπτομέρειες σχετικά με τη χρήση NX Studio για τη δημιουργία και την εξαγωγή προσαρμοσμένων στοιχείων ελέγχου φωτογραφιών, ανατρέξτε στην ηλεκτρονική βοήθεια του NX Studio .
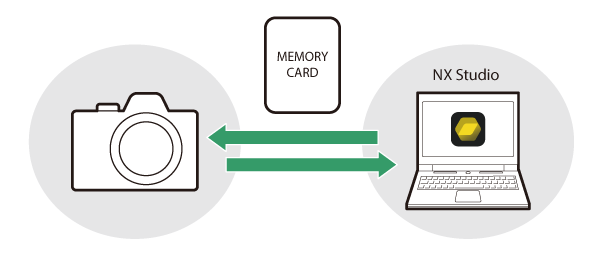
-
Cloud Picture Control : Στοιχεία ελέγχου εικόνας που παρέχονται από την υπηρεσία cloud Nikon Imaging Cloud. Μπορούν να ληφθούν και να εισαχθούν στην κάμερα ως στοιχεία ελέγχου εικόνας. Αυτά τα στοιχεία ελέγχου φωτογραφιών μπορούν να προσαρμοστούν μόλις προστεθούν στην κάμερα ως προσαρμοσμένα στοιχεία ελέγχου φωτογραφιών ( 0 Στοιχεία ελέγχου εικόνας Cloud ).
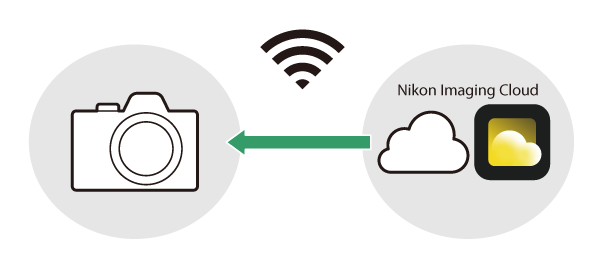
Σχετικά με τα στοιχεία ελέγχου εικόνας
Επιλογή στοιχείου Picture Control
- Στη λειτουργία βίντεο ή όταν το [ SDR ] έχει επιλεγεί για [ Λειτουργία τόνου ] στο μενού λήψης φωτογραφιών στη λειτουργία φωτογραφίας, επιλέξτε Στοιχεία ελέγχου εικόνας για [ Ρύθμιση Picture Control ] στο μενού i , στο μενού λήψης φωτογραφιών ή στο μενού εγγραφής βίντεο.
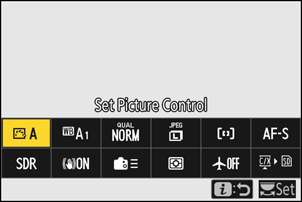
- Όταν το [ HLG ] έχει επιλεγεί για [ Tone mode ] στο μενού λήψης φωτογραφιών στη λειτουργία φωτογραφίας, επιλέξτε Picture Controls για το [ Set Picture Control (HLG) ] στο μενού λήψης φωτογραφιών.
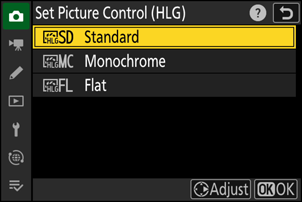
- Το επιλεγμένο εικονίδιο Picture Control εμφανίζεται στην οθόνη λήψης.
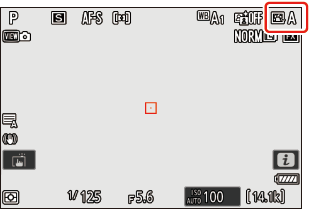
- Το στοιχείο [ Set Picture Control ] στο μενού εγγραφής βίντεο προσφέρει επίσης μια επιλογή [ Same as photo settings ] που ρυθμίζει το Picture Control για βίντεο στο ίδιο με αυτό που χρησιμοποιείται για τις φωτογραφίες.
" Ρύθμιση Picture Control "
| Επιλογή | Περιγραφή | |
|---|---|---|
| n | [ Αυτόματο ] | Η κάμερα προσαρμόζει αυτόματα τις αποχρώσεις και τους τόνους βάσει του [ Standard ] (λειτουργία φωτογραφίας) ή [ Neutral ] (λειτουργία βίντεο) Picture Control . |
| Q | [ Τυπικό ] | Τυπική επεξεργασία για ισορροπημένα αποτελέσματα. Συνιστάται για τις περισσότερες περιπτώσεις. |
| R | [ Ουδέτερο ] | Ελάχιστη επεξεργασία για φυσικά αποτελέσματα. Επιλέξτε για φωτογραφίες που αργότερα θα υποστούν επεξεργασία ή ρετουσάρισμα. |
| S | [ Ζωντανό ] | Οι εικόνες βελτιώνονται για ένα ζωντανό εφέ φωτοτυπίας. Επιλέξτε για εικόνες που δίνουν έμφαση στα βασικά χρώματα. |
| T | [ Μονόχρωμη ] | Τραβήξτε μονόχρωμες φωτογραφίες. |
| 2 | [ Επίπεδη Μονόχρωμη ] | Διαθέτει απαλές διαβαθμίσεις από τα τονισμένα σημεία έως τις σκιές, παράγοντας απαλές μονόχρωμες εικόνες. |
| 3 | [ Βαθύς μονόχρωμος τόνος ] | Επιλέξτε για ελαφρώς πιο σκούρους τόνους στο εύρος από σκιές έως μεσαίους τόνους, με τη φωτεινότητα να αυξάνεται γρήγορα καθώς οι τόνοι προχωρούν από τους μεσαίους τόνους στα τονισμένα. |
| o | [ Πορτρέτο ] | Λεία επιδερμίδα για πορτρέτα με φυσική εμφάνιση. |
| 4 | [ Πορτραίτο με πλούσιο τόνο ] | Παράγει πιο ζωντανά αποτελέσματα από το [ Πορτραίτο ] ενώ αποτυπώνει λεπτομέρειες της επιδερμίδας του θέματος και αποφεύγει την απώλεια λεπτομέρειας στις ανταύγειες. Επιλέξτε για φωτογραφίες που αργότερα θα υποστούν επεξεργασία ή ρετουσάρισμα. |
| p | [ Τοπίο ] | Τραβήξτε ζωντανά τοπία και αστικά τοπία. Επιλέξτε για εικόνες που τονίζουν τα μπλε και τα πράσινα. |
| q | [ Διαμέρισμα ] | Οι λεπτομέρειες διατηρούνται σε μεγάλο εύρος τόνων, από τονισμένα σημεία έως τις σκιές. Επιλέξτε για φωτογραφίες που αργότερα θα υποστούν εκτενή επεξεργασία ή ρετούς. |
| k 01 – k 20 |
[ Creative Picture Control ] (Creative Picture Control) |
Τα Creative Picture Control προσφέρουν μοναδικούς συνδυασμούς απόχρωσης, τόνου, κορεσμού και άλλων ρυθμίσεων συντονισμένων για συγκεκριμένα εφέ. Επιλέξτε από ένα σύνολο 20 επιλογών, συμπεριλαμβανομένων των [ Dream ] και [ Morning ]. |
| h C-1 – h C-9 |
[ Προσαρμοσμένος Picture Control ] (Προσαρμοσμένος Picture Control ) |
Εμφανίζεται εάν ένα τροποποιημένο Picture Control έχει αποθηκευτεί ως προσαρμοσμένο στοιχείο Picture Control στην κάμερα ( 0 προσαρμοσμένα στοιχεία ελέγχου φωτογραφιών ). Το προεπιλεγμένο όνομα είναι το όνομα του υπάρχοντος Picture Control με προσαρτημένο έναν διψήφιο αριθμό. Αυτό μπορεί να αλλάξει όπως επιθυμείτε. |
| n o |
[ Cloud Picture Control ] (Cloud Picture Control ) |
Εμφανίζεται εάν τα στοιχεία ελέγχου φωτογραφιών έχουν γίνει λήψη από την υπηρεσία cloud Imaging Cloud Nikon και έχουν εισαχθεί στην κάμερα ( 0 Στοιχεία ελέγχου Cloud Picture ). |
" Ρύθμιση Picture Control (HLG) "
| Επιλογή | Περιγραφή | |
|---|---|---|
| c | [ Τυπικό ] | Τυπική επεξεργασία για ισορροπημένα αποτελέσματα. Συνιστάται για τις περισσότερες περιπτώσεις. |
| d | [ Μονόχρωμη ] | Τραβήξτε μονόχρωμες φωτογραφίες. |
| e | [ Διαμέρισμα ] | Επιλέξτε για φωτογραφίες που αργότερα θα υποστούν εκτενή επεξεργασία ή ρετούς. |
Τροποποίηση στοιχείων ελέγχου εικόνας
Τα στοιχεία ελέγχου εικόνας μπορούν να προσαρμοστούν ώστε να ταιριάζουν στη σκηνή ή στη δημιουργική πρόθεση του φωτογράφου.
-
Επιλέξτε ένα Picture Control .
Επιλέξτε [ Set Picture Control ] στο μενού λήψης φωτογραφιών ή εγγραφής βίντεο ή [ Set Picture Control (HLG) ] στο μενού λήψης φωτογραφιών, επισημάνετε το Picture Control που θέλετε να ρυθμίσετε και πατήστε 2 .
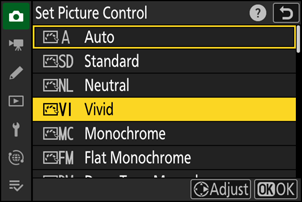
-
Προσαρμόστε τις ρυθμίσεις.
- Πατήστε 1 ή 3 για να επισημάνετε τις ρυθμίσεις και 4 ή 2 για να επιλέξετε μια τιμή. Κάθε πάτημα αυξάνει την επισημασμένη τιμή κατά 1.
- Οι διαθέσιμες επιλογές ποικίλλουν ανάλογα με το επιλεγμένο το Picture Control .
- Για γρήγορη προσαρμογή των επιπέδων για ισορροπημένο [ Sharpening ], [ Mid-range Sharpening ] και [ Clarity ], επισημάνετε το [ Quick sharp ] και πατήστε 4 ή 2 .
- Για να εγκαταλείψετε τυχόν αλλαγές και να ξεκινήσετε από την αρχή από τις προεπιλεγμένες ρυθμίσεις, πατήστε το κουμπί O
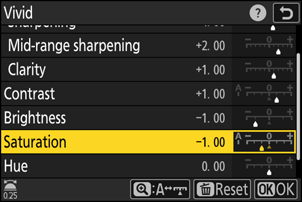
-
Αποθηκεύστε τις αλλαγές και βγείτε.
Πατήστε J για να αποθηκεύσετε τις αλλαγές. Τα στοιχεία ελέγχου εικόνας που έχουν τροποποιηθεί από τις προεπιλεγμένες ρυθμίσεις υποδεικνύονται με έναν αστερίσκο (“ U ”).
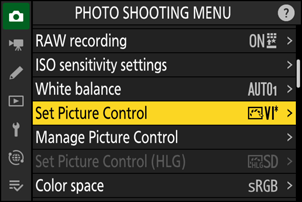
Ρυθμίσεις Picture Control
| Επιλογή | Περιγραφή | |
|---|---|---|
| [ Επίπεδο εφέ ] | Εμφανίζεται μόνο όταν έχει επιλεγεί ένα Creative Picture Control . Σίγαση ή αύξηση του εφέ του επιλεγμένου στοιχείου Picture Control . | |
| [ Γρήγορη ευκρίνεια ] | Εφαρμόστε ευκρίνεια σε περιοχές με αντίθεση μέσα στην εικόνα.
|
|
| [ Ακόνισμα ] | Εφαρμόστε όξυνση σε μικρές περιοχές αντίθεσης. | |
| [ Ακονιστήριο μεσαίου εύρους ] | Εφαρμόστε όξυνση σε περιοχές αντίθεσης μεγαλύτερες από αυτές που επηρεάζονται από το [ Sharpening ] και μικρότερες εκείνες που επηρεάζονται από το [ Clarity ]. | |
| [ Σαφήνεια ] | Εφαρμόστε όξυνση σε μεγάλες περιοχές αντίθεσης.
|
|
| [ Αντίθεση ] | Προσαρμόστε τη συνολική αντίθεση. | |
| [ Καλύτερες στιγμές ] | Εμφανίζεται μόνο για [ Ρύθμιση Picture Control (HLG) ]. Προσαρμόστε τις επισημάνσεις. Επιλέξτε υψηλότερες τιμές για να κάνετε τις επισημάνσεις πιο φωτεινές. | |
| [ Σκιές ] | Εμφανίζεται μόνο για [ Ρύθμιση Picture Control (HLG) ]. Προσαρμόστε τις σκιές. Επιλέξτε υψηλότερες τιμές για να κάνετε τις σκιές πιο φωτεινές. | |
| [ Φωτεινότητα ] | Φωτίστε ή σκουρύνετε τους μεσαίους τόνους (τόνοι που εμπίπτουν στο εύρος μεταξύ φωτεινών και σκιών). Το εφέ δεν επεκτείνεται στα τονισμένα σημεία και τις σκιές, διασφαλίζοντας ότι διατηρούνται οι λεπτομέρειες σε αυτές τις περιοχές της εικόνας.
|
|
| [ Κορεσμός ] | Ελέγξτε τη ζωηρότητα των χρωμάτων.
|
|
| [ Απόχρωση ] | Προσαρμόστε την απόχρωση.
|
|
| [ Εφέ φίλτρου ] | Εμφανίζεται μόνο με τα [ Monochrome ], [ Flat Monochrome ], [ Deep Tone Monochrome ] και ορισμένα στοιχεία ελέγχου δημιουργικής εικόνας. Προσομοίωση της επίδρασης των έγχρωμων φίλτρων σε μονόχρωμες εικόνες. | |
| [ Τόνωση ] | Εμφανίζεται μόνο με τα [ Monochrome ], [ Flat Monochrome ], [ Deep Tone Monochrome ] και ορισμένα στοιχεία ελέγχου δημιουργικής εικόνας. Επιλέξτε μια απόχρωση για μονόχρωμες εικόνες. Επιλέξτε από 9 διαφορετικές αποχρώσεις, συμπεριλαμβανομένης της κυανότυπης και της παλιομοδίτικης σέπιας.
|
|
| [ Toning ] (Δημιουργικά στοιχεία ελέγχου εικόνας) | Εμφανίζεται μόνο με ορισμένα στοιχεία ελέγχου δημιουργικής εικόνας. Επιλέξτε την απόχρωση του χρώματος που θα χρησιμοποιηθεί. | |
Η ένδειξη j κάτω από την ένδειξη τιμής στο μενού ρυθμίσεων Picture Control υποδεικνύει την τιμή που έχει αποθηκευτεί στην κάμερα.
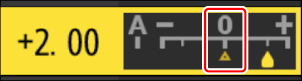
- Η επιλογή της επιλογής [ A ] (αυτόματο) που είναι διαθέσιμη για ορισμένες ρυθμίσεις επιτρέπει στην κάμερα να προσαρμόσει αυτόματα τη ρύθμιση.
- Τα αποτελέσματα ποικίλλουν ανάλογα με την έκθεση και τη θέση του θέματος στο κάδρο.
Επιλέξτε από τα ακόλουθα [ Εφέ φίλτρου ]:
| Επιλογή | Περιγραφή |
|---|---|
| [ Y ] (κίτρινο) * | Αυτές οι επιλογές ενισχύουν την αντίθεση και μπορούν να χρησιμοποιηθούν για να μειώσουν τη φωτεινότητα του ουρανού στις φωτογραφίες τοπίων. Το πορτοκαλί [ O ] παράγει περισσότερη αντίθεση από το κίτρινο [ Y ], το κόκκινο [ R ] περισσότερη αντίθεση από το πορτοκαλί. |
| [ O ] (πορτοκαλί) * | |
| [ R ] (κόκκινο) * | |
| [ G ] (πράσινο) * | Το πράσινο μαλακώνει τους τόνους του δέρματος. Χρήση για πορτρέτα και παρόμοια. |
Ο όρος σε παρένθεση είναι το όνομα του αντίστοιχου φίλτρου χρώματος τρίτων για ασπρόμαυρη φωτογραφία.
Χρήση "Εφέ φίλτρου" με "Μονόχρωμο βαθύ τόνο"
Το [ Deep Tone Monochrome ] διαθέτει ένα ισχυρό ενσωματωμένο κόκκινο εφέ φίλτρου που ισχύει ακόμη και όταν το [ OFF ] έχει επιλεγεί για [ Εφέ φίλτρου ]. Επειδή τα [ Εφέ φίλτρου ] δεν μπορούν να εφαρμοστούν περισσότερες από μία φορές, επιλέγοντας μια επιλογή διαφορετική από το [ ΑΠΕΝΕΡΓΟΠΟΙΗΣΗ ] θα απενεργοποιηθεί το ενσωματωμένο εφέ κόκκινου φίλτρου. Η αντίθεση μπορεί να μειωθεί ενεργοποιώντας τα [ Y ], [ O ] και [ R ].
Το « Αυτόματο » Picture Control
Οι ρυθμίσεις μπορούν να προσαρμοστούν στην περιοχή [ A−2 ] έως [ A+2 ].
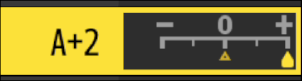
Επεξεργασία στοιχείων ελέγχου εικόνας με το Μενού i
Επισημάνοντας το [ Set Picture Control ] στο μενού i και πατώντας J εμφανίζεται μια λίστα Picture Control . Επισημάνετε ένα Picture Control , πατήστε 3 για να εμφανιστούν οι επιλογές και, στη συνέχεια, επεξεργαστείτε τις ρυθμίσεις ενώ κάνετε προεπισκόπηση του εφέ στην οθόνη.
- Όπως όταν το [ Ρύθμιση Picture Control (HLG) ] εκχωρείται στο μενού i χρησιμοποιώντας την Προσαρμοσμένη ρύθμιση f1 [ Προσαρμογή i ] και επιλέγεται.
- Πατήστε 1 ή 3 για να επισημάνετε τις ρυθμίσεις. Πιέστε 4 ή 2 για να επιλέξετε μια τιμή σε βήματα του 1 ή περιστρέψτε τον δευτερεύοντα επιλογέα εντολών για να επιλέξετε μια τιμή σε προσαυξήσεις 0,25.
- Οι διαθέσιμες επιλογές ποικίλλουν ανάλογα με το επιλεγμένο το Picture Control .
- Για να εγκαταλείψετε τυχόν αλλαγές και να ξεκινήσετε από την αρχή από τις προεπιλεγμένες ρυθμίσεις, πατήστε το κουμπί O
- Πατήστε J για να αποθηκεύσετε τις αλλαγές.
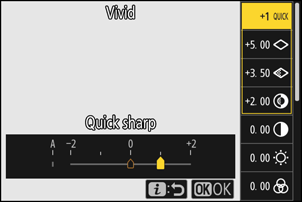
- Τα στοιχεία ελέγχου εικόνας που έχουν τροποποιηθεί από τις προεπιλεγμένες ρυθμίσεις υποδεικνύονται με έναν αστερίσκο (“ U ”).
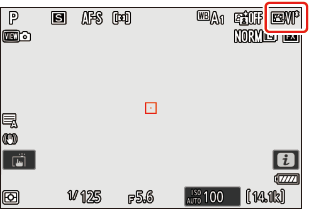
Προσαρμοσμένα στοιχεία ελέγχου εικόνας
Αποθηκεύστε τα τροποποιημένα στοιχεία ελέγχου φωτογραφιών ως προσαρμοσμένα στοιχεία ελέγχου εικόνας.
| Επιλογή | Περιγραφή |
|---|---|
| [ Αποθήκευση/επεξεργασία ] | Δημιουργήστε ένα νέο προσαρμοσμένο Picture Control με βάση ένα υπάρχον προκαθορισμένο ή προσαρμοσμένο Picture Control ή επεξεργαστείτε τα υπάρχοντα προσαρμοσμένα στοιχεία ελέγχου φωτογραφιών. |
| [ Μετονομασία ] | Μετονομασία προσαρμοσμένων στοιχείων ελέγχου εικόνας. |
| [ Διαγραφή ] | Διαγραφή προσαρμοσμένων στοιχείων ελέγχου εικόνας. |
| [ Φόρτωση/αποθήκευση ] | Αντιγράψτε τα προσαρμοσμένα στοιχεία ελέγχου φωτογραφιών προς και από μια κάρτα μνήμης. |
Δημιουργία προσαρμοσμένων στοιχείων ελέγχου εικόνας
-
Επισημάνετε το [ Manage Picture Control ] στο μενού λήψης φωτογραφιών ή εγγραφής βίντεο και πατήστε 2 .
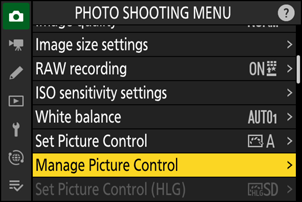
-
Επιλέξτε [ Αποθήκευση/επεξεργασία ].
Επισημάνετε [ Αποθήκευση/επεξεργασία ] και πατήστε 2 για να προβάλετε τις επιλογές [ Επιλογή Picture Control ].
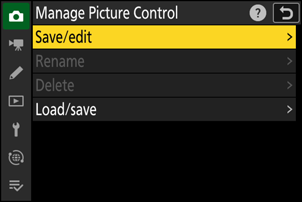
-
Επιλέξτε ένα Picture Control .
- Επισημάνετε ένα υπάρχον στοιχείο Picture Control και πατήστε 2 για να εμφανιστούν οι επιλογές επεξεργασίας.
- Για να αποθηκεύσετε ένα αντίγραφο του επισημασμένου Picture Control χωρίς περαιτέρω τροποποίηση, πατήστε J . Θα εμφανιστούν οι επιλογές [ Αποθήκευση ως ]. προχωρήστε στο βήμα 5.
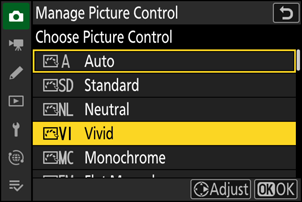
-
Προσαρμόστε τις ρυθμίσεις.
- Οι επιλογές και η διαδικασία είναι οι ίδιες όπως για το [ Ρύθμιση Picture Control ].
- Πατήστε J για να εμφανιστούν οι επιλογές [ Αποθήκευση ως ] όταν ολοκληρωθούν οι ρυθμίσεις.
- Για να εγκαταλείψετε τυχόν αλλαγές και να ξεκινήσετε από την αρχή από τις προεπιλεγμένες ρυθμίσεις, πατήστε το κουμπί O
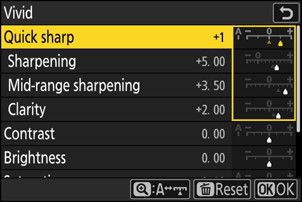
-
Επιλέξτε έναν προορισμό.
Επιλέξτε έναν προορισμό για το Custom Picture Control (C-1 έως C-9).
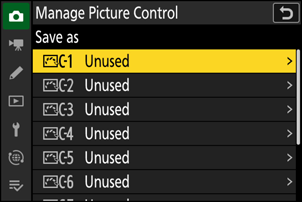
-
Ονομάστε το Picture Control .
- Πατώντας 2 όταν επισημαίνεται ένας προορισμός στο προηγούμενο βήμα, εμφανίζεται το παράθυρο διαλόγου εισαγωγής κειμένου [ Μετονομασία ].
- Το προεπιλεγμένο όνομα, που δημιουργήθηκε με την προσθήκη ενός διψήφιου αριθμού στο όνομα του υπάρχοντος Picture Control , εμφανίζεται στην περιοχή εμφάνισης κειμένου. Ο διψήφιος αριθμός δημιουργείται αυτόματα από την κάμερα.
- Τα ονόματα προσαρμοσμένων Picture Control μπορεί να έχουν μήκος έως και δεκαεννέα χαρακτήρες.
- Για πληροφορίες σχετικά με την εισαγωγή κειμένου, ανατρέξτε στην ενότητα "Εισαγωγή κειμένου" ( 0 Εισαγωγή κειμένου ).
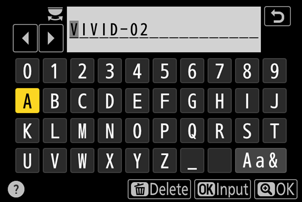
-
Πατήστε το κουμπί X
- Η εισαγωγή κειμένου θα τελειώσει.
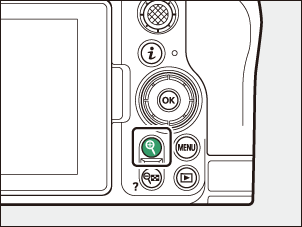
- Το νέο Picture Control θα προστεθεί στη λίστα Picture Control .
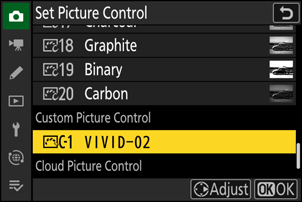
Το πρωτότυπο εικονίδιο Picture Control
Το αρχικό προκαθορισμένο Picture Control στο οποίο βασίζεται το Custom Picture Control υποδεικνύεται από ένα εικονίδιο στην οθόνη επεξεργασίας.
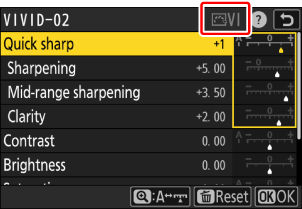
Προσαρμοσμένες επιλογές Picture Control
Οι επιλογές που είναι διαθέσιμες με τα Custom Picture Control είναι οι ίδιες με εκείνες στις οποίες βασίστηκε το Custom Picture Control .
Αντιγράψτε τα προσαρμοσμένα στοιχεία ελέγχου εικόνας προς και από μια κάρτα μνήμης
Το στοιχείο [ Φόρτωση/αποθήκευση ] στο μενού [ Manage Picture Control ] μπορεί να χρησιμοποιηθεί για την αντιγραφή προσαρμοσμένων στοιχείων ελέγχου φωτογραφιών από την κάμερα σε μια κάρτα μνήμης. Μπορείτε επίσης να διαγράψετε τα προσαρμοσμένα στοιχεία ελέγχου φωτογραφιών ή να τα αντιγράψετε από μια κάρτα μνήμης στην κάμερα (η κάρτα μνήμης πρέπει να τοποθετηθεί στην κύρια υποδοχή, όπως οι κάρτες μνήμης που έχουν τοποθετηθεί στην υποδοχή που έχει οριστεί ως δευτερεύουσα υποδοχή μέσω του [ Primary slot selection ] στη φωτογραφία το μενού λήψης δεν θα εντοπιστεί).
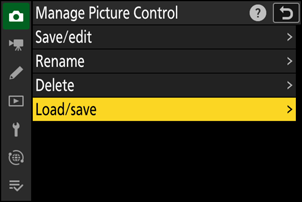
- [ Αντιγραφή στην κάμερα ]: Αντιγραφή (εισαγωγή) Προσαρμοσμένων στοιχείων ελέγχου εικόνας από την κάρτα μνήμης στην κάμερα. Τα στοιχεία ελέγχου φωτογραφιών αντιγράφονται στα προσαρμοσμένα στοιχεία ελέγχου φωτογραφιών C-1 έως C-9 της κάμερας και μπορούν να ονομαστούν όπως επιθυμείτε.
- [ Διαγραφή από κάρτα ]: Διαγραφή επιλεγμένων προσαρμοσμένων στοιχείων ελέγχου φωτογραφιών από την κάρτα μνήμης.
- [ Αντιγραφή σε κάρτα ]: Αντιγραφή (εξαγωγή) προσαρμοσμένου στοιχείου Picture Control από την κάμερα σε κάρτα μνήμης. Επισημάνετε έναν προορισμό (1 έως 99) για το επιλεγμένο Custom Picture Control και πατήστε το J για να το εξαγάγετε σε έναν υποφάκελο "CUSTOMPC", ο οποίος θα δημιουργηθεί αυτόματα στον φάκελο " NIKON " στην κάρτα μνήμης.
- Τα Εξαγόμενα προσαρμοσμένα στοιχεία ελέγχου φωτογραφιών μπορούν να αντιγραφούν σε άλλη κάρτα μνήμης χρησιμοποιώντας υπολογιστή. Όταν αντιγράφετε Picture Control σε μια κάρτα μνήμης για εισαγωγή στην κάμερα, φροντίστε να τα αποθηκεύσετε στον ριζικό κατάλογο της κάρτας (επάνω) ή στο φάκελο "CUSTOMPC" κάτω από το φάκελο " NIKON ".
Κατά την προσαρμογή των στοιχείων ελέγχου φωτογραφιών με το λογισμικό υπολογιστή NX Studio , η επιλογή [ Ευέλικτο χρώμα ] για την επιλογή Picture Control επιτρέπει μεγαλύτερη ποικιλία ρυθμίσεων Picture Control με το Color Blender και το Color Grading, επιπλέον των άλλων παραμέτρων προσαρμογής. Μπορείτε να αποθηκεύσετε τα χειριστήρια εικόνας προσαρμοσμένα χρησιμοποιώντας το [ Flexible Color ] ως προσαρμοσμένα στοιχεία ελέγχου εικόνας και να τα εξαγάγετε σε ένα αρχείο και να τα εισαγάγετε στην κάμερα.
- Τα προσαρμοσμένα στοιχεία ελέγχου εικόνας που βασίζονται στο [ Ευέλικτο χρώμα ] δεν μπορούν να προσαρμοστούν ή να μετονομαστούν στην κάμερα.
Στοιχεία ελέγχου εικόνας Cloud
Εάν τα στοιχεία ελέγχου φωτογραφιών μεταφερθούν στην κάμερα από το Nikon Imaging Cloud, μπορείτε να τα κατεβάσετε και να τα διαβάσετε στην κάμερα από το [ Ρύθμιση Picture Control ] > [ Προσθήκη αρχείων Picture Control στο σύννεφο ] στο μενού λήψης φωτογραφιών ή εγγραφής βίντεο της κάμερας. Αυτά τα στοιχεία ελέγχου φωτογραφιών μπορούν να προσαρμοστούν αφού επιλεγούν και προστεθούν στην κάμερα μέσω του [ Manage Picture Control ] στο μενού λήψης φωτογραφιών ή εγγραφής βίντεο ( 0 Creating Custom Picture Controls ).
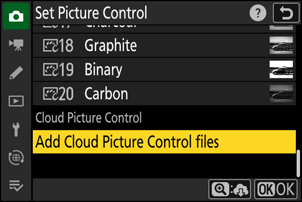
-
Εάν υπάρχουν στοιχεία ελέγχου φωτογραφιών στο Nikon Imaging Cloud που δεν έχουν εισαχθεί στην κάμερα, θα εμφανιστούν σημάδια ειδοποίησης στις καρτέλες του μενού λήψης φωτογραφιών και εγγραφής βίντεο και στο στοιχείο [ Ρύθμιση Picture Control ] στο μενού της κάμερας.
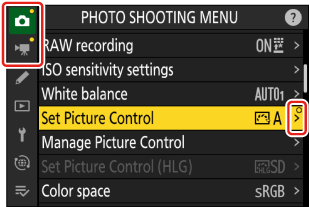
- Η κάμερα και Nikon Imaging Cloud πρέπει να είναι συνδεδεμένα μέσω Wi-Fi για λήψη και εισαγωγή των στοιχείων ελέγχου εικόνας. Στο μενού δικτύου κάμερας, ορίστε το [ Nikon Imaging Cloud ] > [ Connect to Nikon Imaging Cloud ] σε [ ON ] και, στη συνέχεια, ενεργοποιήστε τη ρύθμιση σύνδεσης κάμερας Nikon Imaging Cloud.
- Ανατρέξτε στην ηλεκτρονική βοήθεια του Nikon Imaging Cloud για τον τρόπο μεταφοράς των στοιχείων ελέγχου εικόνας στην κάμερα και τον τρόπο ενεργοποίησης της ρύθμισης εισόδου της κάμερας στο Nikon Imaging Cloud.

