サイズの小さい画像を作成します。メモリーカードを2枚使用している場合は、記録先のスロットも指定できます。
複数の画像を選んでリサイズ画像を作成する
Gボタンを押して画像編集メニューを選んだ場合、複数の画像のリサイズ画像を一度に作成できます。
-
画像編集メニュー画面で[]を選ぶ

[]を選んでマルチセレクターの2を押します。
-
保存先のスロットを選ぶ
-
メモリーカードを2枚使用している場合は、[]を選んで2を押します。
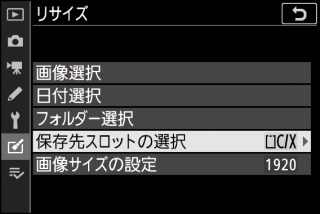
-
メモリーカードが1枚しか入っていない場合は、[]を選べません。手順3に進んでください。
-
13でスロットを選び、Jボタンを押します。
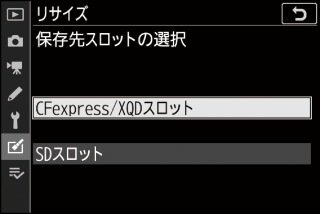
-
-
画像サイズを設定する

-
[]を選んで2を押します。
-
13で画像サイズ(長辺のピクセル数)を選び、Jボタンを押します。

-
-
画像の選択方法を選ぶ
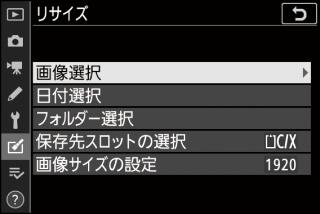
項目
内容
[]
選んだ画像のリサイズ画像を作成します。複数の画像を選んで一括でリサイズすることもできます。
[]
選択した日付に撮影した画像を一括でリサイズします。
[]
選んだフォルダー内の全ての画像を一括でリサイズします。
[]を選んだ場合は手順6にお進みください。
-
スロットを選択する
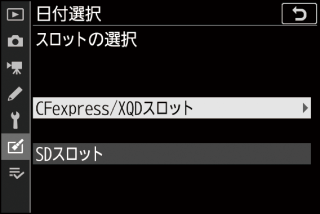
-
リサイズしたい画像が記録されているスロットを選んで2を押します。
-
メモリーカードが1枚しか入っていない場合はスロットを選べません。
-
-
リサイズする画像を選ぶ
[]を選んだ場合:
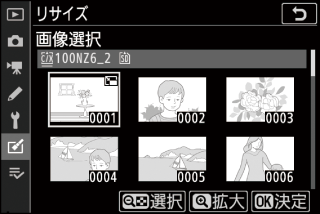
-
マルチセレクターでリサイズする画像を選びます。
-
Xボタンを押している間、選択中の画像を拡大表示します。
-
W(Q)ボタンを押して設定します。設定すると8が表示されます。もう一度W(Q)ボタンを押すと、8が消えます。選んだ全ての画像を、手順3で設定した画像サイズにリサイズします。
-
画像を選択後、Jボタンを押します。
[]を選んだ場合:
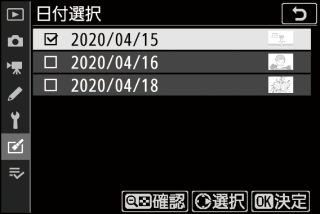
-
日付を選んで2を押すと、チェックボックスのオンMとオフUを切り換えられます。
-
チェックボックスがオンMになった日付の全ての画像を手順3で設定した画像サイズにリサイズします。
-
日付を選択後、Jボタンを押します。
[]を選んだ場合:
フォルダーを選んでJボタンを押すと、選んだフォルダー内の全ての画像を手順3で設定した画像サイズにリサイズします。
-
-
リサイズ画像を作成する

-
確認画面で[]を選んでJボタンを押すと、リサイズ画像が保存されます。
-
リサイズの処理中にGボタンを押し、確認画面で[]を選んでJボタンを押すと、処理を中止します。
-
リサイズ後の画像サイズによっては、拡大表示できなくなります。
