メモリーカードに記録されている画像を重ね合わせて1コマの画像に合成できます。RAW画像2コマを重ねる[]と、複数の画像の最も明るい部分または暗い部分を重ねる[]と[]から選べます。
加算
RAW画像2コマを重ね合わせて1コマのJPEG画像に合成できます。

-
画像編集メニュー画面で[]を選ぶ

[]を選んでマルチセレクターの2を押します。
-
[]を選ぶ
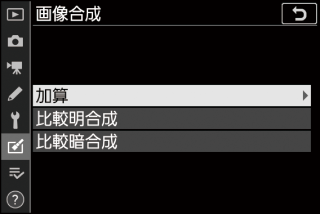
[]を選んで2を押すと、画像編集画面が表示され、[]欄がハイライト表示されます。
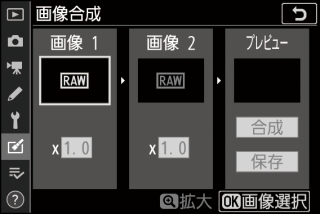
-
合成する画像の1コマ目を選ぶ

-
Jボタンを押すと表示されるRAW画像のサムネイル一覧から、1コマ目の画像を選びます。
-
Xボタンを押している間、選択中の画像を拡大表示します。
-
-
1コマ目の画像を決定する

Jボタンを押すと、選んだ画像が1コマ目に設定され、[]欄にプレビューが表示されます。
-
2コマ目の画像を選ぶ
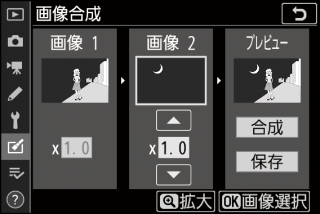
2を押して[]を選び、手順3~4と同じ手順で2コマ目の画像を選びます。
-
ゲインを調節する
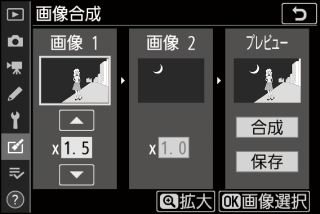
-
プレビュー欄に[]と[]を合成した画像が表示されます。プレビュー欄で確認しながら、合成画像の明るさが適正になるように、[]または[]を選んでから13を押してゲイン(出力)を設定します。
-
ゲインは0.1~2.0の範囲で、0.1ステップで設定できます。
-
各数値は初期設定の1.0(補正なし)を基準にした比率です。たとえば0.5にするとゲインは約半分になります。
-
-
プレビュー欄に移動する

-
42を押して、プレビュー欄に移動します。
-
合成画像を確認せずに画像を保存したいときは、[]を選んでJボタンを押してください。
-
-
合成画像を確認する

-
[]を選び、Jボタンを押すと、合成画像の確認画面が表示されます。
-
設定をやり直したいときは、W(Q)ボタンを押してください。手順6の画面に戻ります。
-
-
合成画像を保存する

もう一度Jボタンを押すと、合成画像が保存され、合成画像が表示されます。
-
プレビュー画像と実際の合成画像では、色や明るさなどの見え方が異なることがあります。
-
合成できる画像は、このカメラで静止画撮影メニュー[]の[]を[]に設定して撮影したRAW画像だけです。機種の異なるカメラやRAW以外の画質モードで撮影した画像は選べません。
-
合成画像は[]が[]のJPEG画像になります。
-
次の項目の設定が同じRAW画像のみ合成できます。
-
[]
-
[]の[]
-
-
合成画像のホワイトバランス、ピクチャーコントロール、撮影データ(撮影日時、測光モード、シャッタースピード、絞り値、撮影モード、露出補正値、焦点距離、縦横位置情報など)は、[]で選んだ画像の内容を引き継ぎます。ただし、著作権情報は引き継ぎません。また、合成された画像には、画像合成時にカメラに設定されている画像コメントが添付されます。
比較明合成、比較暗合成
複数の画像の最も明るい部分または暗い部分を重ね合わせて1コマのJPEG画像に合成できます。
-
[]または[]を選ぶ
画像編集メニュー[]で[]または[]を選んでマルチセレクターの2を押します。
-
[]:撮影した各画像を比較し、最も明るい部分を選択して合成します。

-
[]:撮影した各画像を比較し、最も暗い部分を選択して合成します。

-
-
画像の選択方法を選ぶ
項目
内容
[]
個別に選んだ画像を合成します。
[]
2枚の画像を選択し、その間にある全ての画像を撮影時間順に合成します。
[]
選んだフォルダー内の全ての画像を合成します。
-
スロットを選択する
-
合成したい画像が記録されているスロットを選んで2を押します。
-
メモリーカードが1枚しか入っていない場合はスロットを選べません。
-
-
合成する画像を選ぶ
[]を選んだ場合:
-
マルチセレクターで合成する画像を選びます。
-
Xボタンを押している間、選択中の画像を拡大表示します。
-
W(Q)ボタンを押して設定します。設定すると$が表示されます。もう一度W(Q)ボタンを押すと、$が消えます。選んだ全ての画像を手順1の内容で合成します。
-
画像を選択後、Jボタンを押します。
[]を選んだ場合:
-
マルチセレクターで合成する画像の範囲を設定すると、範囲内の全ての画像が手順1の内容で合成されます。
-
範囲の始点および終点は、W(Q)ボタンを押して設定します。
-
始点および終点の画像には%が表示され、その間の画像には$が表示されます。
-
範囲を変更する場合は、マルチセレクターを操作して始点および終点を設定し直します。サブセレクターの中央を押すと、範囲の始点と終点を移動できます。
-
-
Xボタンを押している間、選択中の画像を拡大表示します。
-
合成する画像の範囲を設定後、Jボタンを押します。
[]を選んだ場合:
フォルダーを選んでJボタンを押すと、選んだフォルダー内の全ての画像を手順1の内容で合成します。
-
-
合成画像を保存する
-
確認画面で[]を選んでJボタンを押すと、合成画像が保存され、合成画像が表示されます。
-
画像合成の処理中にGボタンを押し、確認画面で[]を選んでJボタンを押すと、処理中の画像までの処理を実行して以降の処理を中止します。確認画面で[]を選んでJボタンを押すと、処理を中止します。
-
-
合成できる画像は、このカメラで撮影した画像だけです。機種の異なるカメラで撮影した画像は選べません。
-
静止画撮影メニュー[]の設定が同じ画像のみ合成できます。
-
異なる画質モードで撮影した画像を合成した場合、合成画像の画質モードは一番高い画質で撮影された画像と同じになります。
-
合成する画像にRAW画像が含まれる場合、合成画像の画質モードは[]になります。
-
JPEG画像とJPEG画像を合成する場合、画像サイズが同じ場合のみ合成できます。
-
RAW画像とJPEG画像を合成する場合、画像サイズはJPEG画像と同じになります。RAW画像の画像サイズがJPEG画像よりも小さい場合は合成できません。
