同步釋放
配置和使用同步釋放
按照以下步驟即可建立用於同步釋放的主機配置檔案。每台相機會將其拍攝的照片儲存至各自的記憶卡。重複此操作可為
無線區域網路
建立當透過無線區域網路連接時的主機配置檔案:
在網路選單中選擇 [連接至其他相機],然後反白顯示 [網路設定] 並按下 2。

反白顯示 [建立配置檔案] 並按下 J。

為新的配置檔案命名。
- 若要在不更改預設名稱的情況下繼續下一步,請按下 X。
- 您選擇的任何名稱都將出現在網路選單的 [連接至其他相機] > [網路設定] 列表中。
- 若要重新命名配置檔案,請按下 J。有關文字輸入的資訊,請參見“文字輸入”(0文字輸入)。輸入名稱後,按下 X 繼續。

反白顯示 [搜尋 Wi-Fi 網路] 並按下 J。
相機將搜尋附近目前有效的網路並按名稱(SSID)列出網路。

選擇網路。
- 反白顯示一個網路 SSID 並按下 J。
- 包含無法在相機上輸入的字元的 SSID 將不會顯示。
- 每個 SSID 工作的頻段以圖示標識。
- 加密網路以一個 h 圖示標識。若所選網路已加密(h),您將被提示輸入加密金鑰。若網路未加密,則進入步驟 7。
- 若未顯示所需網路,請按下 X 重新搜尋。

隱藏的 SSID
帶有隱藏 SSID 的網路在網路列表中以空白條目表示。
- 若要連接至帶隱藏 SSID 的網路,請反白顯示一個空白條目並按下 J。接下來,按下 J;相機將提示您提供一個 SSID。
- 輸入網路名稱並按下 X。再次按下 X;相機此時將提示您輸入加密金鑰。

輸入
加密金鑰 。- 按下 J 並輸入無線路由器的加密金鑰。

- 有關無線路由器加密金鑰的資訊,請參見無線路由器的文件。
- 輸入完成後,按下 X。

- 再次按下 X 啟動連接。建立連接後,一條資訊將在螢幕中顯示幾秒。

獲取或選擇 IP 位址。
- 反白顯示下列選項之一並按下 J。

選項 說明 [自動獲得] 若網路被設定為自動提供 IP 位址,請選擇該選項。一旦指定 IP 位址,螢幕中將顯示一條表示“配置完成”的資訊。
- 建議您記下遙控相機的 IP 位址,因為您將在後續步驟中用到該位址。
[手動輸入] 手動輸入 IP 位址和子網路遮罩。
- 按下 J;您將被提示輸入 IP 位址。
- 旋轉主指令撥盤反白顯示一格。
- 按下 4 或 2 更改反白顯示的一格並按下 J 儲存更改。
- 接下來,按下 X;螢幕中將顯示一條表示“配置完成”的資訊。再次按下 X 顯示子網路遮罩。
- 按下 1 或 3 編輯子網路遮罩並按下 J;螢幕中將顯示一條表示“配置完成”的資訊。
當顯示表示“配置完成”的資訊時,按下 J 繼續。
建立連接後,將顯示配置檔案名稱。
反白顯示 [主要/遙控] 並按下 2。
從“主要”和“遙控”中選擇每台相機的功能。
- [主要相機]:按下主要相機上的快門釋放按鍵可釋放遙控相機上的快門。每組只能有一台主要相機。若該組有多台主要相機,則只有第一台連接至網路的主要相機將實際用作主要相機。
- [遙控相機]:遙控相機上的快門與主要相機上的快門同步。

對剩餘相機重複步驟 1 至 9。
配置遙控相機時,確保在步驟 9 中選擇 [遙控相機]。
在主要相機上,反白顯示 [群組設定] 並按下 2。

反白顯示 [新增] 並按下 J。

輸入群組顯示名稱。
- 設定一個群組顯示名稱以新增遙控相機。顯示名稱最長可達 32 個字元。
- 輸入完成後,按下 X 即可繼續。

反白顯示 [群組名稱],按下 2,然後輸入群組名稱。
為同步相機輸入群組名稱。群組名稱最長可達 8 個字元。

反白顯示 [遠端相機清單] 並按下 2。
新增遙控相機至群組。主要相機可以在位置 [01] 至 [16] 中儲存最多 16 台遙控相機的資訊。

反白顯示所需位置並按下 2。
螢幕中將顯示遙控相機選項。

反白顯示 [位址] 並按下 2。
您將被提示輸入 IP 位址。

輸入遙控相機的 IP 位址。
輸入您在步驟 7 中記下的遙控相機的 IP 位址。
- 旋轉主指令撥盤反白顯示一格。
- 按下 4 或 2 更改反白顯示的一格並按下 J 儲存更改。
- 按下 X 可將遙控相機新增至主要相機的遠端相機清單並建立連接。
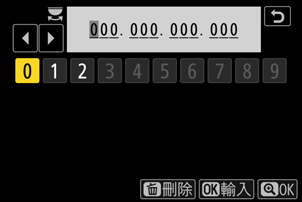
新增剩餘的遙控相機。
- 連接至無線網路時,相機將顯示所選 SSID 使用的頻段。
主要相機會顯示在步驟 13 中選擇的群組顯示名稱(q),以及已連接和未連接的遙控相機數量(w)。

拍攝照片。
主要相機拍攝顯示中將顯示一個 k 圖示和已連接遙控相機的數量。
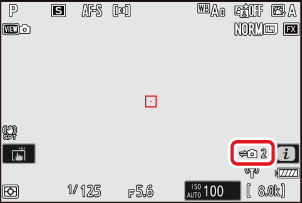
按下主要相機上的快門釋放按鍵釋放遙控相機上的快門。

乙太網
按照以下步驟即可建立用於乙太網連接的主機配置檔案。繼續之前,將乙太網線連接至相機的乙太網連接器。切勿用力過度或試圖斜著插入連接器。將乙太網線的另一端連接至路由器。
將網路選單中的 [有線區域網路] 選為 [ON]。

在網路選單中選擇 [連接至其他相機],然後反白顯示 [網路設定] 並按下 2。

反白顯示 [建立配置檔案] 並按下 J。

為新的配置檔案命名。
- 若要在不更改預設名稱的情況下顯示 IP 位址選項,請按下 X。
- 您選擇的任何名稱都將出現在網路選單的 [連接至其他相機] > [網路設定] 列表中。
- 若要重新命名配置檔案,請按下 J。有關文字輸入的資訊,請參見“文字輸入”(0文字輸入)。輸入名稱後,按下 X 繼續。

獲取或選擇 IP 位址。
- 反白顯示下列選項之一並按下 J。

選項 說明 [自動獲得] 若網路被設定為自動提供 IP 位址,請選擇該選項。一旦指定 IP 位址,螢幕中將顯示一條表示“配置完成”的資訊。
- 建議您記下遙控相機的 IP 位址,因為您將在後續步驟中用到該位址。
[手動輸入] 手動輸入 IP 位址和子網路遮罩。
- 按下 J;您將被提示輸入 IP 位址。
- 旋轉主指令撥盤反白顯示一格。
- 按下 4 或 2 更改反白顯示的一格並按下 J 儲存更改。
- 接下來,按下 X;螢幕中將顯示一條表示“配置完成”的資訊。再次按下 X 顯示子網路遮罩。
- 按下 1 或 3 編輯子網路遮罩並按下 J;螢幕中將顯示一條表示“配置完成”的資訊。
當顯示表示“配置完成”的資訊時,按下 J 繼續。
相機將啟動連接。建立連接後,將顯示配置檔案名稱。
反白顯示 [主要/遙控] 並按下 2。
從“主要”和“遙控”中選擇每台相機的功能。
- [主要相機]:按下主要相機上的快門釋放按鍵可釋放遙控相機上的快門。每組只能有一台主要相機。若該組有多台主要相機,則只有第一台連接至網路的主要相機將實際用作主要相機。
- [遙控相機]:遙控相機上的快門與主要相機上的快門同步。

對剩餘相機重複步驟 2 至 7。
配置遙控相機時,確保在步驟 7 中選擇 [遙控相機]。
在主要相機上,反白顯示 [群組設定] 並按下 2。

反白顯示 [新增] 並按下 J。

輸入群組顯示名稱。
- 設定一個群組顯示名稱以新增遙控相機。顯示名稱最長可達 32 個字元。
- 輸入完成後,按下 X 即可繼續。

反白顯示 [群組名稱],按下 2,然後輸入群組名稱。
為同步相機輸入群組名稱。群組名稱最長可達 8 個字元。

反白顯示 [遠端相機清單] 並按下 2。
新增遙控相機至群組。主要相機可以在位置 [01] 至 [16] 中儲存最多 16 台遙控相機的資訊。

反白顯示所需位置並按下 2。
螢幕中將顯示遙控相機選項。

反白顯示 [位址] 並按下 2。
您將被提示輸入 IP 位址。

輸入遙控相機的 IP 位址。
輸入您在步驟 5 中記下的遙控相機的 IP 位址。
- 旋轉主指令撥盤反白顯示一格。
- 按下 4 或 2 更改反白顯示的一格並按下 J 儲存更改。
- 按下 X 可將遙控相機新增至主要相機的遠端相機清單並建立連接。

新增剩餘的遙控相機。
主要相機會顯示在步驟 11 中選擇的群組顯示名稱(q),以及已連接和未連接的遙控相機數量(w)。

拍攝照片。
主要相機拍攝顯示中將顯示一個 k 圖示和已連接遙控相機的數量。
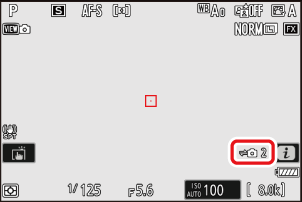
按下主要相機上的快門釋放按鍵釋放遙控相機上的快門。
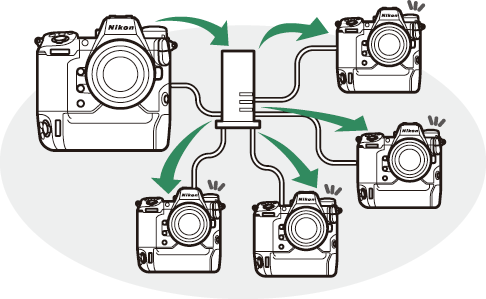
若要在不結束相機與網路的連接的情況下暫時停用同步釋放,請將網路選單中的 [連接至其他相機] > [同步釋放] 選為 [OFF]。
導航至網路選單中的 [連接至其他相機] > [群組設定] > [複製到/從記憶卡複製],反白顯示 [複製到記憶卡],按下 2,然後反白顯示您想要儲存的群組設定並再次按下 2。選擇儲存目的地(1-99)並按下 J,將群組設定複製到記憶卡。使用 [從記憶卡複製] 可載入已儲存的群組設定。
若要查看遙控相機狀態,請進入主要相機網路選單中的 [連接至其他相機] > [群組設定] >(群組顯示名稱),反白顯示 [遠端相機清單] 並按下 2。
- 遙控相機由 IP 位址識別。
遙控相機狀態顯示如下:
- [已連接]:正常連接。
- [Busy]:相機正由另一台主要相機控制。
[Error]:已偵測到以下其中一個錯誤:
- 遙控相機待機定時已超過時效。
- 遙控相機關閉。
- 遙控相機與主要相機不在同一群組內。
- IP 位址不正確。
[OFF]:以下兩種情況之一
- 還未給遙控相機指定位置,或
- 相關相機上的 [連接至遠端相機] 選為 [OFF]。

- 反白顯示帶有 [Connected] 標籤的遙控相機,並按下 2 可顯示等待透過 FTP 從相機上載的照片數量、FTP 連接狀態、電池電量及剩餘曝光次數。
- 之前用於同步釋放的遙控相機的記錄條目將顯示最近一次的拍攝時間。
若要從主要相機編輯遙控相機設定,請在遙控相機列表中反白顯示該相機並按下 2。
- 若要暫停與所選相機的連接,請將 [連接至遠端相機] 選為 [OFF]。
- 若要暫時暫停所選相機的同步釋放,請將 [同步釋放] 選為 [OFF]。
- 若需要,您可以透過反白顯示 [位址] 並按下 2 來編輯相機的 IP 位址。若要重新連接,請將 [連接至遠端相機] 選為 [ON]。若指定位址不存在遙控相機,則不會建立連接。





