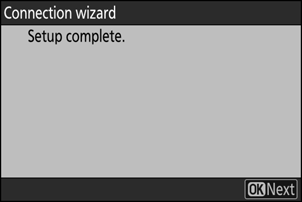Google преводач
ТАЗИ УСЛУГА МОЖЕ ДА СЪДЪРЖА ПРЕВОДИ, ИЗВЪРШЕНИ ОТ GOOGLE. GOOGLE ОТХВЪРЛЯ ВСЯКАКВИ ГАРАНЦИИ, СВЪРЗАНИ С ПРЕВОДА, ПРЕКИ ИЛИ ПОДРАЗБИРАЩИ СЕ, ВКЛЮЧИТЕЛНО КАКВИТО И ДА Е ГАРАНЦИИ ЗА ТОЧНОСТ, НАДЕЖДНОСТ И ВСЯКАКВИ ПОДРАЗБИРАЩИ СЕ ГАРАНЦИИ ЗА ПРОДАВАЕМОСТ, ПРИГОДНОСТ ЗА ОПРЕДЕЛЕНА ЦЕЛ И НЕНАРУШЕНИЕ.
Справочните ръководства на Nikon Corporation (по-долу, „Nikon“) са преведени за ваше удобство чрез използване на софтуер за превод, предоставен от Google преводач. Направени са значителни усилия за предоставяне на точен превод, но никой автоматичен превод не е съвършен, нито е предназначен да замени преводите, извършени от човек. Преводите се предоставят като услуга за потребителите на справочните ръководства на Nikon и се предоставят „както са“. Не се осигурява никаква гаранция от какъвто и да е вид, изрична или подразбираща се, по отношение на точността, надеждността или корекцията на преводи, направени от английски на друг език. Част от съдържанието (като изображения, видеоклипове, Flash и т.н.) може да не бъде точно преведено поради ограниченията на софтуера за превод.
Официалният текст е версията на английски език на справочните ръководства. Всички несъответствия и разлики, създадени в превода, не са обвързващи и нямат правно действие за целите на спазването или изпълнението. Ако възникнат въпроси, свързани с точността на информацията, съдържаща се в преведените справочни ръководства, направете справка с версията на английски език на ръководствата, която е официалната версия.
Нов елемент от мрежовото меню: “ Nikon Imaging Cloud ”
Използвайте за свързване на камерата и
- Маркирайте [ Nikon Imaging Cloud ] в мрежовото меню и натиснете 2 , за да се покаже автоматично [ About Nikon Imaging Cloud ], когато във фотоапарата няма налични мрежови профили за свързване с безжичния рутер.
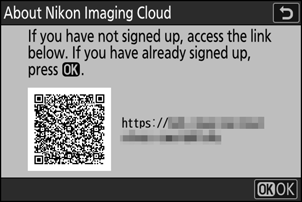
Опции на менюто „ Nikon Imaging Cloud “
Можете да създавате профили и да ги добавяте към камерата или да редактирате съществуващи профили.
Свържете се с Nikon Imaging Cloud
Изберете дали да активирате безжична връзка с Nikon Imaging Cloud.
- Когато във фотоапарата няма налични мрежови профили за свързване с безжичния рутер, можете да създадете профили и да ги добавите към фотоапарата ( 0 Създаване на мрежови профили и свързване на фотоапарата към Nikon Imaging Cloud ).
- Ако вече съществува мрежов профил, маркирайте [ Използване на съществуващ профил ] и натиснете 2 , за да изберете профил, който да използвате. Този елемент може да се използва и за избор от съществуващи мрежови профили.
Wi-Fi настройки
- Когато във фотоапарата няма налични мрежови профили за свързване с безжичния рутер, можете да създадете профили и да ги добавите към фотоапарата ( 0 Създаване на мрежови профили и свързване на фотоапарата към Nikon Imaging Cloud ).
- Ако вече съществува мрежов профил, изберете профила и натиснете бутона J , за да се свържете.
-
За да редактирате съществуващ профил, маркирайте го и натиснете 2 .
опция Описание [ Автоматично свързване ] Изберете дали да се свържете автоматично, когато камерата открие конфигурирана Wi-Fi мрежа. [ TCP/IP ] Регулирайте TCP/IP настройките. Изисква се IP адрес.
- Ако [ ON ] е избрано за [ Obtain automatically ], IP адресът и подмрежовата маска ще бъдат получени чрез DHCP сървър или автоматично IP адресиране.
- Изберете [ ИЗКЛ. ], за да въведете ръчно IP адреса ([ Адрес ]) и подмрежовата маска ([ Маска ]).
Опции за свързване
Коригирайте настройките за връзка и качване.
- [ Само при захранване чрез USB ]: Изберете [ ВКЛ. ], за да ограничите автоматичните Wi-Fi връзки към Nikon Imaging Cloud до захранване през USB .
- [ Свързване с облак, докато е изключено ]: Изберете [ ВКЛ. ], за да поддържате Wi-Fi връзки дори когато фотоапаратът е изключен.
- [ Време за изчакване на неактивна връзка ]: Изберете [ ВКЛ. ], за да прекратите Wi-Fi връзките, когато Wi-Fi комуникациите са недостъпни за определен период от време.
Качване на снимка
Изберете [ ВКЛ. ], за да изпращате автоматично снимки от фотоапарата към Nikon Imaging Cloud, когато снимате изображения, които са конфигурирани от [ Опции за качване на снимки ].
Опции за качване на снимки
Конфигурирайте настройките за изпращане на изображения от фотоапарата към Nikon Imaging Cloud.
-
[ Автоматичен избор за качване ]: Изберете [ ВКЛ. ], за да маркирате нови снимки за качване, когато бъдат направени.
- Видеоклиповете не могат да се качват в Nikon Imaging Cloud.
- Качването започва едва след като снимката е записана на картата с памет. Уверете се, че във фотоапарата е поставена карта с памет.
-
[ Качване на RAW + JPEG като ]: Когато качвате RAW + JPEG снимки, изберете дали да качвате както NEF ( RAW ), така и JPEG файловете или само NEF ( RAW ) или JPEG копието. Могат да бъдат избрани отделни опции за [ Overflow/backup ] и [ RAW първичен - JPEG вторичен ].
- Избраната опция за [ Overflow/backup ] влиза в сила както по време на автоматично, така и по време на ръчно качване.
- Опцията, избрана за [ RAW първичен - JPEG вторичен ] се прилага само по време на автоматично качване.
-
[ Качване на RAW + HEIF като ]: Когато качвате RAW + HEIF снимки, изберете дали да качвате и NEF ( RAW ) и HEIF файлове или само NEF ( RAW ) или HEIF копие. Могат да бъдат избрани отделни опции за [ Overflow/backup ] и [ RAW първичен - HEIF вторичен ].
- Избраната опция за [ Overflow/backup ] влиза в сила както по време на автоматично, така и по време на ръчно качване.
- Опцията, избрана за [ RAW първичен - HEIF вторичен ] се прилага само по време на автоматично качване.
- [ Избор на JPEG + JPEG слот ]: Изберете слот за източник за автоматично качване, когато правите снимки с [ JPEG първичен - JPEG вторичен ], избран за [ Функция на вторичен слот ] в менюто за заснемане на снимки.
- [ HEIF + HEIF избор на слот ]: Изберете слот източник за автоматично качване, когато правите снимки с [ HEIF първичен - HEIF вторичен ] избран за [ Функция вторичен слот ] в менюто за заснемане на снимки.
-
[ Папка за качване ]: Маркирайте всички снимки в избрана папка за качване. Маркирането ще бъде приложено към всички снимки, независимо дали са били качени преди това.
- Видеоклиповете не могат да се качват в Nikon Imaging Cloud.
- [ Отмяна на всички? ]: Премахнете маркировката за качване от всички снимки. Качването на снимки с икона „качване“ ще бъде незабавно прекратено.
Преглед на грешки
Подробностите за грешката и кодовете ще бъдат показани, ако възникне грешка по време на връзка или опит за връзка с Nikon Imaging Cloud. Използвайте показания QR код или следния URL адрес, за да видите уебсайта при отстраняване на неизправности.
Относно Nikon Imaging Cloud
Ще се покажат QR код и URL за разглеждане на Nikon Imaging Cloud от уеб браузъра на компютър или смарт устройство.
Прекратете връзката Nikon Imaging Cloud
Изтрийте информацията за връзка с Nikon Imaging Cloud.
- Изтрийте информацията за връзка, преди да изхвърлите този продукт или да прехвърлите собствеността на друго лице.
- Ако информацията за връзката бъде изтрита, изображенията, маркирани за качване в Nikon Imaging Cloud, повече няма да се изпращат.
- За да свържете отново фотоапарата и Nikon Imaging Cloud след изтриване на информацията за връзката, задайте [ Connect to Nikon Imaging Cloud ] на [ ON ] и създайте нов мрежов профил ( 0 Създаване на мрежови профили и свързване на фотоапарата към Nikon Imaging Cloud ).
Известия от Nikon Imaging Cloud
В следните случаи знаците за уведомяване, както е показано, ще се появят в разделите на менюто и елементите от менюто в менюто на камерата. Когато за показване е избрано меню със знак за уведомяване, знакът ще изчезне.
- Когато има разлика между Picture Controls, добавени към фотоапарата, и Picture Controls в Nikon Imaging Cloud.
- Кога новият фърмуер на фотоапарата може да бъде изтеглен от Nikon Imaging Cloud.
- Когато е извършена автоматична актуализация на фърмуера.
- Когато има известие за грешка, свързано с връзка или координация между фотоапарата и Nikon Imaging Cloud.
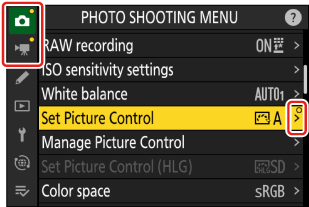
Създаване на мрежови профили и свързване на фотоапарата към Nikon Imaging Cloud
Използвайте фотоапарата и компютъра/смарт устройството, за да установите Wi-Fi връзка между фотоапарата и Nikon Imaging Cloud за достъп до услугите.
Преди да свържете Nikon Imaging Cloud
- Трябва да създадете Nikon ID и да се регистрирате в Nikon Imaging Cloud за да използвате услугата. Завършете регистрацията и влезте в компютъра или смарт устройството, преди да се свържете с камерата. Вижте онлайн помощта на Nikon Imaging Cloud за подробни инструкции.
- Изисква се уеб браузър, за да използвате Nikon Imaging Cloud .
- Необходима е Wi-Fi среда за свързване на фотоапарата и Nikon Imaging Cloud . Свържете камерата към съществуваща мрежа (включително домашни мрежи) чрез безжичен рутер.
-
Камера: Маркирайте [ Nikon Imaging Cloud ] в мрежовото меню и натиснете 2 .
Ще се появи QR код и URL за достъп до Nikon Imaging Cloud на компютър или смарт устройство.
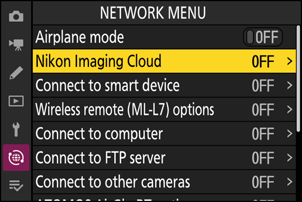
-
Камера: Когато се покаже диалогов прозорец, както е показано, натиснете J за да продължите.
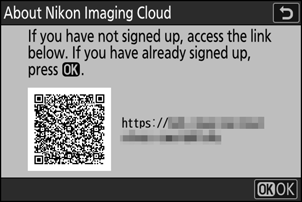
-
Фотоапарат: Изберете [ ON ] за [ Connect to Nikon Imaging Cloud ].
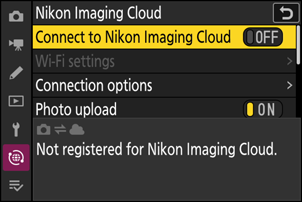
-
Камера: Маркирайте [ Търсене на Wi-Fi мрежа ] и натиснете J .
Камерата ще търси мрежи, активни в момента в близост, и ще ги изброява по име ( SSID ).

За да се свържете без въвеждане на SSID или ключ за криптиране, натиснете X в Стъпка 4. След това маркирайте една от следните опции и натиснете J . След свързване преминете към стъпка 7.

опция Описание [ WPS с бутон ] За рутери, които поддържат WPS с бутон. Натиснете бутона WPS на рутера и след това натиснете бутона J на камерата, за да се свържете. [ WPS за въвеждане на PIN ] Камерата ще покаже PIN. С помощта на компютър въведете PIN кода на рутера. За повече информация вижте документацията, предоставена с рутера. -
Камера: Изберете мрежа.
- Маркирайте мрежов SSID и натиснете J
- SSID, съдържащи знаци, които не могат да бъдат въведени на камерата, няма да бъдат показани.
- Честотната лента, на която работи всеки SSID , е обозначена с икона.
- Шифрованите мрежи се обозначават с икона h . Ако избраната мрежа е шифрована ( h ), ще бъдете подканени да въведете ключа за шифроване. Ако мрежата не е шифрована, преминете към стъпка 8.
- Ако желаната мрежа не се покаже, натиснете X , за да търсите отново.

Скрити SSID
Мрежите със скрити SSID се обозначават с празни записи в списъка с мрежи.
- За да се свържете към мрежа със скрит SSID , маркирайте празен запис и натиснете J След това натиснете J ; камерата ще ви подкани да предоставите SSID .
- Въведете името на мрежата и натиснете X Натиснете X отново; сега камерата ще ви подкани да въведете ключа за криптиране.

-
Камера: Въведете ключа за шифроване.
- Натиснете J и въведете ключа за шифроване за безжичния рутер.

- За повече информация вижте документацията за безжичния рутер.
- Натиснете X , когато въвеждането приключи.

- Натиснете X отново, за да започнете връзката. Ще се покаже съобщение за няколко секунди, когато връзката бъде установена.

-
Камера: Получете или изберете IP адрес.
Маркирайте една от следните опции и натиснете J

опция Описание [ Получаване автоматично ] Изберете тази опция, ако мрежата е конфигурирана да предоставя IP адреса автоматично. Ще се покаже съобщение „конфигурирането е завършено“, след като бъде зададен IP адрес. [ Въведете ръчно ] Въведете ръчно IP адреса, подмрежовата маска, адреса на шлюза и адреса на сървъра за имена на домейни ( DNS ) в този ред. Елементите могат да бъдат въведени по следния начин.
-
IP адрес/адрес на шлюз/сървър за имена на домейни ( DNS ) :
- Натиснете J ; ще бъдете подканени да въведете адреса.
- Завъртете главния диск за управление, за да маркирате сегменти.
- Натиснете 4 или 2 , за да промените маркирания сегмент и натиснете J за да въведете промените.
- Когато всички цифри са въведени, натиснете X , за да запазите промените.
- Натиснете X отново, за да продължите.
-
Подмрежова маска :
За да промените маркираната цифра, натиснете 1 или 3 . Натиснете J , за да запазите промените и да продължите.
-
-
Камера: Натиснете J , за да продължите, когато се покаже съобщението „конфигурирането е завършено“.
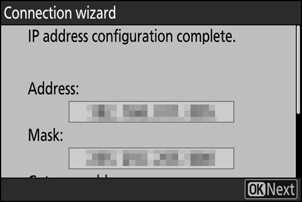
Фотоапаратът осъществява достъп до Nikon Imaging Cloud и се подготвя за свързване. Ако подготовката приключи, ще се появи QR код и URL за достъп до Nikon Imaging Cloud на компютър или смарт устройство.
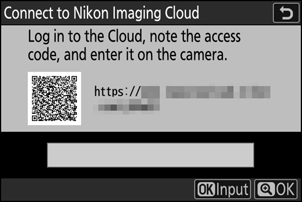
-
Компютър/смарт устройство: Щракнете или докоснете бутона за свързване на камера в началния екран Nikon Imaging Cloud .
Появява се код за достъп за свързване на Nikon Imaging Cloud и фотоапарата.
-
Камера: Въведете кода за достъп, показан на компютъра/смарт устройството в Стъпка 9.
- Натиснете J , за да въведете кода за достъп.
- Натиснете X , когато въвеждането приключи.
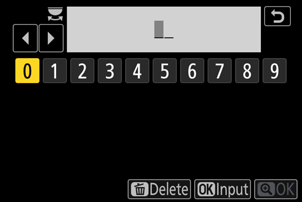
- Повторното натискане на X свързва фотоапарата и Nikon Imaging Cloud и показва QR код и URL за достъп до Nikon Imaging Cloud от компютър или смарт устройство.
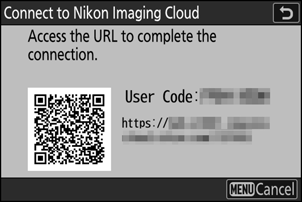
-
Компютър/смарт устройство: Сканирайте QR кода, показан на екрана на камерата, или въведете URL адреса, показан също на камерата, в уеб браузър.
- Появява се екран за потвърждение на връзката.
- Ако на компютъра/смарт устройството се появи екран за въвеждане на потребителски код, въведете потребителския код, показан на екрана на камерата.
-
Компютър/смарт устройство: Щракнете или докоснете бутона [ Свързване ].
Мрежовият профил се добавя към фотоапарата и Nikon Imaging Cloud и фотоапаратът вече са свързани чрез Wi-Fi . Ако се появят екрани за завършване на връзката както на компютъра/смарт устройството, така и на фотоапарата, можете да използвате фотоапарата с Nikon Imaging Cloud .
За информация относно използването на Nikon Imaging Cloud вижте онлайн помощ.