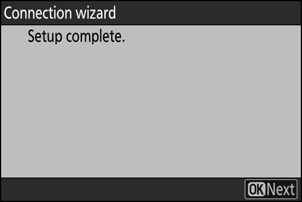Google Translate
DENNE TJENESTE KAN INDEHOLDE OVERSÆTTELSER TILVEJEBRAGT AF GOOGLE. GOOGLE FRASKRIVER SIG ALLE GARANTIER RELATERET TIL OVERSÆTTELSER, UDTRYKKELIGE ELLER STILTIENDE, HERUNDER EVENTUELLE GARANTIER FOR NØJAGTIGHED, PÅLIDELIGHED OG STILTIENDE GARANTIER FOR SALGBARHED, EGNETHED TIL ET BESTEMT FORMÅL OG IKKE-OVERTRÆDELSE.
Kameraguiderne fra Nikon Corporation (herunder kaldet "Nikon") er blevet oversat for nemheds skyld ved hjælp af oversættelsessoftware, der tilvejebringes af Google Translate. Der er gjort fornuftige bestræbelser på at levere en nøjagtig oversættelse, men ingen automatiseret oversættelse er perfekt, og er ej heller beregnet til at skulle erstatte fagoversættere. Oversættelser leveres som en tjeneste for brugere af Nikons kameraguider og leveres "som de er". Der gives ingen garanti af nogen art, hverken udtrykkelig eller stiltiende, med hensyn til nøjagtighed, pålidelighed eller korrekthed af oversættelser fra engelsk til noget andet sprog. Noget indhold (såsom billeder, videoer, flashvideo osv.) oversættes muligvis ikke nøjagtigt som følge af begrænsningerne i oversættelsessoftwaren.
Den officielle tekst er den engelske version af kameraguiderne. Enhver uoverensstemmelse eller forskel skabt i oversættelsen er ikke bindende og har ingen juridisk effekt for overholdelses- eller håndhævelsesformål. Hvis der opstår spørgsmål vedrørende nøjagtigheden af oplysningerne i de oversatte kameraguider, se den engelske version af guiderne, som er den officielle version.
Nyt netværksmenupunkt: " Nikon Imaging Cloud "
Bruges til at tilslutte kameraet og
- Fremhæv [ Nikon Imaging Cloud ] i netværksmenuen, og tryk på 2 for at få vist [ About Nikon Imaging Cloud ] automatisk, når der ikke er nogen netværksprofiler til at forbinde med den trådløse router tilgængelige i kameraet.
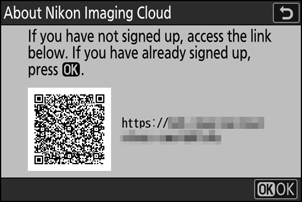
" Nikon Imaging Cloud " Menuindstillinger
Du kan oprette profiler og tilføje dem til kameraet eller redigere eksisterende profiler.
Opret forbindelse til Nikon Imaging Cloud
Vælg, om du vil aktivere en trådløs forbindelse med Nikon Imaging Cloud.
- Når der ikke er nogen netværksprofiler til at oprette forbindelse til den trådløse router i kameraet, kan du oprette profiler og tilføje dem til kameraet ( 0 Oprettelse af netværksprofiler og tilslutning af kamera til Nikon Imaging Cloud ).
- Hvis der allerede findes en netværksprofil, skal du markere [ Brug eksisterende profil ] og trykke på 2 for at vælge en profil, der skal bruges. Dette element kan også bruges til at vælge mellem eksisterende netværksprofiler.
Wi-Fi -indstillinger
- Når der ikke er nogen netværksprofiler til at oprette forbindelse til den trådløse router i kameraet, kan du oprette profiler og tilføje dem til kameraet ( 0 Oprettelse af netværksprofiler og tilslutning af kamera til Nikon Imaging Cloud ).
- Hvis der allerede findes en netværksprofil, skal du vælge profilen og trykke på J knappen for at oprette forbindelse.
-
For at redigere en eksisterende profil skal du fremhæve den og trykke på 2 .
Valgmulighed Beskrivelse [ Tilslut automatisk ] Vælg, om der skal oprettes forbindelse automatisk, når kameraet registrerer et konfigureret Wi-Fi -netværk. [ TCP/IP ] Juster TCP/IP -indstillingerne. En IP-adresse er påkrævet.
- Hvis [ ON ] er valgt for [ Få automatisk ], vil IP-adressen og subnetmasken blive hentet via en DHCP server eller automatisk IP-adressering.
- Vælg [ OFF ] for at indtaste IP-adressen ([ Address ]) og subnetmasken ([ Mask ]) manuelt.
Tilslutningsmuligheder
Juster indstillinger for forbindelse og upload.
- [ Kun ved strømforsyning via USB ]: Vælg [ TIL ] for at begrænse automatiske Wi-Fi -forbindelser til Nikon Imaging Cloud til, når de får strøm via USB .
- [ Opret forbindelse til skyen mens de er slukket ]: Vælg [ TIL ] for at opretholde Wi-Fi -forbindelser, selv når kameraet er slukket.
- [ Timeout for inaktiv forbindelse ]: Vælg [ TIL ] for at afslutte Wi-Fi forbindelser, når Wi-Fi -kommunikation er utilgængelig i et bestemt tidsrum.
Foto upload
Vælg [ TIL ] for automatisk at sende fotos fra kameraet til Nikon Imaging Cloud, når du optager billeder, der er konfigureret af [ Fotooverførselsindstillinger ].
Indstillinger for upload af fotos
Konfigurer indstillinger for billedafsendelse fra kameraet til Nikon Imaging Cloud.
-
[ Vælg automatisk til upload ]: Vælg [ TIL ] for at markere nye billeder til upload, efterhånden som de tages.
- Videoer kan ikke uploades til Nikon Imaging Cloud.
- Upload begynder først, når billedet er blevet optaget på hukommelseskortet. Sørg for, at der er isat et hukommelseskort i kameraet.
-
[ Upload RAW + JPEG som ]: Når du uploader RAW + JPEG -billeder, skal du vælge, om du vil uploade både NEF ( RAW ) og JPEG filer eller kun NEF ( RAW ) eller JPEG kopien. Separate indstillinger kan vælges for [ Overflow/backup ] og [ RAW primær - JPEG sekundær ].
- Valgmuligheden valgt for [ Overflow/backup ] træder i kraft under både automatisk og manuel upload.
- Indstillingen valgt for [ RAW primær - JPEG sekundær ] gælder kun under automatisk upload.
-
[ Upload RAW + HEIF som ]: Når du uploader RAW + HEIF -billeder, skal du vælge, om du vil uploade både NEF ( RAW ) og HEIF filerne eller kun NEF ( RAW ) eller HEIF kopien. Separate indstillinger kan vælges for [ Overflow/backup ] og [ RAW primær - HEIF sekundær ].
- Valgmuligheden valgt for [ Overflow/backup ] træder i kraft under både automatisk og manuel upload.
- Indstillingen valgt for [ RAW primær - HEIF sekundær ] gælder kun under automatisk upload.
- [ JPEG + JPEG slotvalg ]: Vælg en kildeplads til automatisk upload, når du tager billeder med [ JPEG primær - JPEG sekundær ] valgt for [ Sekundær slotfunktion ] i fotooptagelsesmenuen.
- [ HEIF + HEIF slot valg ]: Vælg en kildeplads til automatisk upload, når du tager billeder med [ HEIF primær - HEIF sekundær ] valgt for [ Sekundær slot funktion ] i fotooptagelsesmenuen.
-
[ Upload mappe ]: Marker alle billeder i en valgt mappe til upload. Mærkning vil blive anvendt på alle billeder, uanset om de er blevet uploadet tidligere.
- Videoer kan ikke uploades til Nikon Imaging Cloud.
- [ Fravælg alle? ]: Fjern uploadmarkering fra alle billeder. Upload af billeder med et "upload"-ikon vil øjeblikkeligt blive afsluttet.
Se fejl
Fejldetaljer og koder vil blive vist, hvis der opstår en fejl under en forbindelse eller forsøg på at oprette forbindelse til Nikon Imaging Cloud. Brug den viste QR-kode eller den følgende URL til at se webstedet ved fejlfinding.
Om Nikon Imaging Cloud
En QR-kode og URL vil blive vist for at gennemse Nikon Imaging Cloud fra webbrowseren på en computer eller smartenhed.
Fjern linket til Nikon Imaging Cloud
Slet forbindelsesoplysningerne til Nikon Imaging Cloud.
- Slet forbindelsesoplysninger, før du kasserer dette produkt eller overfører ejerskabet til en anden person.
- Hvis forbindelsesoplysningerne slettes, vil billeder, der er markeret til upload til Nikon Imaging Cloud, ikke længere blive sendt.
- For at forbinde kameraet og Nikon Imaging Cloud igen efter sletning af forbindelsesoplysninger, skal du indstille [ Connect to Nikon Imaging Cloud ] til [ ON ] og oprette en ny netværksprofil ( 0 Oprettelse af netværksprofiler og tilslutning af kameraet til Nikon Imaging Cloud ).
Meddelelser fra Nikon Imaging Cloud
I følgende tilfælde vil meddelelsesmærker som vist vises på menufanerne og menupunkterne i kameramenuen. Når en menu med et meddelelsesmærke er valgt til visning, forsvinder mærket.
- Når der er forskel mellem de billedkontroller, der er føjet til kameraet, og billedkontrollerne i Nikon Imaging Cloud.
- Når ny kamerafirmware kan downloades fra Nikon Imaging Cloud.
- Når en automatisk firmwareopdatering blev udført.
- Når der er en fejlmeddelelse relateret til forbindelse eller koordinering mellem kameraet og Nikon Imaging Cloud.
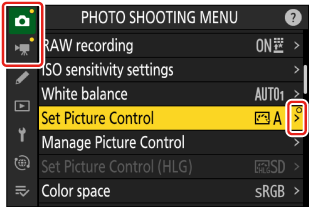
Oprettelse af netværksprofiler og tilslutning af kameraet til Nikon Imaging Cloud
Brug kameraet og computeren/smartenheden til at etablere en Wi-Fi -forbindelse mellem kameraet og Nikon Imaging Cloud for at få adgang til tjenester.
Før du tilslutter Nikon Imaging Cloud
- Du skal oprette et Nikon ID og registrere dig hos Nikon Imaging Cloud for at bruge tjenesten. Fuldfør registreringen, og log ind på computeren eller smartenheden, før du opretter forbindelse til kameraet. Se onlinehjælpen Nikon Imaging Cloud for detaljerede instruktioner.
- Der kræves en webbrowser for at bruge Nikon Imaging Cloud .
- Der kræves et Wi-Fi -miljø for at forbinde kameraet og Nikon Imaging Cloud . Tilslut kameraet til et eksisterende netværk (inklusive hjemmenetværk) via en trådløs router.
-
Kamera: Fremhæv [ Nikon Imaging Cloud ] i netværksmenuen, og tryk på 2 .
En QR-kode og URL for at få adgang til Nikon Imaging Cloud på en computer eller smartenhed vises.
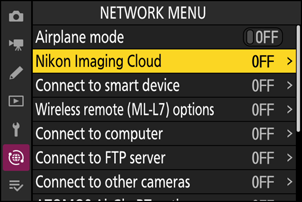
-
Kamera: Når en dialogboks vises som vist, skal du trykke på J for at fortsætte.
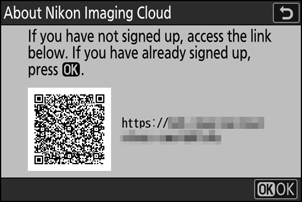
-
Kamera: Vælg [ ON ] for [ Connect to Nikon Imaging Cloud ].
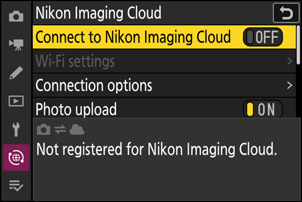
-
Kamera: Fremhæv [ Søg efter Wi-Fi netværk ], og tryk på J .
Kameraet vil søge efter netværk, der aktuelt er aktive i nærheden og angive dem efter navn ( SSID ).

For at oprette forbindelse uden at indtaste et SSID eller krypteringsnøgle skal du trykke på X i trin 4. Fremhæv derefter en af følgende muligheder og tryk på J . Efter tilslutning skal du fortsætte til trin 7.

Valgmulighed Beskrivelse [ Trykknap WPS ] Til routere, der understøtter WPS med trykknapper. Tryk på WPS -knappen på routeren, og tryk derefter på kameraets J -knap for at oprette forbindelse. [ PIN-indtastning WPS ] Kameraet viser en PIN-kode. Brug en computer til at indtaste PIN-koden på routeren. For mere information, se dokumentationen, der fulgte med routeren. -
Kamera: Vælg et netværk.
- Fremhæv et netværks SSID , og tryk på J .
- De SSID'er, der indeholder tegn, der ikke kan indtastes på kameraet, vises ikke.
- Båndet, som hvert SSID fungerer på, er angivet med et ikon.
- Krypterede netværk er angivet med et h ikon. Hvis det valgte netværk er krypteret ( h ), bliver du bedt om at indtaste krypteringsnøglen. Hvis netværket ikke er krypteret, skal du fortsætte til trin 8.
- Hvis det ønskede netværk ikke vises, skal du trykke på X for at søge igen.

Skjulte SSID'er
Netværk med skjulte SSID'er er angivet med tomme indtastninger på netværkslisten.
- For at oprette forbindelse til et netværk med et skjult SSID skal du markere en tom post og trykke på J Tryk derefter på J ; kameraet vil bede dig om at angive et SSID .
- Indtast netværksnavnet, og tryk på X . Tryk på X igen; kameraet vil nu bede dig om at indtaste krypteringsnøglen.

-
Kamera: Indtast krypteringsnøglen.
- Tryk på J , og indtast krypteringsnøglen til den trådløse router.

- For mere information, se dokumentationen til den trådløse router.
- Tryk på X når indtastningen er fuldført.

- Tryk på X igen for at starte forbindelsen. Der vises en meddelelse i nogle få sekunder, når forbindelsen er etableret.

-
Kamera: Få eller vælg en IP-adresse.
Fremhæv en af følgende muligheder, og tryk på J .

Valgmulighed Beskrivelse [ Få automatisk ] Vælg denne mulighed, hvis netværket er konfigureret til at levere IP-adressen automatisk. En "konfiguration fuldført"-meddelelse vil blive vist, når en IP-adresse er blevet tildelt. [ Indtast manuelt ] Indtast IP-adressen, undernetmasken, gateway-adressen og DNS -adressen (Domain Name Server) manuelt i nævnte rækkefølge. Posterne kan indtastes som følger.
-
IP-adresse/gatewayadresse/Domain Name Server ( DNS ) :
- Tryk på J ; du bliver bedt om at indtaste adressen.
- Drej hovedkommandohjulet for at fremhæve segmenter.
- Tryk på 4 eller 2 for at ændre det fremhævede segment, og tryk på J for at indtaste ændringer.
- Når alle cifre er indtastet, skal du trykke på X for at gemme ændringerne.
- Tryk på X igen for at fortsætte.
-
Subnetmaske :
Tryk på 1 eller 3 for at ændre det fremhævede ciffer. Tryk på J for at gemme ændringerne og fortsætte.
-
-
Kamera: Tryk på J for at fortsætte, når meddelelsen "konfiguration fuldført" vises.
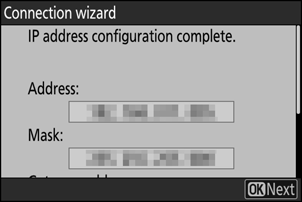
Kameraet får adgang til Nikon Imaging Cloud og forbereder tilslutning. Hvis forberedelsen er fuldført, vises en QR-kode og URL for at få adgang til Nikon Imaging Cloud på en computer eller smartenhed.
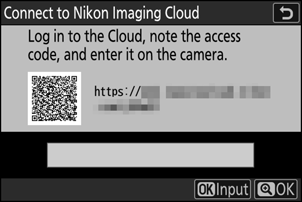
-
Computer/smartenhed: Klik eller tryk på knappen Tilslut kamera på Nikon Imaging Cloud startskærmen.
En adgangskode til at forbinde Nikon Imaging Cloud og kameraet vises.
-
Kamera: Indtast adgangskoden, der vises på computeren/smartenheden i trin 9.
- Tryk på J for at indtaste adgangskoden.
- Tryk på X når indtastningen er fuldført.
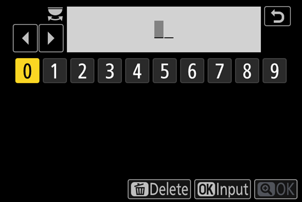
- Et tryk på X igen forbinder kameraet og Nikon Imaging Cloud og viser en QR-kode og URL for at få adgang til Nikon Imaging Cloud fra en computer eller smartenhed.
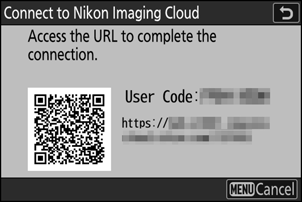
-
Computer/smart enhed: Scan QR-koden, der vises på kameraskærmen, eller indtast den URL, der også vises på kameraet, i en webbrowser.
- En skærm til bekræftelse af forbindelse vises.
- Hvis en brugerkodeindtastningsskærm vises på computeren/smartenheden, skal du indtaste den brugerkode, der vises på kameraskærmen.
-
Computer/smart enhed: Klik eller tryk på knappen [ Connect ].
Netværksprofilen føjes til kameraet og Nikon Imaging Cloud , og kameraet er nu forbundet via Wi-Fi . Hvis der vises skærmbilleder til fuldførelse af forbindelse på både computeren/smartenheden og kameraet, kan du bruge kameraet med Nikon Imaging Cloud .
Se onlinehjælpen for at få oplysninger om brug af Nikon Imaging Cloud.