Drahtlose Verbindungen
Mit der SnapBridge-App können Sie eine drahtlose Verbindung zwischen der Kamera und Ihrem Smartgerät herstellen. Die Verbindung ist entweder über Bluetooth (0 Verbinden per Bluetooth (Pairing)) oder Wi-Fi (0 Verbinden per Wi-Fi) möglich. Außerdem gibt es zwei Modi für die Wi-Fi-Verbindung: »Wi-Fi Access Point Mode« und »Wi-Fi Station Mode«. Die Verbindung per Bluetooth oder Wi-Fi Station Mode ermöglicht das automatische Hochladen von Bildern unmittelbar nach der Aufnahme.
Verbinden per Bluetooth (Pairing)
Bevor Sie die Bluetooth-Verbindung erstmals herstellen, müssen Sie Kamera und Smartgerät miteinander koppeln (Pairing).
- Schalten Sie zunächst Bluetooth am Smartgerät ein. Details dazu finden Sie in der Anleitung des betreffenden Geräts.
- Stellen Sie sicher, dass die Akkus in der Kamera und im Smartgerät vollständig geladen sind, damit sich die Geräte nicht unerwartet abschalten.
- Prüfen Sie, ob genug Platz auf der Speicherkarte in der Kamera vorhanden ist.
Pairing
Nachstehend ist das Koppeln von Kamera und Smartgerät beschrieben.
Einige Bedienvorgänge werden an der Kamera durchgeführt, andere am Smartgerät.
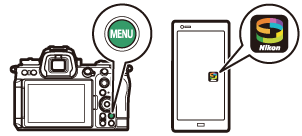
- Zusätzliche Bedienungshinweise finden Sie in der Online-Hilfe der SnapBridge-App.
Kamera: Wählen Sie [Mit Smart-Gerät verbinden] > [Pairing (Bluetooth)] im Netzwerkmenü, markieren Sie dann [Pairing starten] und drücken Sie J.

Der Kameraname erscheint auf dem Monitor.
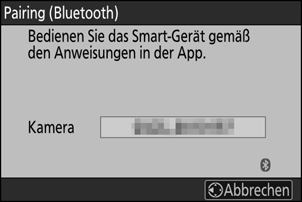
Smartgerät: Starten Sie die SnapBridge-App und tippen Sie auf [Verbindung zur Kamera] in der Registerkarte
 .
.Wenn Sie die App zum ersten Mal starten, sollten Sie stattdessen in der Begrüßungsanzeige auf [Verbindung zur Kamera] tippen.
Smartgerät: Folgen Sie den Bildschirmanweisungen.
- Tippen Sie auf die Kategorie für Ihre Kamera, wenn die Aufforderung dazu erscheint, und dann auf die Option »Pairing«, wenn nach der Wahl des Verbindungstyps gefragt wird.
- Tippen Sie auf den Kameranamen, wenn Sie dazu aufgefordert werden.
Kamera/Smartgerät: Vergewissern Sie sich, dass die Kamera und das Smartgerät den gleichen Authentifizierungscode anzeigen, und folgen Sie dann den Bildschirmanweisungen auf beiden Geräten, um den Pairing-Vorgang abzuschließen.
- Tippen Sie auf die Pairing-Schaltfläche auf dem Smartgerät und drücken Sie auf die J-Taste an der Kamera.
Die Kamera und das Smartgerät zeigen jeweils eine Meldung an, wenn die Kopplung vollzogen ist. Die Kamera wechselt dann automatisch zu den Menüs.
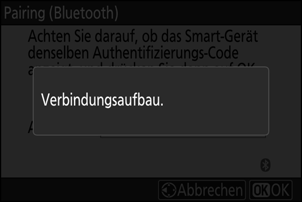
Nun sind Kamera und Smartgerät gekoppelt.
Informationen über das Verwenden der SnapBridge-App finden Sie in deren Online-Hilfe.
Falls Sie in Schritt 4 zwischen dem Drücken der Kamerataste und dem Antippen der Schaltfläche auf dem Smartgerät zu lange warten, zeigt das Gerät einen Fehler an und das Koppeln schlägt fehl.
- Wenn Sie ein Android-Gerät benutzen, tippen Sie auf [OK] und kehren Sie zu Schritt 1 zurück.
Wenn Sie ein iOS-Gerät benutzen, beenden Sie die SnapBridge-App und vergewissern Sie sich, dass sie nicht im Hintergrund läuft. Bringen Sie dann iOS dazu, die Kamera zu »vergessen«, bevor Sie zu Schritt 1 zurückkehren. Die Anweisung für das »Vergessen« der Kamera geschieht über die App »Einstellungen« von iOS.
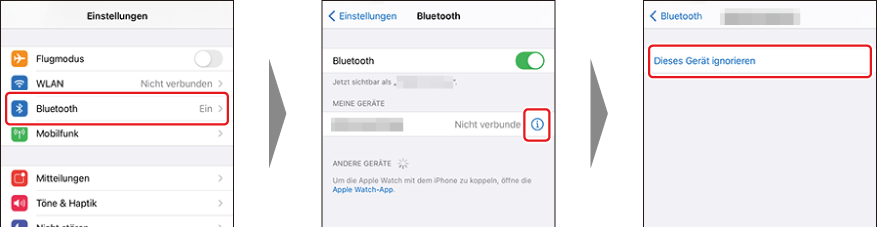
Um die Bluetooth-Verbindung zum Smartgerät zu beenden, wählen Sie [OFF] für [Mit Smart-Gerät verbinden] > [Pairing (Bluetooth)] > [Bluetooth-Verbindung] im Netzwerkmenü der Kamera.
Verbindung zu einem zuvor gekoppelten Smartgerät
Wenn das Smartgerät bereits mit der Kamera gekoppelt wurde, können Sie die Verbindung einfach dadurch herstellen, dass Sie Bluetooth am Smartgerät und an der Kamera aktivieren und dann die SnapBridge-App starten.
Verbinden per Wi-Fi
Es gibt zwei Arten, um die Kamera und ein Smartgerät mittels SnapBridge-App über Wi-Fi (WLAN) zu verbinden: »Wi-Fi Access Point Mode« für die direkte Wi-Fi-Verbindung zwischen Kamera und Smartgerät und »Wi-Fi Station Mode« für die Verbindung zum Smartgerät über den WLAN-Router eines bestehenden Netzwerks (einschließlich Heimnetzwerken).
Einige Bedienvorgänge werden an der Kamera durchgeführt, andere am Smartgerät.
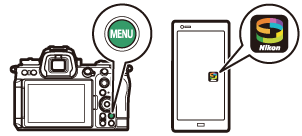
- Zusätzliche Bedienungshinweise finden Sie in der Online-Hilfe der SnapBridge-App.
- Schalten Sie zunächst Wi-Fi (WLAN) am Smartgerät ein. Details dazu finden Sie in der Anleitung des betreffenden Geräts.
- Stellen Sie sicher, dass die Akkus in der Kamera und im Smartgerät vollständig geladen sind, damit sich die Geräte nicht unerwartet abschalten.
- Prüfen Sie, ob genug Platz auf der Speicherkarte in der Kamera vorhanden ist.
Direkte drahtlose Verbindung zu einem Smartgerät (Wi-Fi Access Point Mode )
Verbinden Sie die Kamera und ein Smartgerät direkt über Wi-Fi (WLAN). Die Kamera übernimmt dabei die Rolle als WLAN-Basisstation, wodurch keine komplizierten Einstellungen nötig sind und Verbindungen aufgebaut werden können, wenn Sie im Freien tätig sind, oder in anderen Situationen, in denen das Smartgerät nicht bereits in ein WLAN-Netzwerk eingebunden ist. Das Smartgerät lässt sich nicht mit dem Internet verbinden, während die Verbindung zur Kamera besteht.
Smartgerät: Starten Sie die SnapBridge-App, öffnen Sie die Registerkarte
 , tippen Sie auf
, tippen Sie auf  und wählen Sie [Wi-Fi AP mode Verbindung].
und wählen Sie [Wi-Fi AP mode Verbindung].Wenn Sie die App zum ersten Mal starten, sollten Sie stattdessen in der Begrüßungsanzeige auf [Verbindung zur Kamera] tippen. Wenn die Aufforderung dazu erscheint, tippen Sie auf die Kategorie für Ihre Kamera und dann auf die Option »Wi-Fi«, wenn nach der Wahl des Verbindungstyps gefragt wird.
Kamera/Smartgerät: Schalten Sie die Kamera ein, wenn die Aufforderung dazu erscheint.
Verwenden Sie zu diesem Zeitpunkt keine der Bedienelemente in der App.
Kamera: Wählen Sie [Mit Smart-Gerät verbinden] > [Wi-Fi-Verbindung (AP mode)] im Netzwerkmenü, markieren Sie dann [Wi-Fi-Verbindung herstellen] und drücken Sie auf J.
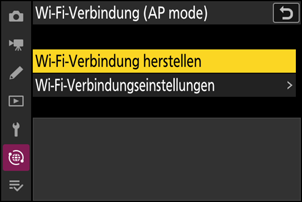
Die Kamera-SSID und das Passwort werden angezeigt.
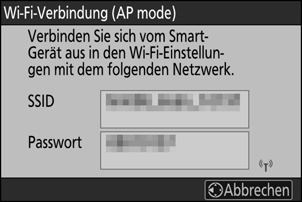
Smartgerät: Folgen Sie den Bildschirmanweisungen, um die Wi-Fi-Verbindung herzustellen.
Auf iOS-Geräten öffnet sich die App »Einstellungen«. Tippen Sie auf [< Einstellungen], um [Einstellungen] zu öffnen, scrollen Sie dann nach oben und tippen Sie auf den Eintrag [WLAN] (oben auf der Einstellungsliste), um die WLAN-Einstellungen anzuzeigen.
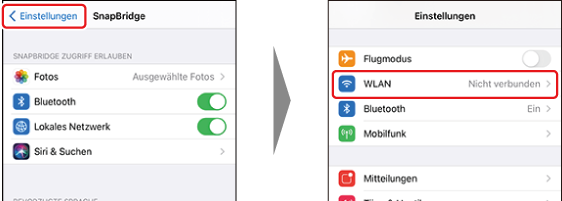
- Wählen Sie in der Anzeige der WLAN-Einstellungen die Kamera-SSID, und geben Sie das Passwort ein; beides wird von der Kamera in Schritt 3 angezeigt.
Smartgerät: Kehren Sie nach den in Schritt 4 beschriebenen Einstellungen zur SnapBridge-App zurück.
- Nachdem die Wi-Fi-Verbindung zur Kamera hergestellt ist, zeigt das Smartgerät die Optionen für den Wi-Fi Access Point Mode an.
Die Kamera zeigt eine Meldung an, dass die Verbindung hergestellt ist.
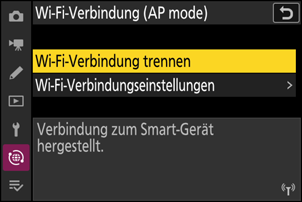
Nun sind Kamera und Smartgerät über Wi-Fi verbunden.
Informationen über das Verwenden der SnapBridge-App finden Sie in deren Online-Hilfe.
Verbindung zu einem vorhandenen Netzwerk herstellen (Wi-Fi Station Mode )
Die Kamera ist über einen WLAN-Router eines bestehenden Netzwerks (einschließlich Heimnetzwerken) mit einem Smartgerät verbunden. Das Smartgerät lässt sich weiterhin mit dem Internet verbinden, während die Verbindung zur Kamera besteht.
Verbindungen zu Smartgeräten über lokale Netzwerke hinaus werden nicht unterstützt. Sie können Verbindungen nur zu Smartgeräten im selben Netzwerk herstellen.
Kamera: Wählen Sie [Mit Smart-Gerät verbinden] > [Wi-Fi-Verbindung (STA mode)] im Netzwerkmenü, markieren Sie dann [Profil erstellen] und drücken Sie auf J.
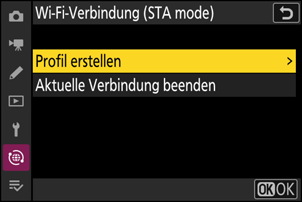
Kamera: Geben Sie dem neuen Profil einen Namen.
- Um zum nächsten Schritt zu gehen, ohne den vorgegebenen Standardnamen zu ändern, drücken Sie X.
- Der gewählte Name wird in der Liste des Netzwerkmenüs [Mit Smart-Gerät verbinden] > [Wi-Fi-Verbindung (STA mode)] angezeigt.
- Zum Umbenennen des Profils drücken Sie J. Das Eingeben von Text ist unter »Texteingabe« beschrieben (0 Texteingabe). Drücken Sie X, um nach der Eingabe eines Namens fortzufahren.

Kamera: Markieren Sie [Suche nach Wi-Fi-Netzwerk] und drücken Sie auf J.
Die Kamera sucht nach in der Nähe befindlichen, gegenwärtig aktiven Netzwerken und listet sie mit ihren Namen (SSID) auf.
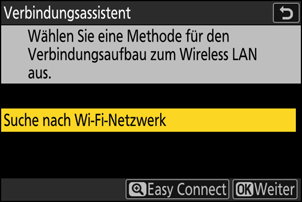
Um ohne die Eingabe einer SSID oder eines Schlüssels zu verbinden, drücken Sie X in Schritt 3. Markieren Sie dann eine der folgenden Optionen, und drücken Sie auf J. Nach dem Verbinden fahren Sie mit Schritt 6 fort.
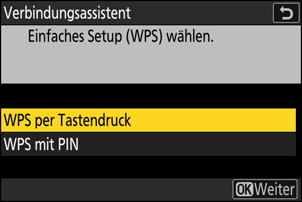
Option Beschreibung [WPS per Tastendruck] Für Router, die WPS per Tastendruck unterstützen. Drücken Sie zum Verbindungsaufbau die WPS-Taste am Router und dann die Taste J an der Kamera. [WPS mit PIN] Die Kamera zeigt einen PIN-Code an. Geben Sie auf einem Computer den PIN in den Router ein. Weitere Informationen dazu finden Sie in der Anleitung des Routers. Kamera: Wählen Sie ein Netzwerk.
- Markieren Sie eine Netzwerk-SSID und drücken Sie auf J.
- SSIDs, die Zeichen enthalten, die nicht an der Kamera eingegeben werden können, erscheinen nicht.
- Das Band, in dem die jeweilige SSID arbeitet, wird durch ein Symbol angezeigt.
- Verschlüsselte Netzwerke sind mit einem h-Symbol gekennzeichnet. Wenn das gewählte Netzwerk verschlüsselt ist (h), werden Sie zur Eingabe des Schlüssels aufgefordert. Ist das Netzwerk unverschlüsselt, fahren Sie mit Schritt 6 fort.
- Wird das gewünschte Netzwerk nicht angezeigt, drücken Sie X für eine erneute Suche.
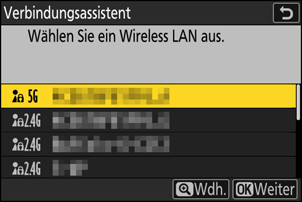
Verborgene SSIDs
Netzwerke mit verborgenen SSIDs erscheinen als leere Einträge in der Netzwerkliste.
- Für das Verbinden mit einem Netzwerk mit verborgener SSID markieren Sie einen leeren Eintrag und drücken J. Drücken Sie dann auf J; die Kamera fordert Sie zur Eingabe einer SSID auf.
- Geben Sie den Netzwerknamen ein und drücken Sie X. Drücken Sie nochmals X; die Kamera fordert Sie zur Eingabe des Schlüssels auf.
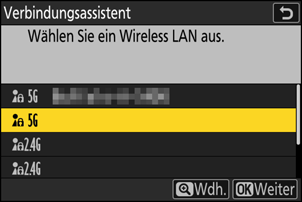
Kamera: Geben Sie den Schlüssel ein.
- Drücken Sie auf J und geben Sie den Schlüssel des WLAN-Routers ein.
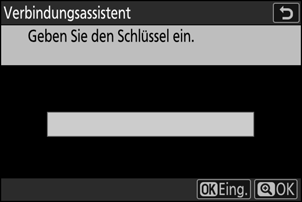
- Weitere Informationen dazu finden Sie in der Anleitung des WLAN-Routers.
- Drücken Sie X, wenn die Eingabe vollständig ist.
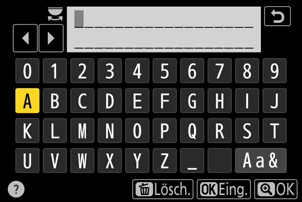
- Drücken Sie erneut X, um die Verbindung aufzubauen. Bei hergestellter Verbindung erscheint einige Sekunden lang eine Meldung.
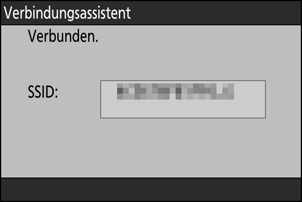
Kamera: Beziehen Sie eine IP-Adresse oder wählen Sie eine aus.
Markieren Sie eine der folgenden Optionen und drücken Sie auf J.
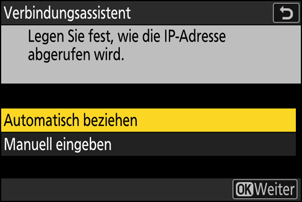
Option Beschreibung [Automatisch beziehen] Wählen Sie diese Option, wenn das Netzwerk für die automatische Vergabe der IP-Adresse konfiguriert ist. Sobald eine IP-Adresse zugewiesen wurde, erscheint eine Meldung »Konfiguration abgeschlossen«. [Manuell eingeben] Geben Sie die IP-Adresse und Subnetzmaske manuell ein.
- Drücken Sie auf J; die Aufforderung zur Eingabe der IP-Adresse erscheint.
- Drehen Sie am hinteren Einstellrad, um Segmente zu markieren.
- Drücken Sie 4 oder 2 zum Ändern des markierten Segments, und drücken Sie J zum Speichern der Änderungen.
- Als nächstes drücken Sie X; es erscheint eine Meldung »Konfiguration abgeschlossen«. Drücken Sie erneut X, um die Subnetzmaske anzuzeigen.
- Drücken Sie 1 oder 3 zum Bearbeiten der Subnetzmaske, und drücken Sie J; es erscheint eine Meldung »Konfiguration abgeschlossen«.
Kamera: Drücken Sie auf J, um fortzufahren, nachdem die Meldung »Konfiguration abgeschlossen« angezeigt wurde.
Kamera: Bauen Sie eine WLAN-Verbindung mit dem Smartgerät auf.
Starten Sie nach der Aufforderung dazu die SnapBridge-App auf dem Smartgerät.

Smartgerät: Starten Sie die SnapBridge-App, öffnen Sie die Registerkarte
 , tippen Sie auf
, tippen Sie auf  und wählen Sie [Wi-Fi STA mode Verbindung].
und wählen Sie [Wi-Fi STA mode Verbindung].- Stellen Sie sicher, dass Smartgerät und Kamera mit demselben SSID-Netzwerk verbunden sind.
- Bedienen Sie die SnapBridge-App entsprechend der Bildschirmanweisungen. Wenn Sie die App zum ersten Mal starten, sollten Sie stattdessen in der Begrüßungsanzeige auf [Verbindung zur Kamera] tippen.
Smartgerät: Wählen Sie die Kamera aus.
Wählen Sie den in Schritt 8 von der Kamera angezeigten Namen.
Kamera/Smartgerät: Stellen Sie eine Wi-Fi-Verbindung her.
- Wenn die Kamera den abgebildeten Dialog anzeigt, drücken Sie auf J.
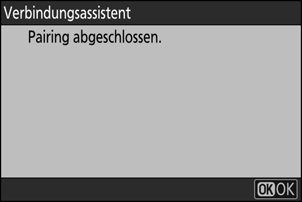
- Nachdem die Wi-Fi-Verbindung zur Kamera hergestellt ist, zeigt das Smartgerät die Optionen für den Wi-Fi Station Mode an.
Die Kamera zeigt eine Meldung an, dass die Verbindung hergestellt ist.
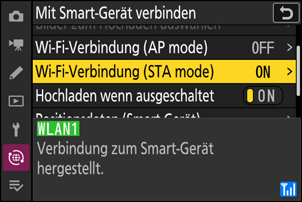
Nun sind Kamera und Smartgerät über Wi-Fi verbunden.
Informationen über das Verwenden der SnapBridge-App finden Sie in deren Online-Hilfe.
Beenden des Wi-Fi Access Point Mode/Wi-Fi Station Mode
Um die Wi-Fi-Verbindung zu beenden, tippen Sie auf  in der Registerkarte
in der Registerkarte  von SnapBridge. Nachdem sich das Symbol in
von SnapBridge. Nachdem sich das Symbol in  geändert hat, tippen Sie auf
geändert hat, tippen Sie auf  und wählen dann [Wi-Fi AP mode beenden] oder [Wi-Fi STA mode beenden].
und wählen dann [Wi-Fi AP mode beenden] oder [Wi-Fi STA mode beenden].
