Choose a Language and Set the Clock
The language option in the setup menu is automatically highlighted the first time menus are displayed. Choose a language and set the camera clock.
-
Turn the camera on.
Rotate the power switch to ON.
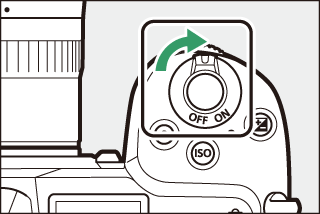
-
Select Language in the setup menu.
Press the G button to display the camera menus, then highlight Language in the setup menu and press 2 (for information on using menus, see “The G Button”, 0 The G Button).
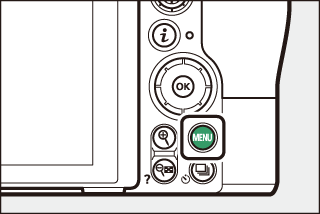
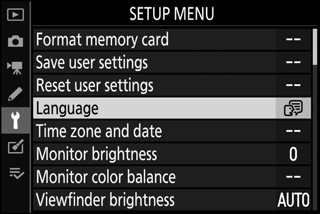
-
Select a language.
Press 1 or 3 to highlight the desired language and press J (the languages available vary with the country or region in which the camera was originally purchased).
-
Select Time zone and date.
Highlight Time zone and date and press 2.
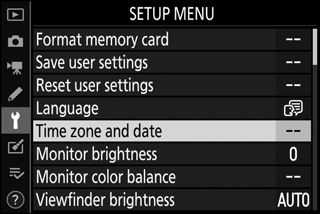
-
Choose a time zone.
Select Time zone and choose your current time zone (the display shows selected cities in the chosen zone and the difference between the time in the chosen zone and UTC). Press J to save changes and return to the time zone and date menu.

-
Turn daylight saving time on or off.
Select Daylight saving time, then highlight On or Off and press J. Selecting On advances the clock by one hour.
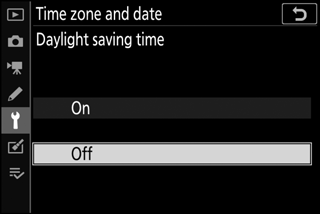
-
Set the clock.
Select Date and time and use the multi selector to set the clock. Press J when the clock is set to the current date and time (note that the camera uses a 24-hour clock).
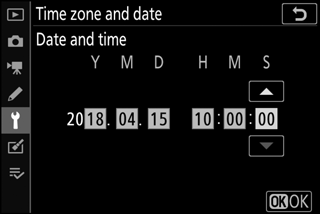
-
Choose a date format.
To choose the order in which the year, month, and day are displayed, select Date format, then highlight the desired option and press J.
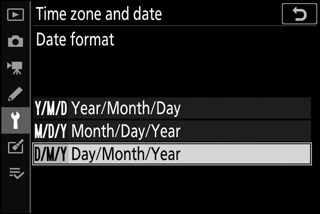
-
Exit to shooting mode.
Press the shutter-release button halfway to exit to shooting mode.
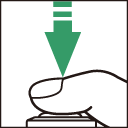
The t (“Clock Not Set”) Icon
The camera clock is powered by an independent, rechargeable power source, which is charged as necessary when the main battery is installed. Two days of charging will power the clock for about a month. If a t icon flashes in the display, the clock has been reset and the date and time recorded with new photographs will not be correct. Use the Time zone and date > Date and time option in the setup menu to set the clock to the correct time and date (0 Time Zone and Date).
SnapBridge
Use the SnapBridge app to synchronize the camera clock with the clock on a smartphone or tablet (smart device). See SnapBridge on-line help for details.
