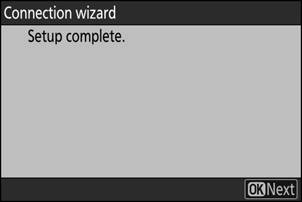Google Переводчик
НА ЭТОМ СЕРВИСЕ МОГУТ СОДЕРЖАТЬСЯ ПЕРЕВОДЫ, ВЫПОЛНЕННЫЕ С ПОМОЩЬЮ ВЕБ-СЛУЖБЫ КОМПАНИИ GOOGLE. КОМПАНИЯ GOOGLE ОТКАЗЫВАЕТСЯ ОТ ВСЕХ ГАРАНТИЙ, КАСАЮЩИХСЯ ПЕРЕВОДОВ, ЯВНЫХ ИЛИ ПОДРАЗУМЕВАЕМЫХ, ВКЛЮЧАЯ ЛЮБЫЕ ГАРАНТИИ ТОЧНОСТИ, НАДЕЖНОСТИ И ЛЮБЫЕ ПОДРАЗУМЕВАЕМЫЕ ГАРАНТИИ КОММЕРЧЕСКОЙ ГОДНОСТИ, ПРИГОДНОСТИ ДЛЯ КОНКРЕТНЫХ ЦЕЛЕЙ И НЕНАРУШЕНИЯ ПРАВ ИНТЕЛЛЕКТУАЛЬНОЙ СОБСТВЕННОСТИ.
Подробные руководства Nikon Corporation (далее «Nikon») переведены для вашего удобства с помощью программного обеспечения для перевода на базе веб-службы Google Переводчик. Были предприняты все возможные усилия для обеспечения точности перевода, однако ни один автоматический перевод не является идеальным и не предназначен для замены переводов, выполненных людьми. Переводы предоставляются «как есть» в качестве сервиса для пользователей подробных руководств Nikon. Не дается никаких гарантий, явных или подразумеваемых, в отношении точности, надежности или правильности любых переводов, сделанных с английского языка на любой другой язык. Некоторый контент (например, изображения, видео, контент в формате Flash Video и т. д.) может быть переведен неточно из-за ограничений программного обеспечения для перевода.
Официальный текст содержится в версиях подробных руководств на английском языке. Любые расхождения или различия, возникшие в переводе, не являются обязывающими и не имеют юридической силы с точки зрения соблюдения или исполнения законодательства. При возникновении любых вопросов, связанных с точностью информации, содержащейся в переведенных подробных руководствах, следует обращаться к версии руководств на английском языке (официальная версия).
Новый пункт меню «Сеть»: « Nikon Imaging Cloud »
Используйте для подключения камеры и
- Выделите [ Nikon Imaging Cloud ] в меню сети и нажмите 2 , чтобы автоматически отобразить [ О Nikon Imaging Cloud ], если в камере нет доступных сетевых профилей для подключения к беспроводному маршрутизатору.
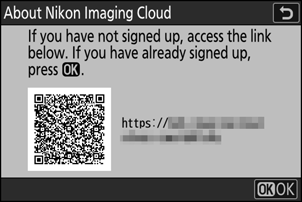
Параметры меню « Nikon Imaging Cloud »
Вы можете создавать профили и добавлять их в камеру или редактировать существующие профили.
Подключитесь к Nikon Imaging Cloud
Выберите, следует ли включить беспроводное соединение с Nikon Imaging Cloud.
- Если в камере отсутствуют сетевые профили для подключения к беспроводному маршрутизатору, вы можете создать профили и добавить их в камеру ( 0 Создание сетевых профилей и подключение камеры к Nikon Imaging Cloud ).
- Если сетевой профиль уже существует, выделите [ Использовать существующий профиль ] и нажмите 2 , чтобы выбрать профиль для использования. Этот пункт также можно использовать для выбора из существующих сетевых профилей.
Настройки Wi-Fi
- Если в камере отсутствуют сетевые профили для подключения к беспроводному маршрутизатору, вы можете создать профили и добавить их в камеру ( 0 Создание сетевых профилей и подключение камеры к Nikon Imaging Cloud ).
- Если сетевой профиль уже существует, выберите его и нажмите кнопку J для подключения.
-
Чтобы отредактировать существующий профиль, выделите его и нажмите 2 .
Вариант Описание [ Подключаться автоматически ] Выберите, следует ли автоматически подключаться, когда камера обнаруживает настроенную сеть Wi-Fi . [ TCP/IP ] Настройте параметры TCP/IP . Требуется IP-адрес.
- Если для параметра [ Получить автоматически ] выбрано значение [ ВКЛ ], IP-адрес и маска подсети будут получены через DHCP сервер или автоматическую IP-адресацию.
- Выберите [ OFF ], чтобы ввести IP-адрес ([ Address ]) и маску подсети ([ Mask ]) вручную.
Варианты подключения
Настройте параметры подключения и загрузки.
- [ Только при питании через USB ]: Выберите [ ВКЛ ], чтобы ограничить автоматическое подключение Wi-Fi к Nikon Imaging Cloud только при питании через USB .
- [ Подключаться к облаку, когда камера выключена ]: выберите [ ВКЛ ], чтобы поддерживать подключение Wi-Fi даже когда камера выключена.
- [ Время ожидания неактивного соединения ]: Выберите [ ВКЛ ], чтобы завершить соединения Wi-Fi если связь Wi-Fi недоступна в течение определенного периода времени.
Загрузить фото
Выберите [ ВКЛ ], чтобы автоматически отправлять фотографии с камеры в Nikon Imaging Cloud при съемке изображений, настроенных с помощью [ Параметры загрузки фотографий ].
Параметры загрузки фотографий
Настройте параметры отправки изображений с камеры в Nikon Imaging Cloud.
-
[ Автоматический выбор для загрузки ]: Выберите [ ВКЛ ], чтобы отмечать новые фотографии для загрузки по мере их съемки.
- Видеоролики нельзя загрузить в Nikon Imaging Cloud.
- Загрузка начинается только после записи фотографии на карту памяти. Убедитесь, что карта памяти вставлена в камеру.
-
[ Загрузить RAW + JPEG как ]: При загрузке изображений RAW + JPEG выберите, загружать ли файлы NEF ( RAW ) и JPEG или только копию NEF ( RAW ) или JPEG . Отдельные параметры можно выбрать для [ Переполнение/резервное копирование ] и [ Первичный RAW - вторичный JPEG ].
- Выбранный параметр [ Переполнение/резервное копирование ] действует как при автоматической, так и при ручной загрузке.
- Выбранный параметр [ Первичный RAW - вторичный JPEG ] применяется только во время автоматической загрузки.
-
[ Загрузить RAW + HEIF как ]: При загрузке изображений RAW + HEIF выберите, загружать ли файлы NEF ( RAW ) и HEIF или только копию NEF ( RAW ) или HEIF . Отдельные параметры можно выбрать для [ Переполнение/резервное копирование ] и [ Первичный RAW - вторичный HEIF ].
- Выбранный параметр [ Переполнение/резервное копирование ] действует как при автоматической, так и при ручной загрузке.
- Выбранный параметр [ RAW primary - HEIF secondary ] применяется только во время автоматической загрузки.
- [ Выбор слота JPEG + JPEG ]: выберите исходный слот для автоматической загрузки при съемке фотографий с выбранным параметром [ Основной JPEG - Вторичный JPEG ] для параметра [ Функция вторичного слота ] в меню фотосъемки.
- [ Выбор слота HEIF + HEIF ]: выберите исходный слот для автоматической загрузки при съемке фотографий с выбранным параметром [ Основной HEIF - Вторичный HEIF ] для параметра [ Функция вторичного слота ] в меню фотосъемки.
-
[ Папка загрузки ]: Отметить все фотографии в выбранной папке для загрузки. Отметка будет применена ко всем фотографиям, независимо от того, были ли они загружены ранее.
- Видеоролики нельзя загрузить в Nikon Imaging Cloud.
- [ Отменить выбор всех? ]: Удалить отметку загрузки со всех изображений. Загрузка изображений со значком «загрузка» будет немедленно прекращена.
Просмотреть ошибки
Подробности и коды ошибок будут отображаться, если во время подключения или попытки подключения к Nikon Imaging Cloud произойдет ошибка. Используйте отображаемый QR-код или следующий URL-адрес для просмотра веб-сайта при устранении неполадок.
О Nikon Imaging Cloud
Для просмотра Nikon Imaging Cloud через веб-браузер компьютера или смарт-устройства будут отображены QR-код и URL-адрес.
Отключить Nikon Imaging Cloud
Удалите информацию о подключении к Nikon Imaging Cloud.
- Удалите информацию о подключении, прежде чем выбросить этот продукт или передать право собственности другому лицу.
- Если информация о подключении удалена, изображения, отмеченные для загрузки в Nikon Imaging Cloud, больше не будут отправляться.
- Чтобы повторно подключить камеру к Nikon Imaging Cloud после удаления информации о подключении, установите для параметра [ Подключиться к Nikon Imaging Cloud ] значение [ ВКЛ ] и создайте новый сетевой профиль ( 0 Создание сетевых профилей и подключение камеры к Nikon Imaging Cloud ).
Уведомления от Nikon Imaging Cloud
В следующих случаях на вкладках меню и пунктах меню камеры появятся значки уведомлений, как показано на рисунке. Когда для отображения выбрано меню с значком уведомления, значок исчезнет.
- Если есть разница между Picture Controls, добавленными в фотокамеру, и Picture Controls в Nikon Imaging Cloud.
- Когда новую прошивку камеры можно будет загрузить из Nikon Imaging Cloud.
- Когда было выполнено автоматическое обновление прошивки.
- При появлении уведомления об ошибке, связанной с подключением или координацией между камерой и Nikon Imaging Cloud.
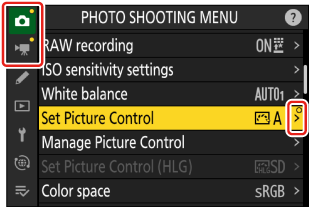
Создание сетевых профилей и подключение камеры к Nikon Imaging Cloud
Используйте камеру и компьютер/смарт-устройство, чтобы установить соединение Wi-Fi между камерой и Nikon Imaging Cloud для доступа к службам.
Перед подключением Nikon Imaging Cloud
- Для использования сервиса необходимо создать Nikon ID и зарегистрироваться в Nikon Imaging Cloud . Завершите регистрацию и войдите в систему на компьютере или смарт-устройстве перед подключением к камере. Подробные инструкции см. в онлайн-справке Nikon Imaging Cloud .
- Для использования Nikon Imaging Cloud требуется веб-браузер.
- Для подключения камеры и Nikon Imaging Cloud требуется среда Wi-Fi . Подключите камеру к существующей сети (включая домашние сети) через беспроводной маршрутизатор.
-
Камера: выделите [ Nikon Imaging Cloud ] в меню сети и нажмите 2 .
Появится QR-код и URL-адрес для доступа к Nikon Imaging Cloud на компьютере или смарт-устройстве.
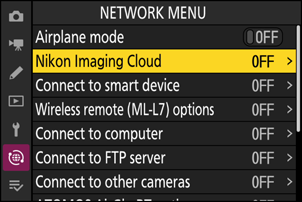
-
Камера: когда отобразится диалоговое окно, как показано на рисунке, нажмите J , чтобы продолжить.
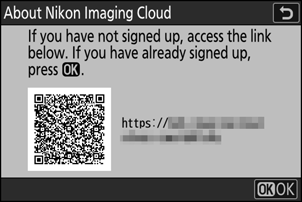
-
Камера: Выберите [ ВКЛ ] для [ Подключиться к Nikon Imaging Cloud ].
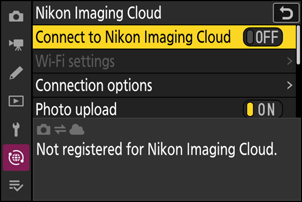
-
Камера: выделите [ Поиск сетей Wi-Fi ] и нажмите J
Камера выполнит поиск сетей, которые в данный момент активны поблизости, и выведет их список по имени ( SSID ).

Чтобы подключиться без ввода SSID или ключа шифрования, нажмите X на шаге 4. Затем выделите один из следующих вариантов и нажмите J После подключения перейдите к шагу 7.

Вариант Описание [ Кнопка WPS ] Для маршрутизаторов, поддерживающих кнопку WPS . Нажмите кнопку WPS на маршрутизаторе, а затем нажмите кнопку J на камере, чтобы подключиться. [ Ввод PIN-кода WPS ] Камера отобразит PIN-код. Используя компьютер, введите PIN-код на маршрутизаторе. Для получения дополнительной информации см. документацию, прилагаемую к маршрутизатору. -
Камера: Выберите сеть.
- Выделите SSID сети и нажмите J
- Идентификаторы SSID, содержащие символы, которые невозможно ввести на камере, отображаться не будут.
- Диапазон, в котором работает каждый SSID , обозначен значком.
- Зашифрованные сети обозначены значком h . Если выбранная сеть зашифрована ( h ), вам будет предложено ввести ключ шифрования. Если сеть не зашифрована, перейдите к шагу 8.
- Если нужная сеть не отображается, нажмите X , чтобы повторить поиск.

Скрытые SSID
Сети со скрытыми SSID обозначены пустыми записями в списке сетей.
- Чтобы подключиться к сети со скрытым SSID , выделите пустую запись и нажмите J Затем нажмите J ; камера предложит вам ввести SSID .
- Введите имя сети и нажмите X Нажмите X еще раз; теперь камера предложит вам ввести ключ шифрования.

-
Камера: Введите ключ шифрования.
- Нажмите J и введите ключ шифрования для беспроводного маршрутизатора.

- Более подробную информацию смотрите в документации к беспроводному маршрутизатору.
- Нажмите X , когда ввод будет завершен.

- Нажмите X еще раз, чтобы инициировать соединение. После установки соединения на несколько секунд отобразится сообщение.

-
Камера: получите или выберите IP-адрес.
Выделите один из следующих вариантов и нажмите J

Вариант Описание [ Получить автоматически ] Выберите этот параметр, если сеть настроена на автоматическое предоставление IP-адреса. После назначения IP-адреса будет отображено сообщение «конфигурация завершена». [ Введите вручную ] Введите IP-адрес, маску подсети, адрес шлюза и адрес сервера доменных имен ( DNS ) в указанном порядке вручную. Элементы можно ввести следующим образом.
-
IP-адрес/адрес шлюза/сервер доменных имен ( DNS ) :
- Нажмите J ; вам будет предложено ввести адрес.
- Поверните главный диск управления, чтобы выделить сегменты.
- Нажмите 4 или 2 , чтобы изменить выделенный сегмент, и нажмите J , чтобы внести изменения.
- После ввода всех цифр нажмите X , чтобы сохранить изменения.
- Нажмите X еще раз, чтобы продолжить.
-
Маска подсети :
Чтобы изменить выделенную цифру, нажмите 1 или 3 Нажмите J , чтобы сохранить изменения и продолжить.
-
-
Камера: нажмите J , чтобы продолжить, когда появится сообщение «Конфигурация завершена».
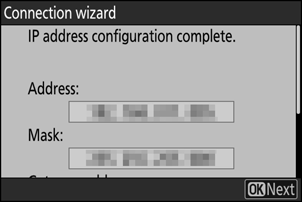
Камера получает доступ к Nikon Imaging Cloud и готовится к подключению. Если подготовка завершена, появятся QR-код и URL-адрес для доступа к Nikon Imaging Cloud на компьютере или смарт-устройстве.
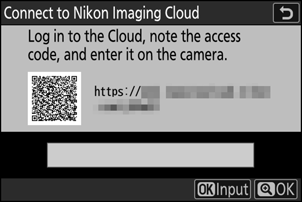
-
Компьютер/смарт-устройство: нажмите или коснитесь кнопки «Подключить камеру» на главном экране Nikon Imaging Cloud .
Появится код доступа для подключения Nikon Imaging Cloud к камере.
-
Камера: введите код доступа, отображенный на компьютере/смартфоне в шаге 9.
- Нажмите J , чтобы ввести код доступа.
- Нажмите X , когда ввод будет завершен.
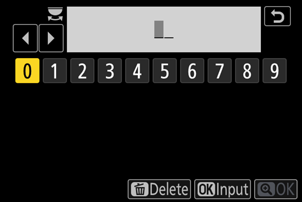
- Повторное нажатие X подключает камеру к Nikon Imaging Cloud и отображает QR-код и URL-адрес для доступа к Nikon Imaging Cloud с компьютера или смарт-устройства.
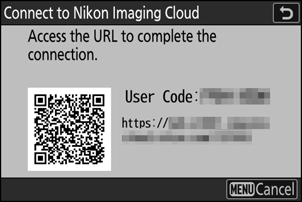
-
Компьютер/смартфон: отсканируйте QR-код, отображаемый на экране камеры, или введите URL-адрес, также отображаемый на камере, в веб-браузер.
- Появится экран подтверждения подключения.
- Если на компьютере/смартфоне появится экран ввода кода пользователя, введите код пользователя, отображаемый на экране камеры.
-
Компьютер/смарт-устройство: Нажмите или коснитесь кнопки [ Подключить ].
Профиль сети добавлен в камеру, Nikon Imaging Cloud и камера теперь подключены через Wi-Fi . Если экраны завершения подключения появляются как на компьютере/смарт-устройстве, так и на камере, вы можете использовать камеру с Nikon Imaging Cloud .
Информацию об использовании Nikon Imaging Cloud см. в онлайн-справке.