Google Translate
DENNE TJENESTE KAN INDEHOLDE OVERSÆTTELSER TILVEJEBRAGT AF GOOGLE. GOOGLE FRASKRIVER SIG ALLE GARANTIER RELATERET TIL OVERSÆTTELSER, UDTRYKKELIGE ELLER STILTIENDE, HERUNDER EVENTUELLE GARANTIER FOR NØJAGTIGHED, PÅLIDELIGHED OG STILTIENDE GARANTIER FOR SALGBARHED, EGNETHED TIL ET BESTEMT FORMÅL OG IKKE-OVERTRÆDELSE.
Kameraguiderne fra Nikon Corporation (herunder kaldet "Nikon") er blevet oversat for nemheds skyld ved hjælp af oversættelsessoftware, der tilvejebringes af Google Translate. Der er gjort fornuftige bestræbelser på at levere en nøjagtig oversættelse, men ingen automatiseret oversættelse er perfekt, og er ej heller beregnet til at skulle erstatte fagoversættere. Oversættelser leveres som en tjeneste for brugere af Nikons kameraguider og leveres "som de er". Der gives ingen garanti af nogen art, hverken udtrykkelig eller stiltiende, med hensyn til nøjagtighed, pålidelighed eller korrekthed af oversættelser fra engelsk til noget andet sprog. Noget indhold (såsom billeder, videoer, flashvideo osv.) oversættes muligvis ikke nøjagtigt som følge af begrænsningerne i oversættelsessoftwaren.
Den officielle tekst er den engelske version af kameraguiderne. Enhver uoverensstemmelse eller forskel skabt i oversættelsen er ikke bindende og har ingen juridisk effekt for overholdelses- eller håndhævelsesformål. Hvis der opstår spørgsmål vedrørende nøjagtigheden af oplysningerne i de oversatte kameraguider, se den engelske version af guiderne, som er den officielle version.
Hvad du kan gøre, når kameraet er tilsluttet en computer eller FTP-server
Ethernet- og trådløse LAN-forbindelser kan bruges til at uploade billeder eller fjernstyre kameraet.
Uploader billeder
Billeder kan vælges til upload under afspilning. De kan også uploades automatisk, efterhånden som de tages.
-
Før du uploader billeder, skal du tilslutte kameraet til destinationen via Ethernet eller trådløst LAN ( 0 Computere: Tilslutning via trådløst LAN , Computere: Tilslutning via Ethernet , FTP-servere: Tilslutning via trådløst LAN , FTP-servere: Tilslutning via Ethernet ). Når du har oprettet en profil, skal du bekræfte, at profilnavnet er angivet med grønt på skærmen [ Connect to computer ] eller [ Connect to FTP server ].
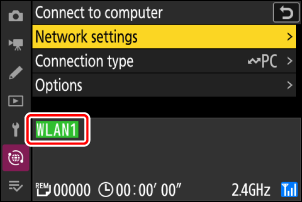
-
For at uploade billeder til en computer skal du vælge [ Billedoverførsel ] for [ Connect to computer ] > [ Connection type ] i netværksmenuen.
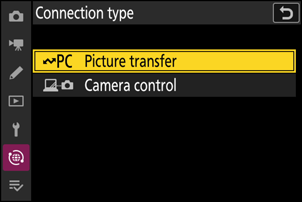
Vælg en værtsprofil, og aktiver kameraets Wi-Fi før du opretter forbindelse.
Destinationsmapper til upload til en computer
-
Som standard uploades billeder til følgende mapper:
- Windows : \Users\(brugernavn)\Pictures\ Wireless Transmitter Utility
- macOS : /Brugere/(brugernavn)/Billeder/ Wireless Transmitter Utility
- Destinationsmappen kan vælges ved hjælp af Wireless Transmitter Utility . For mere information, se onlinehjælpen til Wireless Transmitter Utility .
Valg af billeder til upload
-
Tryk på K -knappen på kameraet, og vælg fuldskærms- eller miniatureafspilning.
-
Vælg et billede, og tryk på i knappen.
De i -menupunkter, der bruges til at vælge billeder til upload, varierer med den tilsluttede enhedstype.
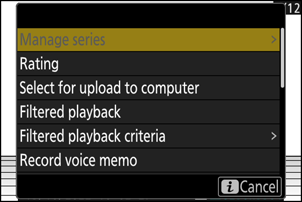
-
Fremhæv [ Vælg til upload til computer ], [ Vælg til upload (FTP) ], [ Vælg for prioritet upload til computer ] eller [ Vælg til prioritet upload (FTP) ], og tryk på J .
- Hvis du vælger [ Vælg til upload til computer ] eller [ Vælg til upload (FTP) ] vises et hvidt "upload"-ikon, og billeder vil blive uploadet i den angivne rækkefølge. Billeder med denne markering vil blive tilføjet til slutningen af upload-køen og vil ikke begynde at uploade, før alle andre billeder er uploadet.
- Hvis du vælger [ Vælg for prioritet upload til computer ] eller [ Vælg for prioritet upload (FTP) ] vises et hvidt "prioritet upload"-ikon, og billeder valgt til prioriteret upload vil begynde at uploade med det samme, selvom billeder markeret til upload allerede er i uploadkøen .
- Upload begynder, når en forbindelse er etableret.
- Gentag trin 2-3 for at uploade flere billeder.

- Gentag trin 2–3 for at fjerne uploadmarkering fra valgte billeder.
- For at fjerne uploadmarkering fra alle billeder skal du vælge [ Connect to computer ] eller [ Connect to FTP server ] i netværksmenuen og vælge [ Options ] > [ Fravælg alle? ].
Filtrering af billeder til upload
Elementet [ Filtreret afspilning ] i menuen afspilning i kan bruges til kun at vise billeder, der opfylder de valgte kriterier ( 0 Filtreret afspilning ). Billederne kan derefter alle vælges til upload ved at fremhæve [ Select all for computer upload ] eller [ Select all for upload (FTP) ] i i menuen og trykke på J .
Upload af billeder, efterhånden som de er taget
For at uploade nye billeder, efterhånden som de tages, skal du vælge [ Connect to computer ] eller [ Connect to FTP server ] i netværksmenuen og vælge [ ON ] for [ Options ] > [ Auto upload ].

- Upload begynder først, når billedet er blevet optaget på hukommelseskortet. Sørg for, at der er isat et hukommelseskort i kameraet.
- Videoer uploades ikke automatisk. De skal i stedet uploades manuelt fra afspilningsdisplayet.
Upload-ikonet
Uploadstatus er angivet med upload-ikonet.

- W (hvid): Upload
-
Dette ikon vises på billeder med følgende uploadstatus. Billederne sendes i den rækkefølge, de blev taget eller udvalgt til opdatering.
- Markeret til automatisk upload,
- Valgt med [ Vælg til upload til computer ],
- Vælges med [ Vælg til upload (FTP) ], eller
- Filtreret med muligheden "vælg alle til upload".
- s (hvid): Prioriteret upload
- Dette ikon vises på billeder, der er valgt med [ Vælg for prioriteret upload til computer ] eller [ Vælg for prioriteret upload (FTP) ]. Billeder markeret med dette ikon vil blive uploadet før billeder markeret W ("upload").
- X (grøn): Uploader
- Upload i gang.
- Y (blå): Uploadet
- Upload fuldført.
" Connect to Computer "/" Connect to FTP Server " Upload Status Display
Displayene [ Opret forbindelse til computer ] og [ Opret forbindelse til FTP-server ] viser følgende:
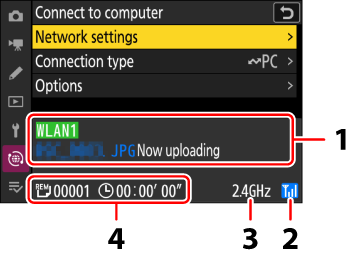
- Status :
Status for forbindelsen til værten. Profilnavnet vises med grønt, når der er oprettet forbindelse.
Mens filer overføres, viser statusdisplayet "Uploader nu" foran navnet på filen, der sendes. Her vises også fejl.
- Displayet for [ Opret forbindelse til FTP-server ] indeholder også fejlkoder ( 0 fejlkoder ).
- Signalstyrke : Den trådløse signalstyrke. Ethernet-forbindelser er vist med d .
- Bånd : Det bånd, der bruges af det trådløse netværk, som kameraet er forbundet til i infrastrukturtilstand.
- Billeder/resterende tid : Antallet af resterende billeder og den tid, der er nødvendig for at sende dem. Den resterende tid er kun et skøn.
Trådløs transmission kan blive afbrudt, hvis signalet går tabt. Upload af billeder med uploadmarkering kan genoptages ved at slukke og tænde for kameraet igen, når signalet er genetableret.
Fjern ikke hukommelseskortet eller afbryd Ethernet-kablet under upload.
Stemmememoer vil blive inkluderet, når de tilknyttede billeder sendes. De kan dog ikke uploades separat.
Kameraet gemmer overførselsmærkning, når det er slukket, og genoptager upload, næste gang det tændes.
Forsigtig: Upload af beskyttede billeder via FTP
Kopierne på FTP-serveren vil ikke være beskyttet, selvom originalerne er det. Mærkninger kan tilføjes ved hjælp af vurderinger ( 0 vurderingsbilleder ).
Kamera kontrol
Kameraet kan styres fra en computer, der kører Camera Control Pro 2 (tilgængelig separat) eller gratis NX Tether -software. Fotos kan gemmes direkte på computeren i stedet for på hukommelseskortet og kan derfor tages, selv når der ikke er sat et hukommelseskort i kameraet.
- Du skal stadig indsætte et hukommelseskort, når du optager videoer.
- Bemærk, at kameraets standby-timer ikke udløber i kamerakontroltilstand.
-
Før du bruger Camera Control Pro 2 eller NX Tether , skal du forbinde kameraet og computeren via Ethernet eller trådløst LAN ( 0 Computere: Tilslutning via trådløst LAN , Computere: Tilslutning via Ethernet ). Når du har oprettet en profil, skal du bekræfte, at profilnavnet er angivet med grønt i [ Opret forbindelse til computer ]-skærmen.
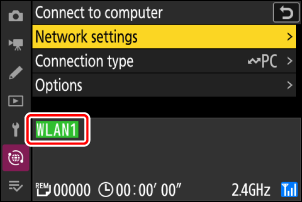
-
Vælg [ Camera control ] for [ Connect to computer ] > [ Connection type ] i netværksmenuen.
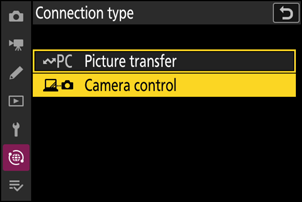
-
Start kopien af Camera Control Pro 2 eller NX Tether installeret på værtscomputeren.
-
Styr kameraet ved hjælp af Camera Control Pro 2 eller NX Tether .
For information om at tage billeder med Camera Control Pro 2 eller NX Tether , se onlinehjælpen eller anden dokumentation for den pågældende software.
" Tilslut til computer " Kamerakontrolskærm
Displayet [ Tilslut til computer ] viser følgende:
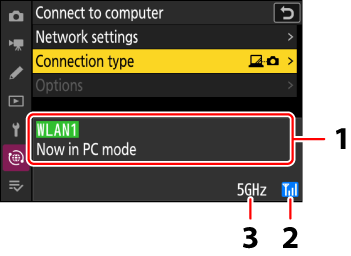
- Status : Status for forbindelsen til værten. Profilnavnet vises med grønt, når der er oprettet forbindelse. Fejl vises også her ( 0 Problemer og løsninger ).
- Signalstyrke : Den trådløse signalstyrke. Ethernet-forbindelser er vist med d .
- Bånd : Det bånd, der bruges af det trådløse netværk, som kameraet er forbundet til i infrastrukturtilstand.
Tab af signal, mens kameraet er tilsluttet et trådløst netværk, kan forstyrre forbindelsen til computeren. Vælg [ Afslut aktuel forbindelse ] for [ Opret forbindelse til computer ] > [ Netværksindstillinger ] i netværksmenuen, før du opretter forbindelse til netværket igen. Når signalet er genetableret, vil kameraet genoprette forbindelse til computeren og genoptage upload af billeder, der endnu ikke er blevet overført. Bemærk, at upload ikke kan genoptages, hvis du slukker kameraet, før overførslen er fuldført.
Tag ikke Ethernet-kablet ud under upload, eller mens kameraet er tændt.
Svaret kan blive langsommere på trådløse netværk.

