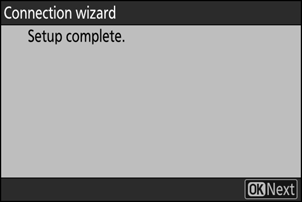Google Translate
DEZE SERVICE KAN VERTALINGEN BEVATTEN DIE GEMAAKT ZIJN VIA GOOGLE. GOOGLE WIJST ALLE GARANTIES AF MET BETREKKING TOT DE VERTALINGEN, UITDRUKKELIJK OF STILZWIJGEND, MET INBEGRIP VAN GARANTIES VOOR CORRECTHEID, BETROUWBAARHEID EN EVENTUELE IMPLICIETE GARANTIES VAN VERKOOPBAARHEID, GESCHIKTHEID VOOR EEN BEPAALD DOEL EN VOOR HET NIET MAKEN VAN INBREUK OP RECHTEN VAN DERDEN.
De naslaggidsen van Nikon Corporation (hieronder, “Nikon”) zijn voor uw gemak vertaald met behulp van vertaalsoftware van Google Translate. Er zijn redelijke inspanningen gedaan om een correcte vertaling te leveren, maar geen enkele geautomatiseerde vertaling is perfect, noch bedoeld om menselijke vertalers te vervangen. Vertalingen worden als service aangeboden aan gebruikers van de naslaggidsenvan Nikon en worden “zoals ze zijn” geleverd. Er wordt geen enkele vorm van garantie, expliciet of impliciet, gegeven met betrekking tot de nauwkeurigheid, betrouwbaarheid of juistheid van vertalingen gemaakt uit het Engels naar een andere taal. Sommige inhoud (zoals afbeeldingen, video's, Flash-video’s, enz.) wordt mogelijk niet exact vertaald vanwege de beperkingen van de vertaalsoftware.
De officiële tekst is de Engelse versie van de naslaggidsen. Eventuele afwijkingen of verschillen in de vertaling zijn niet bindend en hebben geen juridische gevolgen wat betreft naleving of handhaving. Als er vragen zijn met betrekking tot de juistheid van de informatie in de vertaalde naslaggidsen, raadpleeg dan de Engelse versie van de gidsen, die de officiële versie is.
Nieuw netwerkmenu-item: " Nikon Imaging Cloud "
Gebruik om de camera aan te sluiten en
- Markeer [ Nikon Imaging Cloud ] in het netwerkmenu en druk op 2 om [ Info Nikon Imaging Cloud ] automatisch weer te geven wanneer er geen netwerkprofielen beschikbaar zijn in de camera om verbinding te maken met de draadloze router.
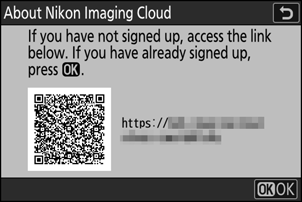
Menuopties van “ Nikon Imaging Cloud ”
U kunt profielen maken en deze aan de camera toevoegen, of bestaande profielen bewerken.
Maak verbinding met Nikon Imaging Cloud
Kies of u een draadloze verbinding met Nikon Imaging Cloud wilt inschakelen.
- Wanneer er geen netwerkprofielen beschikbaar zijn in de camera om verbinding te maken met de draadloze router, kunt u profielen maken en deze toevoegen aan de camera ( 0 Netwerkprofielen maken en de camera verbinden met Nikon Imaging Cloud ).
- Als er al een netwerkprofiel bestaat, markeert u [ Gebruik bestaand profiel ] en drukt u op 2 om een profiel te selecteren dat u wilt gebruiken. Dit item kan ook worden gebruikt om te kiezen uit bestaande netwerkprofielen.
Wi-Fi -instellingen
- Wanneer er geen netwerkprofielen beschikbaar zijn in de camera om verbinding te maken met de draadloze router, kunt u profielen maken en deze toevoegen aan de camera ( 0 Netwerkprofielen maken en de camera verbinden met Nikon Imaging Cloud ).
- Als er al een netwerkprofiel bestaat, selecteert u het profiel en drukt u op de J knop om verbinding te maken.
-
Om een bestaand profiel te bewerken, markeert u het en drukt u op 2 .
Optie Beschrijving [ Automatisch verbinden ] Kies of u automatisch verbinding wilt maken wanneer de camera een geconfigureerd Wi-Fi -netwerk detecteert. [ TCP/IP ] Pas de TCP/IP instellingen aan. Een IP-adres is vereist.
- Als [ AAN ] is geselecteerd voor [ Automatisch verkrijgen ], worden het IP-adres en het subnetmasker verkregen via een DHCP server of automatische IP-adressering.
- Selecteer [ UIT ] om het IP-adres ([ Adres ]) en het subnetmasker ([ Masker ]) handmatig in te voeren.
Verbindingsopties
Pas de verbindings- en uploadinstellingen aan.
- [ Alleen bij voeding via USB ]: Selecteer [ AAN ] om automatische Wi-Fi -verbindingen met Nikon Imaging Cloud te beperken tot bij voeding via USB .
- [ Verbinding maken met cloud terwijl uitgeschakeld ]: Selecteer [ AAN ] om Wi-Fi -verbinding te behouden, zelfs als de camera is uitgeschakeld.
- [ Time-out bij inactieve verbinding ]: Selecteer [ AAN ] om Wi-Fi verbindingen te beëindigen wanneer Wi-Fi -communicatie gedurende een bepaalde periode niet beschikbaar is.
Foto uploaden
Selecteer [ AAN ] om automatisch foto's van de camera naar Nikon Imaging Cloud te sturen wanneer u foto's maakt die zijn geconfigureerd via [ Opties voor het uploaden van foto's ].
Foto-uploadopties
Configureer de instellingen voor het verzenden van afbeeldingen van de camera naar Nikon Imaging Cloud.
-
[ Automatisch selecteren voor uploaden ]: Selecteer [ AAN ] om nieuwe foto's te markeren voor uploaden zodra ze zijn gemaakt.
- Video's kunnen niet worden geüpload naar Nikon Imaging Cloud.
- Uploaden begint pas nadat de foto is vastgelegd op de geheugenkaart. Zorg ervoor dat er een geheugenkaart in de camera zit.
-
[ Upload RAW + JPEG as ]: Kies bij het uploaden van RAW + JPEG -foto's of u zowel de NEF ( RAW )- als JPEG bestanden wilt uploaden of alleen de NEF ( RAW )- of JPEG kopie. Er kunnen afzonderlijke opties worden geselecteerd voor [ Overflow/backup ] en [ RAW primair - JPEG secundair ].
- De optie die is geselecteerd voor [ Overloop/back-up ] is van toepassing tijdens zowel automatisch als handmatig uploaden.
- De optie die is geselecteerd voor [ RAW primair - JPEG secundair ] is alleen van toepassing tijdens automatisch uploaden.
-
[ Upload RAW + HEIF as ]: Kies bij het uploaden van RAW + HEIF -foto's of u zowel de NEF ( RAW )- als HEIF bestanden wilt uploaden of alleen de NEF ( RAW )- of HEIF kopie. Er kunnen afzonderlijke opties worden geselecteerd voor [ Overflow/backup ] en [ RAW primair - HEIF secundair ].
- De optie die is geselecteerd voor [ Overloop/back-up ] is van toepassing tijdens zowel automatisch als handmatig uploaden.
- De optie die is geselecteerd voor [ RAW primair - HEIF secundair ] is alleen van toepassing tijdens automatisch uploaden.
- [ JPEG + JPEG -slotselectie ]: Kies een bronslot voor automatisch uploaden wanneer u foto's maakt met [ JPEG primair - JPEG secundair ] geselecteerd voor [ Functie secundaire slot ] in het foto-opnamemenu.
- [ HEIF + HEIF -slotselectie ]: Kies een bronslot voor automatisch uploaden wanneer u foto's maakt met [ HEIF primair - HEIF secundair ] geselecteerd voor [ Functie secundaire slot ] in het foto-opnamemenu.
-
[ Upload folder ]: Markeer alle foto's in een geselecteerde map voor upload. Markering wordt toegepast op alle foto's, ongeacht of ze eerder zijn geüpload.
- Video's kunnen niet worden geüpload naar Nikon Imaging Cloud.
- [ Alles deselecteren? ]: Verwijder uploadmarkering van alle afbeeldingen. Uploaden van afbeeldingen met een "uploaden"-icoon wordt onmiddellijk beëindigd.
Fouten bekijken
Foutdetails en codes worden weergegeven als er een fout optreedt tijdens een verbinding of poging tot verbinding met Nikon Imaging Cloud. Gebruik de weergegeven QR-code of de volgende URL om de website te bekijken bij het oplossen van problemen.
Over Nikon Imaging Cloud
Er worden een QR-code en URL weergegeven waarmee u via de webbrowser op een computer of smart device door Nikon Imaging Cloud kunt bladeren.
Nikon Imaging Cloud ontkoppelen
Verwijder de verbindingsgegevens naar Nikon Imaging Cloud.
- Verwijder de verbindingsgegevens voordat u dit product weggooit of het eigendom ervan overdraagt aan een ander persoon.
- Als de verbindingsgegevens worden verwijderd, worden afbeeldingen die zijn gemarkeerd om te worden geüpload naar Nikon Imaging Cloud, niet meer verzonden.
- Om de camera en Nikon Imaging Cloud opnieuw te verbinden nadat u de verbindingsgegevens hebt verwijderd, stelt u [ Verbinden met Nikon Imaging Cloud ] in op [ AAN ] en maakt u een nieuw netwerkprofiel ( 0 Netwerkprofielen maken en de camera verbinden met Nikon Imaging Cloud ).
Meldingen van Nikon Imaging Cloud
In de volgende gevallen verschijnen meldingsmarkeringen zoals weergegeven op de menutabbladen en menu-items in het cameramenu. Wanneer een menu met een meldingsmarkering wordt geselecteerd voor weergave, verdwijnt de markering.
- Wanneer er een verschil is tussen de Picture Controls die aan de camera zijn toegevoegd en de Picture Controls in Nikon Imaging Cloud.
- Wanneer nieuwe camerafirmware kan worden gedownload van Nikon Imaging Cloud.
- Wanneer er een automatische firmware-update is uitgevoerd.
- Wanneer er een foutmelding verschijnt met betrekking tot de verbinding of coördinatie tussen de camera en Nikon Imaging Cloud.

Netwerkprofielen maken en de camera verbinden met Nikon Imaging Cloud
Gebruik de camera en de computer/het smart device om een Wi-Fi -verbinding tot stand te brengen tussen de camera en Nikon Imaging Cloud om toegang te krijgen tot de services.
Voordat u Nikon Imaging Cloud aansluit
- U moet een Nikon ID aanmaken en registreren bij Nikon Imaging Cloud om de service te gebruiken. Voltooi de registratie en meld u aan op de computer of het smart device voordat u verbinding maakt met de camera. Raadpleeg de Nikon Imaging Cloud online help voor gedetailleerde instructies.
- Voor het gebruik van Nikon Imaging Cloud is een webbrowser vereist.
- Er is een Wi-Fi -omgeving vereist om de camera en Nikon Imaging Cloud te verbinden. Verbind de camera met een bestaand netwerk (inclusief thuisnetwerken) via een draadloze router.
-
Camera: Markeer [ Nikon Imaging Cloud ] in het netwerkmenu en druk op 2 .
Er verschijnen een QR-code en een URL waarmee u toegang krijgt tot Nikon Imaging Cloud op een computer of smart device.

-
Camera: Wanneer een dialoogvenster wordt weergegeven zoals afgebeeld, drukt u op J om door te gaan.
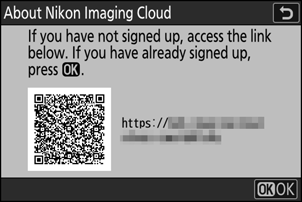
-
Camera: Selecteer [ AAN ] voor [ Verbinden met Nikon Imaging Cloud ].
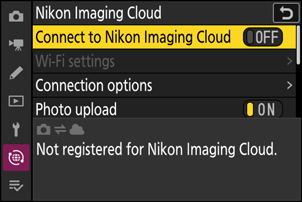
-
Camera: Markeer [ Zoeken naar Wi-Fi netwerk ] en druk op J
De camera zoekt naar netwerken die op dat moment actief zijn in de omgeving en geeft deze weer op naam ( SSID ).

Om verbinding te maken zonder een SSID of encryptiesleutel in te voeren, drukt u op X in stap 4. Markeer vervolgens een van de volgende opties en druk op J Ga na het verbinden verder met stap 7.

Optie Beschrijving [ WPS -drukknop ] Voor routers die push-button WPS ondersteunen. Druk op de WPS knop op de router en druk vervolgens op de cameraknop J om verbinding te maken. [ PIN-invoer WPS ] De camera geeft een pincode weer. Voer de pincode in op de router via een computer. Raadpleeg voor meer informatie de documentatie die bij de router is geleverd. -
Camera: Kies een netwerk.
- Markeer een netwerk SSID en druk op J
- SSID's met tekens die niet op de camera kunnen worden ingevoerd, worden niet weergegeven.
- De band waarop elke SSID actief is, wordt aangegeven met een pictogram.
- Gecodeerde netwerken worden aangegeven met een h pictogram. Als het geselecteerde netwerk gecodeerd is ( h ), wordt u gevraagd de coderingssleutel in te voeren. Als het netwerk niet gecodeerd is, gaat u verder met stap 8.
- Als het gewenste netwerk niet wordt weergegeven, drukt u op X om opnieuw te zoeken.

Verborgen SSID's
Netwerken met verborgen SSID's worden aangegeven met lege vermeldingen in de netwerklijst.
- Om verbinding te maken met een netwerk met een verborgen SSID , markeert u een lege invoer en drukt u op J Druk vervolgens op J ; de camera vraagt u om een SSID op te geven.
- Voer de netwerknaam in en druk op X Druk nogmaals op X ; de camera vraagt u nu om de encryptiesleutel in te voeren.

-
Camera: Voer de encryptiesleutel in.
- Druk op J en voer de encryptiesleutel voor de draadloze router in.

- Raadpleeg de documentatie bij de draadloze router voor meer informatie.
- Druk op X wanneer u klaar bent met invoeren.

- Druk nogmaals op X om de verbinding te starten. Er wordt een bericht weergegeven gedurende enkele seconden wanneer de verbinding tot stand is gebracht.

-
Camera: Verkrijg of selecteer een IP-adres.
Markeer een van de volgende opties en druk op J

Optie Beschrijving [ Automatisch verkrijgen ] Selecteer deze optie als het netwerk is geconfigureerd om het IP-adres automatisch te leveren. Een bericht "configuratie voltooid" wordt weergegeven zodra een IP-adres is toegewezen. [ Handmatig invoeren ] Voer het IP-adres, subnetmasker, gateway-adres en Domain Name Server ( DNS )-adres handmatig in die volgorde in. De items kunnen als volgt worden ingevoerd.
-
IP-adres/gatewayadres/Domain Name Server ( DNS ) :
- Druk op J ; u wordt gevraagd het adres in te voeren.
- Draai aan de hoofdinstelschijf om segmenten te markeren.
- Druk op 4 of 2 om het gemarkeerde segment te wijzigen en druk op J om de wijzigingen in te voeren.
- Wanneer alle cijfers zijn ingevoerd, drukt u op X om de wijzigingen op te slaan.
- Druk nogmaals op X om verder te gaan.
-
Subnetmasker :
Om het gemarkeerde cijfer te wijzigen, drukt u op 1 of 3 Druk op J om de wijzigingen op te slaan en verder te gaan.
-
-
Camera: Druk op J om door te gaan wanneer het bericht 'configuratie voltooid' wordt weergegeven.
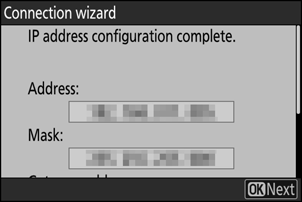
De camera opent Nikon Imaging Cloud en bereidt zich voor op verbinding. Als de voorbereiding is voltooid, verschijnen een QR-code en URL om Nikon Imaging Cloud te openen op een computer of smart device.
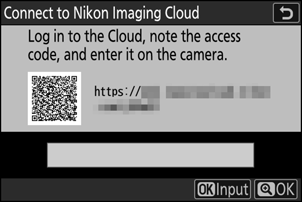
-
Computer/smart device: Klik of tik op de knop Camera verbinden op het startscherm Nikon Imaging Cloud .
Er verschijnt een toegangscode om verbinding te maken met Nikon Imaging Cloud en de camera.
-
Camera: Voer de toegangscode in die in stap 9 op de computer/het smart device is weergegeven.
- Druk op J om de toegangscode in te voeren.
- Druk op X wanneer u klaar bent met invoeren.
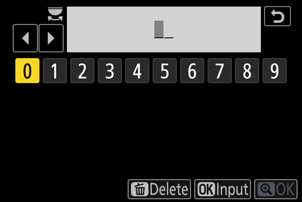
- Als u nogmaals op X drukt, wordt de camera verbonden met Nikon Imaging Cloud. Er worden een QR-code en URL weergegeven waarmee u vanaf een computer of smart device toegang krijgt tot Nikon Imaging Cloud .
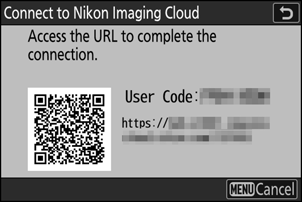
-
Computer/smart device: scan de QR-code die op het camerascherm wordt weergegeven of voer de URL die ook op de camera wordt weergegeven in een webbrowser in.
- Er verschijnt een bevestigingsscherm voor de verbinding.
- Als er op de computer/het smart device een scherm verschijnt waarin u een gebruikerscode moet invoeren, voert u de gebruikerscode in die op het camerascherm wordt weergegeven.
-
Computer/smart device: Klik of tik op de knop [ Verbinden ].
Het netwerkprofiel wordt toegevoegd aan de camera en Nikon Imaging Cloud en de camera's zijn nu verbonden via Wi-Fi . Als er schermen voor voltooiing van de verbinding verschijnen op zowel de computer/het smart device als de camera, kunt u de camera gebruiken met Nikon Imaging Cloud .
Raadpleeg de online Help voor informatie over het gebruik van Nikon Imaging Cloud.