Connecting to Computers via Wi-Fi
- What Wi-Fi Can Do for You
- The Wireless Transmitter Utility
- Infrastructure and Access-Point Modes
- Connecting in Access-Point Mode
- Connecting in Infrastructure Mode
- Uploading Pictures
- Disconnecting and Reconnecting
What Wi-Fi Can Do for You
Connect using the camera’s built-in Wi-Fi to upload selected pictures to a computer.
The Wireless Transmitter Utility
Before you will be able to upload images via Wi-Fi, you will need to pair the camera with the computer using Nikon’s Wireless Transmitter Utility software.
-
Once the devices are paired, you will be able to connect to the computer from the camera.
-
The Wireless Transmitter Utility is available for download from the Nikon Download Center. Be sure to download the latest version after reading the release notes and system requirements.
https://downloadcenter.nikonimglib.com/
Infrastructure and Access-Point Modes
Either of the following two methods can be used to establish wireless connections between the camera and a computer.
Direct Wireless Connection (Access-Point Mode)
The camera and computer connect via direct wireless link. The camera acts as a wireless
LAN access point, eliminating the need for wireless LAN infrastructure with its complicated
settings. The computer cannot connect to the Internet while connected to the camera.
-
To create a new host profile, select [] in the connection wizard.

Infrastructure Mode
The camera connects to a computer on an existing network (including home networks)
via a wireless router. The computer can still connect to the Internet while connected
to the camera.
-
To create a new network profile, select [] in the connection wizard.

-
This guide assumes you are connecting via an existing wireless network.
-
Connection to computers beyond the local area network is not supported. You can connect only to computers on the same network.
Connecting in Access-Point Mode
-
Select [] in the camera setup menu, then highlight [] and press 2.

-
Highlight [] and press J.

-
Highlight [] and press J.

The camera SSID and encryption key will be displayed.

-
Establish a connection to the camera.
Windows:

-
Click the wireless LAN icon in the taskbar.
-
Select the SSID displayed by the camera in Step 3.
-
When prompted to enter the network security key, enter the encryption key displayed by the camera in Step 3. The computer will initiate a connection to the camera.
macOS:

-
Click the wireless LAN icon in the menu bar.
-
Select the SSID displayed by the camera in Step 3.
-
When prompted to enter the network security key, enter the encryption key displayed by the camera in Step 3. The computer will initiate a connection to the camera.
-
-
Start pairing.

When prompted, launch the Wireless Transmitter Utility on the computer.
-
Select the camera in the Wireless Transmitter Utility.

Select the name displayed by the camera in Step 5 and click [].
-
In the Wireless Transmitter Utility, enter the authentication code displayed by the camera.

-
The camera will display an authentication code.
-
Enter the authentication code in the dialog displayed by the Wireless Transmitter Utility and click [].

-
-
Complete the pairing process.

-
When the camera displays a message stating that pairing is complete, press J.
-
In the Wireless Transmitter Utility, click []; you will be prompted to choose a destination folder. For more information, see online help for the Wireless Transmitter Utility.

-
A wireless connection will be established between the camera and computer when pairing is complete.
-
-
Check the connection.

When a connection is established, the network SSID will be displayed in green in the camera [] menu.
-
If the camera SSID is not displayed in green, connect to the camera via the wireless network list on your computer.
-
A wireless connection has now been established between the camera and the computer.
Pictures taken with the camera can be uploaded to the computer as described in“Uploading Pictures” (Uploading Pictures).
Connecting in Infrastructure Mode
-
Select [] in the camera setup menu, then highlight [] and press 2.

-
Highlight [] and press J.

-
Highlight [] and press J.

The camera will search for networks currently active in the vicinity and list them by name (SSID).
[]-
To connect without entering an SSID or encryption key, press X in Step 3. Next, press J and choose from the following options:

Option
Description
[]
For routers that support push-button WPS. Press the WPS button on the router and then press the camera J button to connect.
[]
The camera will display a PIN. To connect, use a computer to enter the PIN on the router. For more information, see the documentation provided with the router.
-
After connecting, proceed to Step 6.
-
-
Choose a network.

-
Highlight a network SSID and press J.
-
Encrypted networks are indicated by a u icon. If the selected network is encrypted (u), you will be prompted to enter the encryption key. If the network is not encrypted, proceed to Step 6.
-
If the desired network is not displayed, press X to search again.
Hidden SSIDsNetworks with hidden SSIDs are indicated by blank entries in the network list.

-
To connect to a network with a hidden SSID, highlight a blank entry and press J. Next, press the center of the multi selector; you will then be prompted to provide an SSID.
-
Enter the network name and press J. Press J again; the camera will now prompt you to enter the encryption key.
-
-
-
Enter the encryption key.

-
Press the center of the multi selector and enter the encryption key for the wireless router.
-
For more information, see the documentation for the wireless router.

-
Press J when entry is complete.
-
Press J again to initiate the connection. A message will be displayed for a few seconds when the connection is established.

-
-
Obtain or select an IP address.

-
Highlight one of the following options and press J:
Option
Description
[]
Select this option if the network is configured to supply the IP address automatically. A “configuration complete” message will be displayed once an IP address has been assigned.
[]
Enter the IP address and sub-net mask manually.
-
Press the center of the multi selector to display a dialog where you can manually enter an IP address.
-
Rotate the main command dial to highlight segments.
-
Press 4 or 2 to change the highlighted segment and press the center of the multi selector when entry is complete.
-
Next, press J; a “configuration complete” message will be displayed. Press J again to display the sub-net mask.
-
Press 1 or 3 to edit the sub-net mask and press J; a “configuration complete” message will be displayed.
-
-
Press J to proceed when the “configuration complete” message is displayed.
-
-
Start pairing.

When prompted, launch the Wireless Transmitter Utility on the computer.
-
Select the camera in the Wireless Transmitter Utility.

Select the name displayed by the camera in Step 7 and click [].
-
In the Wireless Transmitter Utility, enter the authentication code displayed by the camera.

-
The camera will display an authentication code.
-
Enter the authentication code in the dialog displayed by the Wireless Transmitter Utility and click [].

-
-
Complete the pairing process.

-
When the camera displays a message stating that pairing is complete, press J.
-
In the Wireless Transmitter Utility, click []; you will be prompted to choose a destination folder. For more information, see online help for the Wireless Transmitter Utility.

-
A wireless connection will be established between the camera and computer when pairing is complete.
-
-
Check the connection.

When a connection is established, the network SSID will be displayed in green in the camera [] menu.
-
If the camera SSID is not displayed in green, connect to the camera via the wireless network list on your computer.
-
A wireless connection has now been established between the camera and the computer.
Pictures taken with the camera can be uploaded to the computer as described in“Uploading Pictures” (Uploading Pictures).
Uploading Pictures
Pictures can be selected for upload during playback. They can also be uploaded automatically as they are taken.
By default, images are uploaded to the following folders:
-
Windows: \Users\(user name)\Pictures\Wireless Transmitter Utility
-
macOS: /Users/(user name)/Pictures/Wireless Transmitter Utility
The destination folder can be selected using the Wireless Transmitter Utility. For more information, see the utility’s online help.
Computers cannot access the Internet while connected to the camera in access point mode. To access the Internet, terminate the connection to the camera and then reconnect to a network with Internet access.
Selecting Pictures for Upload
-
Press the K button on the camera and select full-frame or thumbnail playback.
-
Select a picture and press the i button.
-
Highlight [] and press J.

-
A white “send” (priority upload) icon will appear on the picture. If the camera is currently connected to a network, upload will begin immediately.

-
Otherwise, upload will begin when a connection is established.
-
Repeat Steps 2–3 to upload additional pictures.
-
-
Repeat Steps 2–3 to remove transfer marking from selected images.
-
To remove transfer marking from all pictures, select [] > [] > [] in the setup menu.
Uploading Photos as They Are Taken
To upload new photos as they are taken, select [] for [] > [] > [] in the setup menu.
-
Upload begins only after the photo has been recorded to the memory card. Be sure a memory card is inserted in the camera.
-
Movies and photographs taken during filming are not uploaded automatically when recording is complete. They must instead be uploaded from the playback display.
The Transfer Icon
Upload status is indicated by the transfer icon.
u (white): Send (priority upload)
The picture has been manually selected for upload. Pictures marked with this icon will be uploaded before pictures marked W (“send”).
W (white): Send
The picture has been selected for automatic upload but upload has not yet begun.
X (green): Sending
Upload in progress.
Y (blue): Sent
Upload complete.
The [Connect to PC (Built-in Wi-Fi)] Status Display
The [] display shows the following:
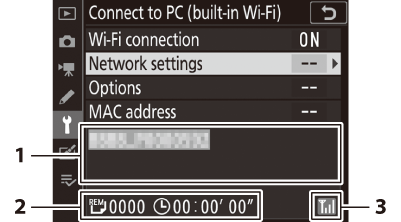
| 1 |
Status: The status of the connection to the host. The host SSID is displayed in green when a connection is established. While files are being transferred, the status display shows “Now sending” preceded by the name of the file being sent. Errors are also displayed here. |
|---|---|
| 2 |
Pictures/time remaining: The number of pictures remaining and the time needed to send them. The time remaining is an estimate only. |
| 3 |
Signal strength: Wireless signal strength. |
|---|
Wireless transmission may be interrupted if the signal is lost. Upload of pictures with “send” marking can be resumed by turning the camera off and then on again once the signal has been re-established.
Disconnecting and Reconnecting
Disconnecting
You can disconnect by:
-
turning the camera off,
-
selecting [] for [] > [] in the setup menu, or
-
connecting to a smart device via Wi-Fi or Bluetooth.
An error will occur if the computer’s wireless connection is disabled before the camera’s. Disable camera Wi-Fi first.
Reconnecting
To reconnect to an existing network:
-
select [] for [] > [] in the setup menu.
Enable camera Wi-Fi before connecting.
If the camera has profiles for more than one network, it will reconnect to the last network used. Other networks can be selected using the [] > [] option in the setup menu.
