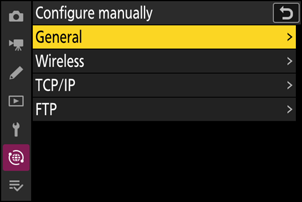Google Переводчик
НА ЭТОМ СЕРВИСЕ МОГУТ СОДЕРЖАТЬСЯ ПЕРЕВОДЫ, ВЫПОЛНЕННЫЕ С ПОМОЩЬЮ ВЕБ-СЛУЖБЫ КОМПАНИИ GOOGLE. КОМПАНИЯ GOOGLE ОТКАЗЫВАЕТСЯ ОТ ВСЕХ ГАРАНТИЙ, КАСАЮЩИХСЯ ПЕРЕВОДОВ, ЯВНЫХ ИЛИ ПОДРАЗУМЕВАЕМЫХ, ВКЛЮЧАЯ ЛЮБЫЕ ГАРАНТИИ ТОЧНОСТИ, НАДЕЖНОСТИ И ЛЮБЫЕ ПОДРАЗУМЕВАЕМЫЕ ГАРАНТИИ КОММЕРЧЕСКОЙ ГОДНОСТИ, ПРИГОДНОСТИ ДЛЯ КОНКРЕТНЫХ ЦЕЛЕЙ И НЕНАРУШЕНИЯ ПРАВ ИНТЕЛЛЕКТУАЛЬНОЙ СОБСТВЕННОСТИ.
Подробные руководства Nikon Corporation (далее «Nikon») переведены для вашего удобства с помощью программного обеспечения для перевода на базе веб-службы Google Переводчик. Были предприняты все возможные усилия для обеспечения точности перевода, однако ни один автоматический перевод не является идеальным и не предназначен для замены переводов, выполненных людьми. Переводы предоставляются «как есть» в качестве сервиса для пользователей подробных руководств Nikon. Не дается никаких гарантий, явных или подразумеваемых, в отношении точности, надежности или правильности любых переводов, сделанных с английского языка на любой другой язык. Некоторый контент (например, изображения, видео, контент в формате Flash Video и т. д.) может быть переведен неточно из-за ограничений программного обеспечения для перевода.
Официальный текст содержится в версиях подробных руководств на английском языке. Любые расхождения или различия, возникшие в переводе, не являются обязывающими и не имеют юридической силы с точки зрения соблюдения или исполнения законодательства. При возникновении любых вопросов, связанных с точностью информации, содержащейся в переведенных подробных руководствах, следует обращаться к версии руководств на английском языке (официальная версия).
FTP-серверы: подключение через беспроводную локальную сеть
Камера может подключаться к FTP-серверам через Wi-Fi (встроенная беспроводная локальная сеть).
Подключение к нескольким устройствам
Камера может одновременно подключаться только к одному типу устройств (компьютер, FTP-сервер или интеллектуальное устройство). Завершите текущее соединение, прежде чем пытаться подключиться к устройству другого типа.
Если у вас возникли проблемы с подключением, попробуйте:
- выключив и снова включив камеру,
- проверка настроек беспроводной сети на FTP-сервере или
- перезапуск FTP-сервера.
Ошибки беспроводной локальной сети
Информацию об ошибках, связанных с беспроводной локальной сетью или Ethernet, см. в разделе «Устранение неполадок с подключениями к беспроводной локальной сети и Ethernet» ( 0 Устранение неполадок с подключениями к беспроводной локальной сети и Ethernet ).
Подключение к FTP-серверам через беспроводную локальную сеть
Камера может подключаться к FTP-серверам либо по прямому беспроводному соединению (режим точки доступа Wi-Fi ), либо через беспроводной маршрутизатор в существующей сети, включая домашние сети (режим станции Wi-Fi ).
- Серверы можно настроить с помощью стандартных служб FTP, включая IIS (Internet Information Services), доступных в Windows 11 и Windows 10 .
- FTP-соединения через Интернет и подключение к FTP-серверам, на которых установлено стороннее программное обеспечение, не поддерживаются.
- Перед подключением к серверу через FTPS вам необходимо загрузить на камеру корневой сертификат. Это можно сделать с помощью [ Подключиться к FTP-серверу ] > [ Параметры ] > [ Управление корневым сертификатом ] > [ Импортировать корневой сертификат ] в меню сети.
- Обратитесь к сетевому администратору соответствующего FTPS-сервера для получения информации о получении корневых сертификатов.
Прямое беспроводное соединение (режим точки доступа Wi-Fi )
Камера и FTP-сервер подключаются по прямому беспроводному каналу связи. Камера действует как точка доступа к беспроводной локальной сети, позволяя подключаться при работе на открытом воздухе и в других ситуациях, когда FTP-сервер еще не подключен к беспроводной сети, и устраняет необходимость сложной настройки параметров.
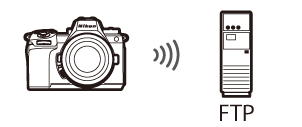
-
Выберите [ Подключиться к FTP-серверу ] в меню сети, затем выделите [ Настройки сети ] и нажмите 2 .
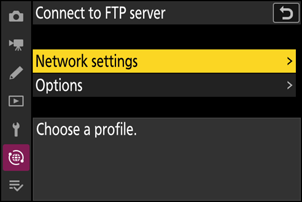
-
Выделите [ Создать профиль ] и нажмите J
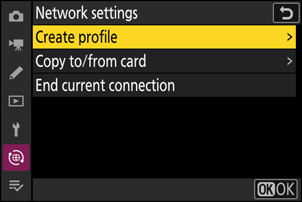
-
Выделите [ Мастер подключения ] и нажмите 2 .
Запустится мастер подключения.
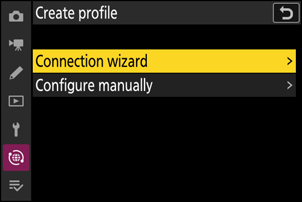
-
Назовите новый профиль.
- Чтобы перейти к следующему шагу без изменения имени по умолчанию, нажмите X
- Какое бы имя вы ни выбрали, оно появится в сетевом меню [ Подключение к FTP-серверу ] > списке [ Настройки сети ].
- Чтобы переименовать профиль, нажмите J . Информацию о вводе текста см. в разделе «Ввод текста» ( 0 Ввод текста ). Нажмите X , чтобы продолжить после ввода имени.

-
Выделите [ Прямое подключение к компьютеру ] и нажмите J

Отобразятся SSID камеры и ключ шифрования.

-
Установите соединение с камерой.
Windows :
- Щелкните значок беспроводной локальной сети на панели задач.
- Выберите SSID, отображаемый камерой на шаге 5.
- При появлении запроса на ввод ключа безопасности сети введите ключ шифрования, отображаемый камерой на шаге 5. Компьютер инициирует соединение с камерой.
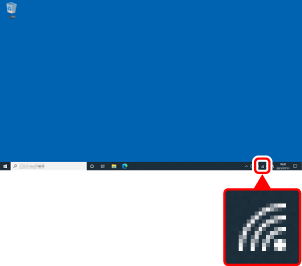
macOS :
- Щелкните значок беспроводной локальной сети в строке меню.
- Выберите SSID, отображаемый камерой на шаге 5.
- При появлении запроса на ввод ключа безопасности сети введите ключ шифрования, отображаемый камерой на шаге 5. Компьютер инициирует соединение с камерой.
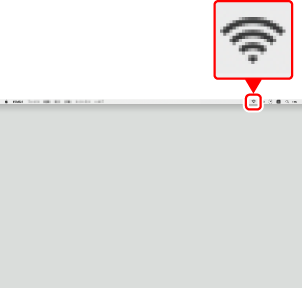
-
Выберите тип сервера.
Выделите [ FTP ], [ SFTP ] (SSH FTP) или [ FTPS ] (FTP-SSL) и нажмите J , чтобы отобразить диалоговое окно, в котором вы можете выбрать метод входа.
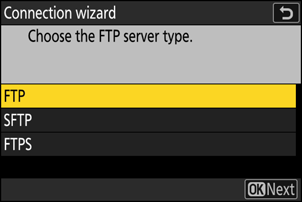
-
Авторизоваться.
Выделите один из следующих параметров и нажмите J
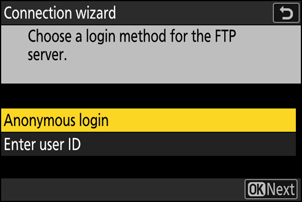
Вариант Описание [ Анонимный вход ] Выберите этот вариант, если сервер не требует идентификатора пользователя или пароля. Эту опцию можно использовать только с серверами, настроенными для анонимного входа. Если вход в систему прошел успешно, камера предложит вам выбрать пункт назначения. [ Введите идентификатор пользователя ] Введите идентификатор пользователя и пароль. Нажмите J , чтобы войти в систему, когда ввод будет завершен. Если вход в систему прошел успешно, камера предложит вам выбрать пункт назначения. -
Порты, используемые для FTP, различаются в зависимости от типа сервера. Номера портов указаны ниже.
- [ FTP ]: TCP-порты с 21 и 32768 по 61000.
- [ SFTP ]: TCP-порты с 22 и 32768 по 61000.
- [ FTPS ]: TCP-порты с 21 и с 32768 по 61000.
- Передача файлов может быть заблокирована, если брандмауэр сервера не настроен на разрешение доступа к соответствующим портам.
-
-
Выберите папку назначения.
Выделите один из следующих параметров и нажмите J
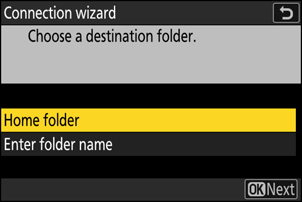
Вариант Описание [ Домашняя папка ] Выберите этот параметр, чтобы выбрать домашнюю папку сервера в качестве места назначения для изображений, загружаемых с камеры. В случае успешного завершения операции появится диалоговое окно «Настройка завершена». [ Введите имя папки ] Введите имя папки назначения вручную. Папка уже должна существовать на сервере. При появлении запроса введите имя папки и путь и нажмите J , чтобы отобразить диалоговое окно «установка завершена». -
Проверьте соединение.
Когда соединение будет установлено, имя профиля будет отображаться зеленым цветом в меню камеры [ Подключиться к FTP-серверу ].
- Если имя профиля не отображается зеленым цветом, подключитесь к камере через список беспроводных сетей на FTP-сервере.

Между камерой и FTP-сервером установлено беспроводное соединение.
-
После установки соединения на экране съемки камеры появится надпись «FTP». В случае возникновения ошибки подключения этот индикатор будет отображаться красным цветом вместе со значком C
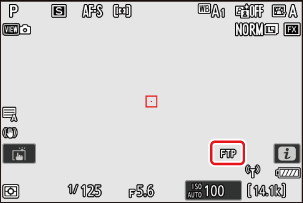
Снимки, сделанные камерой, можно загрузить на FTP-сервер, как описано в разделе «Загрузка изображений» ( 0 Загрузка изображений ) в главе «Что можно делать, когда камера подключена к компьютеру или FTP-серверу».
Подключение к существующей сети ( Режим станции Wi-Fi )
Камера и FTP-сервер подключаются к существующей сети (включая домашние сети) через беспроводной маршрутизатор.
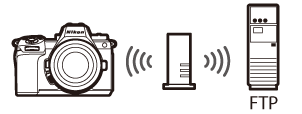
-
Выберите [ Подключиться к FTP-серверу ] в меню сети, затем выделите [ Настройки сети ] и нажмите 2 .
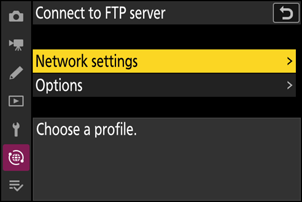
-
Выделите [ Создать профиль ] и нажмите J
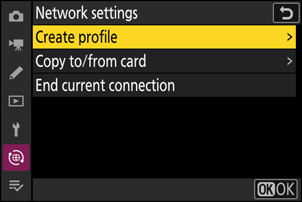
-
Выделите [ Мастер подключения ] и нажмите 2 .
Запустится мастер подключения.
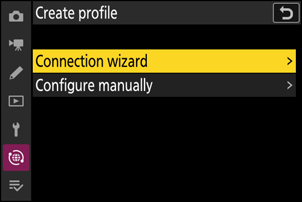
-
Назовите новый профиль.
- Чтобы перейти к следующему шагу без изменения имени по умолчанию, нажмите X
- Какое бы имя вы ни выбрали, оно появится в сетевом меню [ Подключение к FTP-серверу ] > списке [ Настройки сети ].
- Чтобы переименовать профиль, нажмите J . Информацию о вводе текста см. в разделе «Ввод текста» ( 0 Ввод текста ). Нажмите X , чтобы продолжить после ввода имени.

-
Выделите [ Поиск сети Wi-Fi ] и нажмите J
Камера выполнит поиск сетей, активных в данный момент поблизости, и выведет их список по имени (SSID).

Чтобы подключиться без ввода SSID или ключа шифрования, нажмите X на шаге 5. Затем выделите один из следующих параметров и нажмите J . После подключения перейдите к шагу 8.

Вариант Описание [ Кнопка WPS ] Для маршрутизаторов, поддерживающих кнопочный WPS. Нажмите кнопку WPS на маршрутизаторе, а затем нажмите кнопку J камеры для подключения. [ Ввод PIN-кода WPS ] Камера отобразит PIN-код. Используя компьютер, введите PIN-код на маршрутизаторе. Дополнительную информацию см. в документации, прилагаемой к маршрутизатору. -
Выберите сеть.
- Выделите SSID сети и нажмите J
- Идентификаторы SSID, содержащие символы, которые невозможно ввести на камере, не будут отображаться.
- Диапазон, в котором работает каждый SSID, обозначается значком.
- Зашифрованные сети обозначаются значком h . Если выбранная сеть зашифрована ( h ), вам будет предложено ввести ключ шифрования. Если сеть не зашифрована, перейдите к шагу 8.
- Если нужная сеть не отображается, нажмите X для повторного поиска.
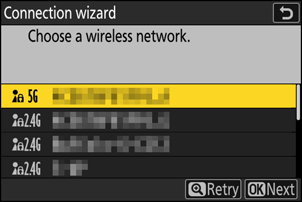
Скрытые SSID
Сети со скрытыми SSID обозначаются пустыми записями в списке сетей.
- Чтобы подключиться к сети со скрытым SSID, выделите пустую запись и нажмите J . Затем нажмите J ; камера предложит вам указать SSID.
- Введите имя сети и нажмите X Нажмите X еще раз; камера предложит вам ввести ключ шифрования.
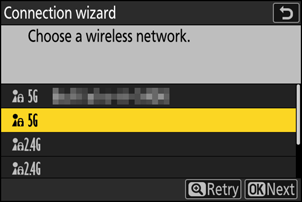
-
Введите ключ шифрования.
- Нажмите J и введите ключ шифрования беспроводного маршрутизатора.
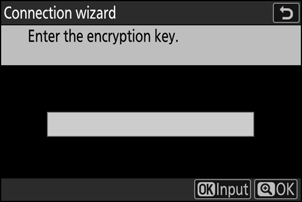
- Дополнительную информацию см. в документации беспроводного маршрутизатора.
- Нажмите X , когда ввод будет завершен.

- Нажмите X еще раз, чтобы начать соединение. Сообщение будет отображаться в течение нескольких секунд после установления соединения.

-
Получите или выберите IP-адрес.
Выделите один из следующих параметров и нажмите J
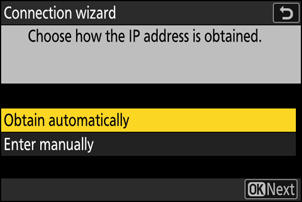
Вариант Описание [ Получить автоматически ] Выберите этот вариант, если сеть настроена на автоматическое предоставление IP-адреса. После назначения IP-адреса отобразится сообщение «конфигурация завершена». [ Введите вручную ] Введите IP-адрес и маску подсети вручную.
- Нажмите J ; вам будет предложено ввести IP-адрес.
- Поверните главный диск управления, чтобы выделить сегменты.
- Нажмите 4 или 2 , чтобы изменить выделенный сегмент, и нажмите J , чтобы сохранить изменения.
- Затем нажмите X ; появится сообщение «конфигурация завершена». Нажмите X еще раз, чтобы отобразить маску подсети.
- Нажмите 1 или 3 , чтобы отредактировать маску подсети, и нажмите J ; появится сообщение «конфигурация завершена».
-
Нажмите J чтобы продолжить, когда появится сообщение «конфигурация завершена».
-
Выберите тип сервера.
Выделите [ FTP ], [ SFTP ] (SSH FTP) или [ FTPS ] (FTP-SSL) и нажмите J , чтобы отобразить диалоговое окно, в котором вы можете ввести адрес сервера.
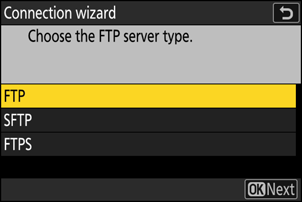
-
Введите адрес сервера.
-
Нажмите J , чтобы ввести URL-адрес или IP-адрес сервера.
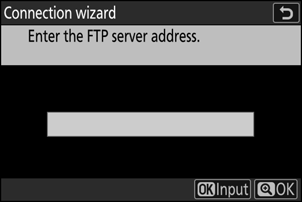
-
Нажмите X , когда ввод будет завершен.

-
Нажмите X еще раз, чтобы подключиться к FTP-серверу. Вам будет предложено выбрать способ входа.
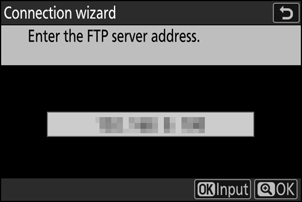
-
-
Авторизоваться.
Выделите один из следующих параметров и нажмите J
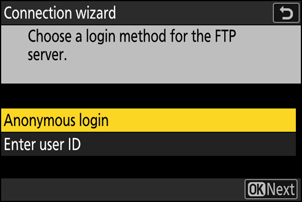
Вариант Описание [ Анонимный вход ] Выберите этот вариант, если сервер не требует идентификатора пользователя или пароля. Эту опцию можно использовать только с серверами, настроенными для анонимного входа. Если вход в систему прошел успешно, камера предложит вам выбрать пункт назначения. [ Введите идентификатор пользователя ] Введите идентификатор пользователя и пароль. Нажмите J , чтобы войти в систему, когда ввод будет завершен. Если вход в систему прошел успешно, камера предложит вам выбрать пункт назначения. -
Порты, используемые для FTP, различаются в зависимости от типа сервера. Номера портов указаны ниже.
- [ FTP ]: TCP-порты с 21 и 32768 по 61000.
- [ SFTP ]: TCP-порты с 22 и 32768 по 61000.
- [ FTPS ]: TCP-порты с 21 и с 32768 по 61000.
- Передача файлов может быть заблокирована, если брандмауэр сервера не настроен на разрешение доступа к соответствующим портам.
-
-
Выберите папку назначения.
Выделите один из следующих параметров и нажмите J
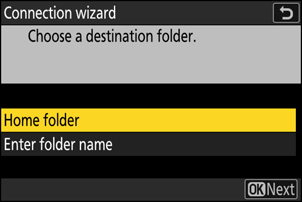
Вариант Описание [ Домашняя папка ] Выберите этот параметр, чтобы выбрать домашнюю папку сервера в качестве места назначения для изображений, загружаемых с камеры. В случае успешного завершения операции отобразится диалоговое окно «Настройка завершена». [ Введите имя папки ] Введите имя папки назначения вручную. Папка уже должна существовать на сервере. При появлении запроса введите имя папки и путь и нажмите J , чтобы отобразить диалоговое окно «установка завершена». -
Проверьте соединение.
Когда соединение будет установлено, имя профиля будет отображаться зеленым цветом в меню камеры [ Подключиться к FTP-серверу ].

Между камерой и FTP-сервером установлено беспроводное соединение.
-
После установки соединения на экране съемки камеры появится надпись «FTP». В случае возникновения ошибки подключения этот индикатор будет отображаться красным цветом вместе со значком C
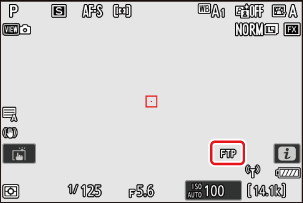
Снимки, сделанные камерой, можно загрузить на FTP-сервер, как описано в разделе «Загрузка изображений» ( 0 Загрузка изображений ) в главе «Что можно делать, когда камера подключена к компьютеру или FTP-серверу».
Завершение соединения с FTP-сервером
Вы можете завершить соединение:
- выключить камеру или
- выберите [ Завершить текущее соединение ] для [ Подключиться к FTP-серверу ] > [ Настройки сети ] в меню сети.