Collegamenti
- Installazione di NX Studio
- Copia di immagini su un computer utilizzando NX Studio
- Stampa di foto
- Visualizzazione delle foto sul televisore
Installazione di NX Studio
Per l'installazione di NX Studio è necessaria una connessione a Internet. Visitare il sito web Nikon per le informazioni più recenti, inclusi i requisiti di sistema.
- Scaricare il programma di installazione più recente di NX Studio dal seguente sito web e seguire le istruzioni sullo schermo per completare l'installazione.
https://downloadcenter.nikonimglib.com/ - Si noti che potrebbe non essere possibile scaricare immagini dalla fotocamera utilizzando versioni precedenti di NX Studio.
Copia di immagini su un computer utilizzando NX Studio
Per istruzioni dettagliate, consultare la Guida online.
-
Collegare la fotocamera al computer.
Dopo aver spento la fotocamera ed essersi assicurati che sia inserita una scheda di memoria, collegare il cavo USB in dotazione come illustrato.

Utilizzo di un lettore di schede
Le foto possono inoltre essere copiate da una scheda di memoria inserita in un lettore di schede di terze parti. Tuttavia, è necessario verificare che la scheda sia compatibile con il lettore di schede.
-
Accendere la fotocamera.
- Verrà avviato il componente Nikon Transfer 2 di NX Studio. Il software di trasferimento immagini Nikon Transfer 2 viene installato come parte di NX Studio.
- Se viene visualizzato un messaggio in cui viene richiesto di scegliere un programma, selezionare Nikon Transfer 2.
- Se Nikon Transfer 2 non si avvia automaticamente, avviare NX Studio e fare clic sull'icona "Importa".
-
Fare clic su Avvia trasferimento.
Le foto nella scheda di memoria saranno copiate sul computer.
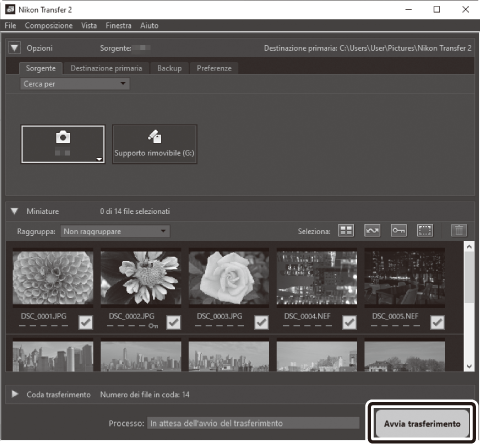
-
Spegnere la fotocamera.
Scollegare il cavo USB al termine del trasferimento.
Windows 10 e Windows 8.1
Windows 10 e Windows 8.1 potrebbero visualizzare una richiesta AutoPlay quando la fotocamera è collegata.
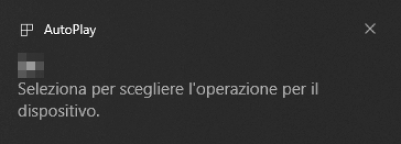
Fare clic sulla finestra di dialogo, quindi fare clic su Nikon Transfer 2 per selezionare Nikon Transfer 2.
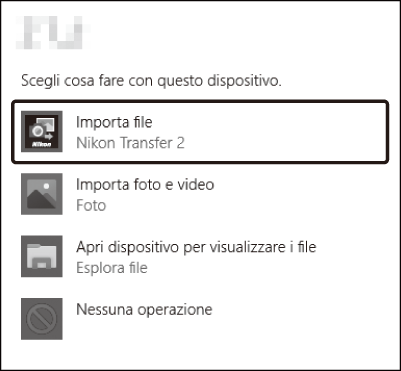
macOS
Se Nikon Transfer 2 non si avvia automaticamente, confermare che la fotocamera sia collegata e quindi avviare Image Capture (un'applicazione in dotazione con macOS) e selezionare Nikon Transfer 2 come l'applicazione che si apre quando la fotocamera viene rilevata.
Precauzione: trasferimento di video
Non tentare di trasferire video dalla scheda di memoria mentre è inserita in una fotocamera di un'altra marca o un altro modello. Ciò potrebbe comportare la cancellazione dei video senza che siano trasferiti.
Precauzioni: collegamento a computer
- Non spegnere la fotocamera né scollegare il cavo USB mentre è in corso il trasferimento.
- Non usare la forza né tentare di inserire i connettori con un'angolazione. Assicurarsi anche di tenere diritti i connettori quando si scollega il cavo.
- Spegnere sempre la fotocamera prima di collegare o scollegare un cavo.
- Per garantire che il trasferimento dei dati non venga interrotto, assicurarsi che la batteria ricaricabile della fotocamera sia completamente carica.
Hub USB
Collegare la fotocamera direttamente al computer; non collegare il cavo attraverso una tastiera o un hub USB. Collegare la fotocamera a una porta USB preinstallata.
Stampa di foto
Le immagini JPEG selezionate possono essere stampate su una stampante PictBridge collegata direttamente alla fotocamera.
Collegamento della stampante
Collegare la fotocamera utilizzando il cavo USB in dotazione. Non usare la forza né tentare di inserire i connettori con un'angolazione.
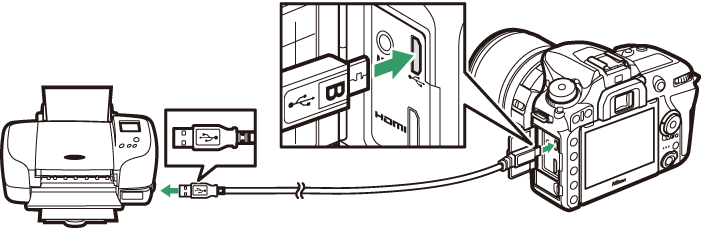
Quando la fotocamera e la stampante vengono accese, viene visualizzata una schermata di benvenuto sul monitor, seguita da un display di riproduzione PictBridge.
Selezione delle foto per la stampa
Le foto NEF (RAW) (0 Qualità dell'immagine) non possono essere selezionate per la stampa. Copie JPEG delle immagini in formato NEF (RAW) possono essere create utilizzando l'opzione Elaborazione NEF (RAW) nel menu di ritocco (0 Elaborazione NEF (RAW)).
Stampa tramite connessione USB diretta
Assicurarsi che la batteria ricaricabile sia completamente carica o utilizzare un adattatore CA e un connettore di alimentazione opzionali. Quando si scattano foto da stampare mediante una connessione USB diretta, impostare Spazio colore su sRGB (0 Spazio colore).
Stampa di foto singole
-
Visualizzare la foto desiderata.
Premere 4 o 2 per visualizzare altre immagini. Premere il pulsante X (T) per ingrandire il fotogramma attuale (premere K per uscire dallo zoom). Per visualizzare sei foto contemporaneamente, premere il pulsante W (Z). Utilizzare il multi-selettore per selezionare le foto o premere il pulsante X (T) per visualizzare la foto selezionata a pieno formato.
-
Regolare le opzioni di stampa.
Premere J per visualizzare le seguenti voci, quindi premere 1 o 3 per selezionare una voce e premere 2 per visualizzare le opzioni (solo le opzioni supportate dalla stampante attuale sono elencate; per utilizzare l'opzione predefinita, selezionare Impostazioni predefinite). Dopo aver selezionato un'opzione, premere J per tornare al menu delle impostazioni della stampante.
-
Iniziare la stampa.
Selezionare Inizia stampa e premere J per iniziare la stampa. Per annullare prima che tutte le copie siano state stampate, premere J.
Stampa di più immagini
-
Visualizzare il menu di PictBridge.
Premere il pulsante G nel display di riproduzione di PictBridge.
-
Scegliere un'opzione.
Selezionare una delle seguenti opzioni e premere 2.
- Selezione di stampa: selezionare le immagini per la stampa. Utilizzare il multi-selettore per selezionare le foto (per visualizzare l'immagine attuale a pieno formato, premere e tenere premuto il pulsante X/T) e, tenendo premuto il pulsante W (Z), premere 1 o 3 per scegliere il numero di stampe (massimo 99). Per deselezionare un'immagine, impostare il numero di stampe su zero.
- Seleziona data: stampare una copia di tutte le immagini scattate in una data selezionata. Premere 1 o 3 per selezionare una data e premere 2 per selezionare o deselezionare. Per visualizzare le immagini scattate nella data selezionata, premere W (Z). Utilizzare il multi-selettore per scorrere le foto o tenere premuto X (T) per visualizzare l'immagine attuale a pieno formato. Premere nuovamente W (Z) per tornare alla finestra di dialogo di selezione della data.
- Stampa indice: per creare una stampa indice di tutte le immagini JPEG sulla card di memoria, procedere allo step 3. Si noti che, se la card di memoria contiene più di 256 immagini, solo le prime 256 immagini verranno stampate. Verrà visualizzato un avviso se il formato carta selezionato allo step 3 è troppo piccolo per una stampa indice.
-
Regolare le opzioni di stampa.
Regolare le impostazioni della stampante come descritto nello step 2 di "Stampa di una foto alla volta" (0 Stampa di foto singole).
-
Iniziare la stampa.
Selezionare Inizia stampa e premere J per iniziare la stampa. Per annullare prima che tutte le copie siano state stampate, premere J.
Visualizzazione delle foto sul televisore
Il cavo opzionale High-Definition Multimedia Interface (HDMI) (0 Altri accessori) o un cavo HDMI di tipo C (disponibile separatamente presso fornitori terzi) possono essere utilizzati per collegare la fotocamera a dispositivi video ad alta definizione. Spegnere sempre la fotocamera prima di collegare o scollegare un cavo HDMI.
Connettere alla fotocamera
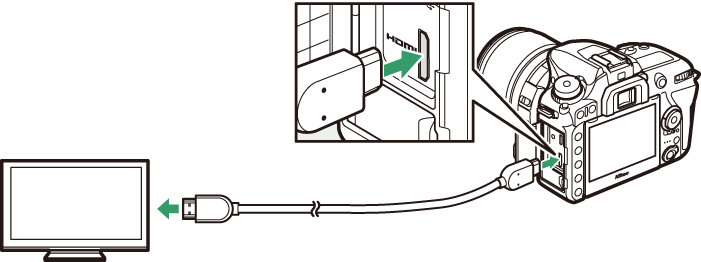
Connettere a un dispositivo ad alta definizione
(scegliere un cavo con connettore per dispositivo HDMI)
Sintonizzare il dispositivo sul canale HDMI, quindi accendere la fotocamera e premere il pulsante K. Durante la riproduzione, le foto saranno visualizzate sullo schermo del televisore. Il volume può essere regolato usando i controlli del televisore; i controlli della fotocamera non possono essere utilizzati.
Opzioni HDMI
L'opzione HDMI nel menu impostazioni (0 HDMI) controlla la risoluzione output e altre opzioni HDMI avanzate.
Risoluzione output
Scegliere il formato per l'emissione delle immagini al dispositivo HDMI. Se è selezionato Auto, la fotocamera selezionerà automaticamente il formato adatto.
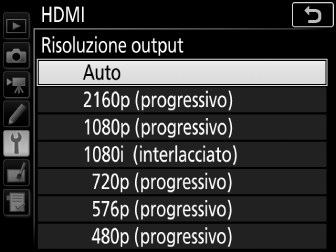
Avanzata
Riproduzione su televisore
L'uso di un adattatore CA e di un connettore di alimentazione (disponibili separatamente) è consigliato per la riproduzione prolungata. Se i bordi delle foto non sono visibili sul display del televisore, selezionare 95% per HDMI > Avanzata > Dimensione visualizz. output (0 Avanzata).
Slide show
L'opzione Slide show nel menu riproduzione può essere utilizzata per la riproduzione automatizzata (0 Slide show).
HDMI e Live view
Quando la fotocamera è collegata tramite un cavo HDMI, è possibile utilizzare i display HDMI per la fotografia live view e la registrazione di filmati.
Utilizzo di dispositivi di registrazione di terze parti
Si consigliano le seguenti impostazioni quando si utilizzano registratori di terze parti:
- HDMI > Avanzata > Dimensione visualizz. output: 100%
- HDMI > Avanzata > Visual. su display live view: No
