FTP Servers: Connecting via Ethernet or Wireless LAN
The camera can connect to FTP servers and upload pictures via existing networks using Wi-Fi (built-in wireless LAN) or a third-party Ethernet cable inserted in the camera’s Ethernet connector. The camera can also be connected to FTP servers directly.

- Servers can be configured using standard FTP services—including IIS (Internet Information Services)—available with Windows 11 and Windows 10.
- Internet FTP connections and connection to FTP servers running third-party software are not supported.
- Before connecting to a server via FTPS, you will need to load a root certificate onto the camera. This can be done using [Connect to FTP server] > [Options] > [Manage root certificate] > [Import root certificate] in the network menu.
- Contact the network administrator for the FTPS server in question for information on acquiring root certificates.
Wireless LAN
The camera can connect to FTP servers either by direct wireless link (Wi-Fi access point mode) or via a wireless router on an existing network, including home networks (Wi-Fi station mode).
Direct Wireless Connection (Wi-Fi Access Point Mode)
The camera and FTP server connect via direct wireless link. The camera acts as a wireless LAN access point, allowing you to connect when working outdoors and in other situations in which the FTP server is not already connected to a wireless network and eliminating the need for complicated adjustments to settings.

- Create a host profile using the camera connection wizard.
- Confirm that [OFF] is selected for [Wired LAN] in the network menu.
Select [Connect to FTP server] in the network menu, then highlight [Network settings] and press 2.

Highlight [Create profile] and press J.

Highlight [Connection wizard] and press 2.
The connection wizard will launch.

Name the new profile.
- To proceed to the next step without changing the default name, press X.
- Whatever name you choose will appear in the network menu [Connect to FTP server] > [Network settings] list.
- To rename the profile, press J. For information on text entry, see “Text Entry” (0Text Entry). Press X to proceed after entering a name.

Highlight [Direct connection to computer] and press J.

The camera SSID and encryption key will be displayed.

Establish a connection to the camera.
Windows:
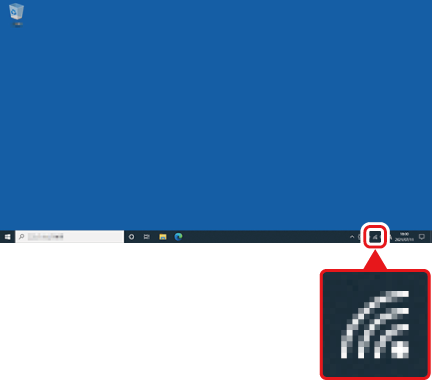
- Click the wireless LAN icon in the taskbar.
- Select the SSID displayed by the camera in Step 5.
- When prompted to enter the network security key, enter the encryption key displayed by the camera in Step 5. The computer will initiate a connection to the camera.
macOS:

- Click the wireless LAN icon in the menu bar.
- Select the SSID displayed by the camera in Step 5.
- When prompted to enter the network security key, enter the encryption key displayed by the camera in Step 5. The computer will initiate a connection to the camera.
Choose the server type.
Highlight [FTP], [SFTP] (SSH FTP), or [FTPS] (FTP-SSL) and press J to display a dialog where you can enter the server port number.
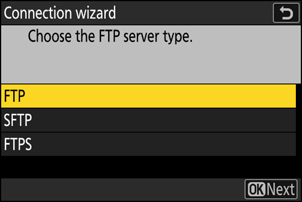
Enter the FTP server port number.
- Press 4 or 2 to highlight digits and press 1 or 3 to change.
- Press J to display a dialog where you can choose a login method.

The ports used for FTP vary with the server type. The port numbers are listed below.
- [FTP]: TCP ports 21 and 32768 through 61000
- [SFTP]: TCP ports 22 and 32768 through 61000
- [FTPS]: TCP ports 21 and 32768 through 61000
- File transfer may be blocked if the server firewall is not configured to allow access to the appropriate ports.
Log in.
Highlight one of the following options and press J.

Option Description [Anonymous login] Select this option if the server does not require a user ID or password. This option can only be used with servers that are configured for anonymous login. If login is successful, the camera will prompt you to choose a destination. [Enter user ID] Enter a user ID and password. Press J to log in when entry is complete. If login is successful, the camera will prompt you to choose a destination. Choose a destination folder.
Highlight one of the following options and press J.

Option Description [Home folder] Select this option to select the server’s home folder as the destination for pictures uploaded from the camera. A “setup complete” dialog will be displayed if the operation is successful. [Enter folder name] Enter the destination folder name manually. The folder must already exist on the server. Enter the folder name and path when prompted and press J to display the “setup complete” dialog. Check the connection.
When a connection is established, the profile name will be displayed in green in the camera [Connect to FTP server] menu.
- If the profile name is not displayed in green, connect to the camera via the wireless network list on the FTP server.

A wireless connection has now been established between the camera and the FTP server.
“FTP” will appear in the camera shooting display once a connection is established. If a connection error occurs, this indicator will be displayed in red together with a C icon.

Pictures taken with the camera can be uploaded to the FTP server as described in“Uploading Pictures” (0Uploading Pictures).
Connecting to an Existing Network (Wi-Fi Station Mode )
The camera connects to an FTP server on an existing network (including home networks) via a wireless router.

- Create a host profile using the camera connection wizard.
- Before connecting to a wireless network, confirm that [OFF] is selected for [Wired LAN] in the network menu.
Select [Connect to FTP server] in the network menu, then highlight [Network settings] and press 2.

Highlight [Create profile] and press J.

Highlight [Connection wizard] and press 2.
The connection wizard will launch.

Name the new profile.
- To proceed to the next step without changing the default name, press X.
- Whatever name you choose will appear in the network menu [Connect to FTP server] > [Network settings] list.
- To rename the profile, press J. For information on text entry, see “Text Entry” (0Text Entry). Press X to proceed after entering a name.

Highlight [Search for Wi-Fi network] and press J.
The camera will search for networks currently active in the vicinity and list them by name (SSID).

To connect without entering an SSID or encryption key, press X in Step 5. Next, highlight one of the following options and press J. After connecting, proceed to Step 8.
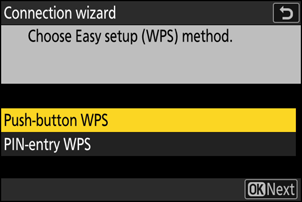
Option Description [ Push-button WPS ]For routers that support push-button WPS. Press the WPS button on the router and then press the camera J button to connect. [ PIN-entry WPS ]The camera will display a PIN. Using a computer, enter the PIN on the router. For more information, see the documentation provided with the router. Choose a network.
- Highlight a network SSID and press J.
- The SSIDs containing characters that cannot be entered on the camera will not be displayed.
- The band on which each SSID operates is indicated by an icon.
- Encrypted networks are indicated by a h icon. If the selected network is encrypted (h), you will be prompted to enter the encryption key. If the network is not encrypted, proceed to Step 8.
- If the desired network is not displayed, press X to search again.

Hidden SSIDs
Networks with hidden SSIDs are indicated by blank entries in the network list.
- To connect to a network with a hidden SSID, highlight a blank entry and press J. Next, press J; the camera will prompt you to provide an SSID.
- Enter the network name and press X. Press X again; the camera will now prompt you to enter the encryption key.

Enter the
encryption key .- Press J and enter the encryption key for the wireless router.

- For more information, see the documentation for the wireless router.
- Press X when entry is complete.

- Press X again to initiate the connection. A message will be displayed for a few seconds when the connection is established.

Obtain or select an IP address.
- Highlight one of the following options and press J.

Option Description [Obtain automatically] Select this option if the network is configured to supply the IP address automatically. A “configuration complete” message will be displayed once an IP address has been assigned. [Enter manually] Enter the IP address and sub-net mask manually.
- Press J; you will be prompted to enter the IP address.
- Rotate the main command dial to highlight segments.
- Press 4 or 2 to change the highlighted segment and press J to save changes.
- Next, press X; a “configuration complete” message will be displayed. Press X again to display the sub-net mask.
- Press 1 or 3 to edit the sub-net mask and press J; a “configuration complete” message will be displayed.
- Press J to proceed when the “configuration complete” message is displayed.
Choose the server type.
Highlight [FTP], [SFTP] (SSH FTP), or [FTPS] (FTP-SSL) and press J to display a dialog where you can enter the server address.
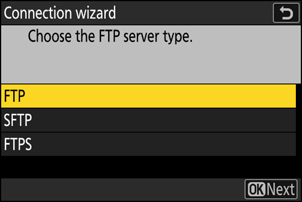
Enter the server address.
Press J to enter the server URL or IP address.
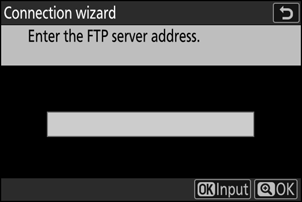
Press X when entry is complete.

Press X again to connect to the FTP server. When a connection is successfully established, you will be prompted to enter a port number.

Enter the FTP server port number.
- Press 4 or 2 to highlight digits and press 1 or 3 to change.
- Press J to display a dialog where you can choose a login method.

The ports used for FTP vary with the server type. The port numbers are listed below.
- [FTP]: TCP ports 21 and 32768 through 61000
- [SFTP]: TCP ports 22 and 32768 through 61000
- [FTPS]: TCP ports 21 and 32768 through 61000
- File transfer may be blocked if the server firewall is not configured to allow access to the appropriate ports.
Log in.
Highlight one of the following options and press J.

Option Description [Anonymous login] Select this option if the server does not require a user ID or password. This option can only be used with servers that are configured for anonymous login. If login is successful, the camera will prompt you to choose a destination. [Enter user ID] Enter a user ID and password. Press J to log in when entry is complete. If login is successful, the camera will prompt you to choose a destination. Choose a destination folder.
Highlight one of the following options and press J.

Option Description [Home folder] Select this option to select the server’s home folder as the destination for pictures uploaded from the camera. A “setup complete” dialog will be displayed if the operation is successful. [Enter folder name] Enter the destination folder name manually. The folder must already exist on the server. Enter the folder name and path when prompted and press J to display the “setup complete” dialog. Check the connection.
When a connection is established, the profile name will be displayed in green in the camera [Connect to FTP server] menu.

A wireless connection has now been established between the camera and the FTP server.
“FTP” will appear in the camera shooting display once a connection is established. If a connection error occurs, this indicator will be displayed in red together with a C icon.

Pictures taken with the camera can be uploaded to the FTP server as described in“Uploading Pictures” (0Uploading Pictures).
Ethernet
The camera can connect to FTP servers either directly or via existing networks using a third-party Ethernet cable inserted in the camera’s Ethernet connector.
Connecting an Ethernet Cable
Connect an Ethernet cable to the camera’s Ethernet connector. Do not use force or attempt to insert the connectors at an angle. Connect the other end of the cable to the FTP server or a router.

Select [ON] for [Wired LAN] in the network menu.

Select [Connect to FTP server] in the network menu, then highlight [Network settings] and press 2.

Highlight [Create profile] and press J.

Highlight [Connection wizard] and press 2.

The connection wizard will launch.
Name the new profile.
- To proceed to the next step without changing the default name, press X.
- Whatever name you choose will appear in the network menu [Connect to FTP server] > [Network settings] list.
- To rename the profile, press J. For information on text entry, see “Text Entry” (0Text Entry). Press X to proceed after entering a name.

Obtain or select an IP address.
- Highlight one of the following options and press J.

Option Description [Obtain automatically] Select this option if the network is configured to supply the IP address automatically. A “configuration complete” message will be displayed once an IP address has been assigned. [Enter manually] Enter the IP address and sub-net mask manually.
- Press J; you will be prompted to enter the IP address.
- Rotate the main command dial to highlight segments.
- Press 4 or 2 to change the highlighted segment and press J to save changes.
- Next, press X; a “configuration complete” message will be displayed. Press X again to display the sub-net mask.
- Press 1 or 3 to edit the sub-net mask and press J; a “configuration complete” message will be displayed.
- Press J to proceed when the “configuration complete” message is displayed.
Choose the server type.
Highlight [FTP], [SFTP] (SSH FTP), or [FTPS] (FTP-SSL) and press J to display a dialog where you can enter the server address.
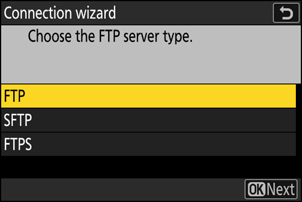
Enter the server address.
Press J to enter the server URL or IP address.
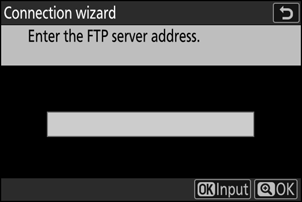
Press X when entry is complete.

Press X again to connect to the FTP server. You will be prompted to choose a login method.

Log in.
Highlight one of the following options and press J.

Option Description [Anonymous login] Select this option if the server does not require a user ID or password. This option can only be used with servers that are configured for anonymous login. If login is successful, the camera will prompt you to choose a destination. [Enter user ID] Enter a user ID and password. Press J to log in when entry is complete. If login is successful, the camera will prompt you to choose a destination. The ports used for FTP vary with the server type. The port numbers are listed below.
- [FTP]: TCP ports 21 and 32768 through 61000
- [SFTP]: TCP ports 22 and 32768 through 61000
- [FTPS]: TCP ports 21 and 32768 through 61000
- File transfer may be blocked if the server firewall is not configured to allow access to the appropriate ports.
Choose a destination folder.
Highlight one of the following options and press J.

Option Description [Home folder] Select this option to select the server’s home folder as the destination for pictures uploaded from the camera. A “setup complete” dialog will be displayed if the operation is successful. [Enter folder name] Enter the destination folder name manually. The folder must already exist on the server. Enter the folder name and path when prompted and press J to display the “setup complete” dialog. Check the connection.
When a connection is established, the profile name will be displayed in green in the camera [Connect to FTP server] menu.

A connection has now been established between the camera and the FTP server.
“FTP” will appear in the camera shooting display once a connection is established. If a connection error occurs, this indicator will be displayed in red together with a C icon.
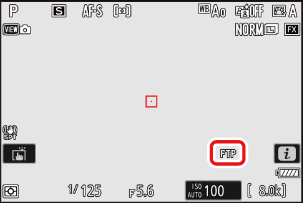
Pictures taken with the camera can be uploaded to the FTP server as described in“Uploading Pictures” (0Uploading Pictures).
Uploading Pictures
Pictures can be selected for upload during playback. They can also be uploaded automatically as they are taken.
Before uploading pictures, connect the camera and FTP server via Ethernet or a wireless network. Connect using a host profile selected via the [Connect to FTP server] > [Network settings] list.

When a connection is established, the profile name will be displayed in green in the camera [Connect to FTP server] menu.

Selecting Pictures for Upload
Press the K button on the camera and select full-frame or thumbnail playback.
Select a picture and press the i button.

Highlight [
Select for upload (FTP) ] or [Select for priority upload (FTP) ] and press J.- Selecting [Select for upload (FTP)] displays a white “upload” icon and pictures will be uploaded in the specified order. Pictures with this marking will be added to the end of the upload queue and will not begin uploading until all other pictures have uploaded.
- Selecting [Select for priority upload (FTP)] displays a white “priority upload” icon, and pictures selected for priority upload will begin uploading immediately even if pictures marked for upload already are in the upload queue.
- Upload will begin when a connection is established.
- Repeat Steps 2–3 to upload additional pictures.

- Repeat Steps 2–3 to remove upload marking from selected pictures.
- To remove upload marking from all pictures, select [Connect to FTP server] > [Options] > [Deselect all?] in the network menu.
The [Filtered playback] item in the playback i menu can be used to display only pictures that meet chosen criteria (0Filtered Playback). The pictures can then all be selected for upload by highlighting [Select all for upload (FTP)] in the i menu and pressing J.
Uploading Photos as They Are Taken
To upload new photos as they are taken, select [ON] for [
- Upload begins only after the photo has been recorded to the memory card. Be sure a memory card is inserted in the camera.
- Videos are not uploaded automatically. They must instead be uploaded manually from the playback display.

The Upload Icon
Upload status is indicated by the upload icon.

- W (white): Upload
This icon appears on pictures with the following upload status. The pictures will be sent in the order in which they were taken or selected for update.
- Marked for auto upload,
- Selected with [Select for upload (FTP)], or
- Filtered with a “select all for upload” option.
- s (white): Priority upload
- This icon appears on pictures selected with [Select for priority upload (FTP)]. Pictures marked with this icon will be uploaded before pictures marked W (“upload”).
- X (green): Uploading
- Upload in progress.
- Y (blue): Uploaded
- Upload complete.
The [Connect to FTP Server] Upload Status Display
The [Connect to FTP server] display shows the following:

- Status:
The status of the connection to the host. The profile name is displayed in green when a connection is established.
While files are being transferred, the status display shows “Now uploading” preceded by the name of the file being sent. Errors and error codes are also displayed here (0Error Codes).
- Signal strength: Ethernet connections are shown by d. When the camera is connected to a wireless network, the icon instead shows the wireless signal strength.
- Band: When connecting wirelessly in Wi-Fi station mode, the radio frequency band of the connected SSID network is displayed.
- Pictures/time remaining: The number of pictures remaining and the time needed to send them. The time remaining is an estimate only.
Wireless transmission may be interrupted if the signal is lost. Upload of pictures with upload marking can be resumed by turning the camera off and then on again once the signal has been re-established.
Do not remove the memory card or disconnect the Ethernet cable during upload.
Caution: Uploading Protected Pictures via FTP
The copies on the FTP server will not be protected even if the originals are. Markings can be added using ratings (0Rating Pictures).
Voice memos will be included when the associated pictures are transmitted. They cannot, however, be uploaded separately.
The camera saves transfer marking when turned off and resumes upload when next turned on.
Ending the Connection to the FTP Server
You can end the connection by:
- turning the camera off,
- selecting [End current connection] for [Connect to FTP server] > [Network settings] in the network menu, or
- connecting to a smart device via Wi-Fi or Bluetooth.



