Picture Controls
About Picture Controls
Choose image processing (“Picture Control”) options for new photos according to the scene or your creative intent.
Choosing a Picture Control
At default settings, Picture Controls can be selected by holding the

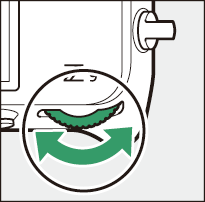

- When a Creative Picture Control is selected, the effect level can be chosen by holding the g (Fn4) button and rotating the sub-command dial.
- The Picture Control for videos can be selected by pressing the g (Fn4) button in video mode.
| Option | Description | |
|---|---|---|
| n | [ |
The camera automatically adjusts hues and tones based on the [Standard] (photo mode) or [Neutral] (video mode) Picture Control. |
| Q | [ |
Standard processing for balanced results. Recommended for most situations. |
| R | [ |
Minimal processing for natural results. Choose for photographs that will later be processed or retouched. |
| S | [ |
Pictures are enhanced for a vivid, photoprint effect. Choose for photographs that emphasize primary colors. |
| T | [ |
Take monochrome photographs. |
| o | [ |
Smooth complexions for natural-looking portraits. |
| 4 | [ |
Produces more vivid results than [Portrait] while capturing details of the subject’s complexion and avoiding loss of detail in highlights. Choose for pictures that will later be processed or retouched. |
| p | [ |
Shoot vibrant landscapes and cityscapes. |
| q | [ |
Details are preserved over a wide tone range, from highlights to shadows. Choose for photographs that will later be extensively processed or retouched. |
k01–k20 |
Creative Picture Controls offer unique combinations of hue, tone, saturation, and other settings tuned for particular effects. Choose from a total of 20 options, including [Dream] and [Morning]. | |
- Picture Controls can also be selected using the [Set Picture Control] items in the photo shooting and video recording menus.
- The [Set Picture Control] item in the video recording menu also offers a [Same as photo settings] option that sets the Picture Control for videos to the same as that used for photographs.
Modifying Picture Controls
Picture Controls can be adapted to suit the scene or the photographer’s creative intent.
Select a Picture Control.
Select [Set Picture Control] in the photo shooting or video recording menu and then highlight the desired Picture Control and press 2.

Adjust settings.
- Press 1 or 3 to highlight settings. Press 4 or 2 to choose a value in increments of 1, or rotate the sub-command dial to choose a value in increments of 0.25.
- The options available vary with the Picture Control selected.
- To quickly adjust levels for balanced [Sharpening], [Mid-range sharpening], and [Clarity], highlight [Quick sharp] and press 4 or 2.
- To abandon any changes and start over from default settings, press the O (Q) button.

Save changes and exit.
Press J to save changes. Picture Controls that have been modified from default settings are indicated by an asterisk (“U”).

Picture Control Settings
| Option | Description | |
|---|---|---|
| [ |
Displayed only when a Creative Picture Control is selected. Mute or heighten the effect of the selected Picture Control. | |
| [ |
Use [Quick sharp] to quickly adjust levels for balanced [Sharpening], [Mid-range sharpening], and [Clarity]. These parameters can also be adjusted individually. | |
| [ |
Control the sharpness of details and outlines. | |
| [ |
Adjust the sharpness of patterns and lines in the range between [Sharpening] and [Clarity]. | |
| [ |
Adjust overall sharpness and the sharpness of thicker outlines without affecting brightness or dynamic range. | |
| [ |
Adjust contrast. | |
| [ |
Raise or lower brightness without loss of detail in highlights or shadows.
|
|
| [ |
Control the vividness of colors.
|
|
| [ |
Adjust hue.
|
|
| [ |
Displayed only with [Monochrome] and certain Creative Picture Controls. Simulate the effect of color filters on monochrome pictures. | |
| [ |
Displayed only with [Monochrome] and certain Creative Picture Controls. Choose the tint used in monochrome pictures. Pressing 3 when an option other than [B&W] (black-and-white) is selected displays saturation options. | |
| [ |
Displayed only with certain Creative Picture Controls. Choose the shade of color used. | |
The j indicator under the value display in the Picture Control setting menu indicates the previous value for the setting.

- Selecting the [A] (auto) option available for some settings lets the camera adjust the setting automatically.
- Results vary with exposure and the position of the subject in the frame.
Choose from the following [Filter effects]:
| Option | Description |
|---|---|
| [Y] (yellow) * | These options enhance contrast and can be used to tone down the brightness of the sky in landscape photographs. Orange [O] produces more contrast than yellow [Y], red [R] more contrast than orange. |
| [O] (orange) * | |
| [R] (red) * | |
| [G] (green) * | Green softens skin tones. Use for portraits and the like. |
The term in parentheses is the name of the corresponding third-party color filter for black-and-white photography.
Settings can be adjusted in the range [A−2] to [A+2].

Highlighting [Set Picture Control] in the i menu and pressing J displays a Picture Control list. Highlight a Picture Control and press 3 to edit settings while previewing the effect in the display.
- Press 1 or 3 to highlight settings. Press 4 or 2 to choose a value in increments of 1, or rotate the sub-command dial to choose a value in increments of 0.25.
- The options available vary with the Picture Control selected.
- To abandon any changes and start over from default settings, press the O (Q) button.
- Press J to save changes.

- Picture Controls that have been modified from default settings are indicated by an asterisk (“U”).

Custom Picture Controls
Save modified Picture Controls as custom Picture Controls.
| Option | Description |
|---|---|
| [Save/edit] | Create a new custom Picture Control based on an existing preset or custom Picture Control, or edit existing custom Picture Controls. |
| [Rename] | Rename custom Picture Controls. |
| [Delete] | Delete custom Picture Controls. |
| [Load/save] | Copy custom Picture Controls to and from a memory card. |
Creating Custom Picture Controls
Highlight [Manage Picture Control] in the photo shooting or video recording menu and press 2.
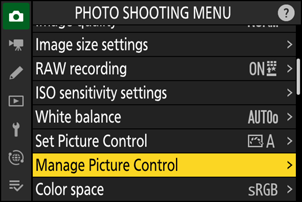
Select [Save/edit].
Highlight [Save/edit] and press 2 to view [Choose Picture Control] options.

Select a Picture Control.
- Highlight an existing Picture Control and press 2 to display edit options.
- To save a copy of the highlighted Picture Control without further modification, press J. [Save as] options will be displayed; proceed to Step 5.

Adjust settings.
- The options and procedure are the same as for [Set Picture Control].
- Press J to display [Save as] options when settings are complete.
- To abandon any changes and start over from default settings, press the O (Q) button.

Select a destination.
Choose a destination for the custom Picture Control (C-1 through C-9).

Name the Picture Control.
- Pressing 2 when a destination is highlighted in the previous step displays the [Rename] text-entry dialog.
- The default name, created by adding a two-digit number to the name of the existing Picture Control, appears in the text display area. The two-digit number is generated automatically by the camera.
- Custom Picture Control names can be up to nineteen characters long.
- For information on text entry, see “Text Entry” (0 Text Entry).

Press the X button.
- Text entry will end.

The new Picture Control will be added to the Picture Control list.

The Original Picture Control Icon
The original preset Picture Control on which the custom Picture Control is based is indicated by an icon in the edit display.

Custom Picture Control Options
The options available with custom Picture Controls are the same as those on which the custom Picture Control was based.
Sharing Custom Picture Controls
The [Load/save] item in the [Manage Picture Control] menu can be used to copy custom Picture Controls from the camera to a memory card. You can also delete custom Picture Controls or copy them from a memory card to the camera (the memory card must be inserted in Slot 1, as memory cards inserted in Slot 2 will not be detected).
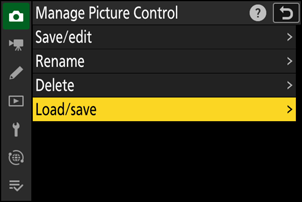
- [Copy to camera]: Copy (import) custom Picture Controls from the memory card to the camera. The Picture Controls are copied to custom Picture Controls C-1 through C-9 on the camera and can be named as desired.
- [Delete from card]: Delete selected custom Picture Controls from the memory card.
- [Copy to card]: Copy (export) a custom Picture Control from the camera to a memory card. Highlight a destination (1 through 99) for the selected Picture Control and press J to export it to the memory card.
