O マイメニュー/m 最近設定した項目
Gボタンを押して、タブのOアイコンを選ぶと、[マイメニュー]画面が表示されます。

Gボタン


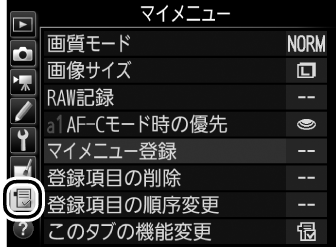


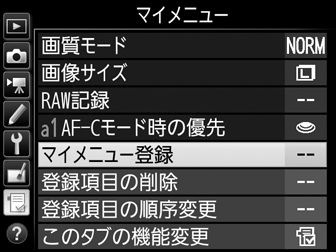
O マイメニュー:よく使うメニューを登録する
再生、静止画撮影、動画撮影、カスタム、セットアップ、画像編集の各メニューから、よく使う項目だけを選んで、20項目までマイメニューに登録できます。登録した項目は、削除したり、表示順序を変えたりできます。
マイメニューを登録する
-
[Oマイメニュー]画面で[マイメニュー登録]を選ぶ
[マイメニュー登録]を選んで、マルチセレクターの2を押します。
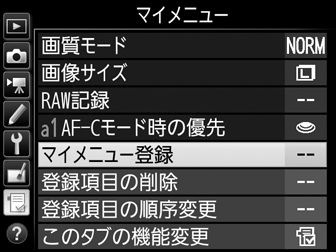
-
登録したいメニューを選ぶ
登録したいメニューを選んで2を押すと、選んだメニューが一覧表示されます。
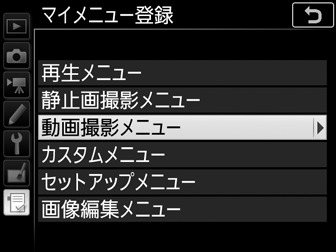
-
マイメニューに登録する項目を選ぶ
マイメニューに登録する項目を選んでJボタンを押します。

-
登録する項目の表示位置を選ぶ
1または3で登録する項目の表示位置を選んで、Jボタンを押します。
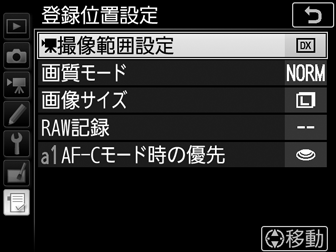
-
マイメニューに表示したい全ての項目を登録する
- Lが表示されている項目は、すでにマイメニューに登録済みです。
- 左横にVが表示されている項目は、マイメニューに登録できません。
- 手順1~4を繰り返して、マイメニューに表示したい項目を登録します。

登録した項目を削除する
-
[Oマイメニュー]画面で[登録項目の削除]を選ぶ
[登録項目の削除]を選び、マルチセレクターの2を押します。
-
削除したいメニュー項目を選ぶ
- 2を押すと、項目の左側のチェックボックスがMになります。
- 削除したい全ての項目にLを入れます。

-
選んだ項目を削除する
Jボタンを押すと、確認画面が表示されます。もう一度Jボタンを押すと、選んだ項目が削除されます。

ボタン操作で登録した項目を削除するには
[Oマイメニュー]画面で削除したい項目を選んでO(Q)ボタンを押すと、確認画面が表示されます。もう一度O(Q)ボタンを押すと、選んだ項目を削除します。
登録した項目の表示順序を変える
-
[Oマイメニュー]画面で[登録項目の順序変更]を選ぶ
[登録項目の順序変更]を選び、マルチセレクターの2を押します。
-
順番を変えたい項目を選ぶ
順番を変えたい項目を選んで、Jボタンを押します。

-
選んだ項目を移動したい位置を選ぶ
- 1または3で移動したい位置を選んで、Jボタンを押すと、マイメニューの中で位置が変わります。
- 必要に応じて手順2~3を繰り返します。
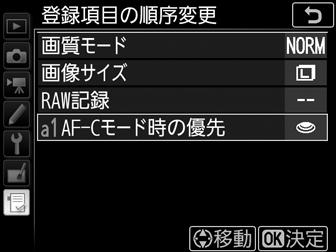
-
[Oマイメニュー]画面に戻る
Gボタンを押すと、[Oマイメニュー]画面に戻ります。

Gボタン
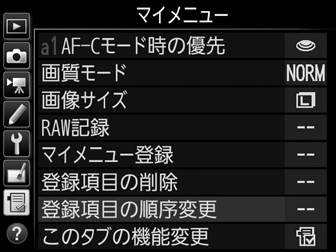
マイメニューの機能を「最近設定した項目」に変更する
-
[Oマイメニュー]画面で[このタブの機能変更]を選ぶ
[このタブの機能変更]を選び、マルチセレクターの2を押します。
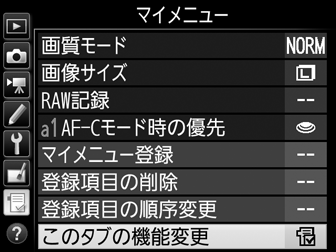
-
[m最近設定した項目]を選ぶ
- [このタブの機能変更]画面で[m最近設定した項目]を選んで、Jボタンを押します。
- [マイメニュー]が[最近設定した項目]に切り替わります。
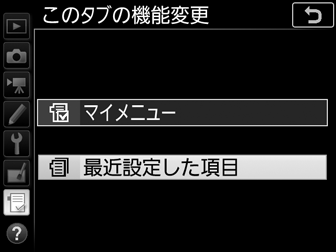
m 最近設定した項目:最近設定したメニューをたどる
「最近設定した項目」の設定方法
メニューを設定するたびに「最近設定した項目」に追加されます。最大20項目まで登録されます。

最近設定した項目を削除するには
[最近設定した項目]画面で削除したい項目を選んでO(Q)ボタンを押すと、確認画面が表示されます。もう一度O(Q)ボタンを押すと、選んだ項目を削除します。
「最近設定した項目」からマイメニューに戻すには
「最近設定した項目」の[このタブの機能変更]を選ぶと、0マイメニューの機能を「最近設定した項目」に変更するの手順2と同じ画面が表示されます。[Oマイメニュー]を選んでJボタンを押すと、マイメニューに切り替わります。
