Touch Controls
The
Focusing and Releasing the Shutter
- Touch the monitor to focus on the selected point (touch AF).
- In photo mode, the shutter will be released when you lift your finger from the display (touch shutter).
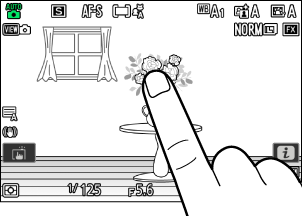
Touch shutter/AF settings can be adjusted by tapping the W icon (0 The Touch Shutter).
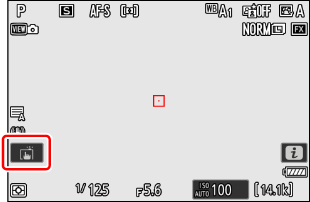
Adjusting Settings
- Tap highlighted settings in the display.
- You can then choose the desired option by tapping icons or sliders.
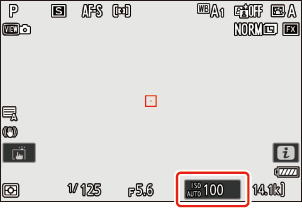
- Tap Z or press J to select the chosen option and return to the previous display.
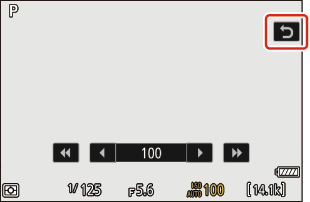
Playback
Flick left or right to view other pictures during full-frame playback.
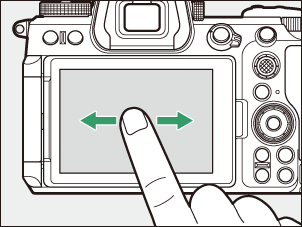
In full-frame playback, touching the bottom of the display brings up a frame-advance bar. Slide your finger left or right over the bar to scroll rapidly to other pictures.
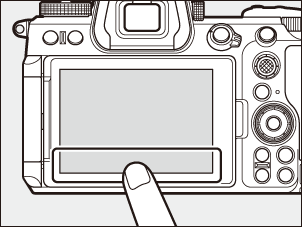
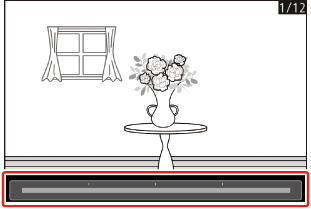
To zoom in on a picture displayed during full-frame playback, use a stretch gesture or give the display two quick taps. You can adjust the zoom ratio using stretch gestures to zoom in and pinch gestures to zoom out.
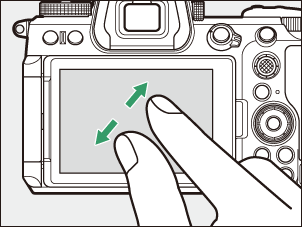
- Use slide gestures to view other parts of the picture during zoom.
- Giving the display two quick taps while zoom is in effect cancels zoom.
To “zoom out” to a thumbnail view, use a pinch gesture during full-frame playback. Use pinch and stretch to choose the number of pictures displayed from 4, 9, and 72 frames.
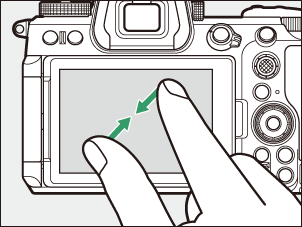
Viewing Videos
- Videos are indicated by a 1 icon; to start playback, tap the a icon.
- Tap Z to exit to full-frame playback.
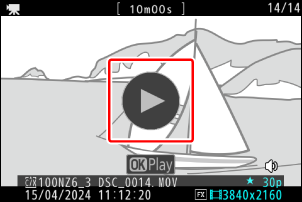
The i Menu
- Tap the i icon to display the i menu during shooting (0 The i Button (i Menu)).
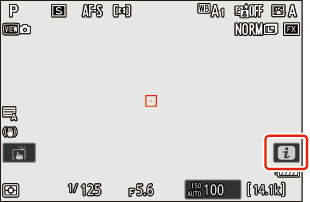
- Tap items to view and change options.
- You can choose the items displayed in the i menu (0 Customizing the i Menu).
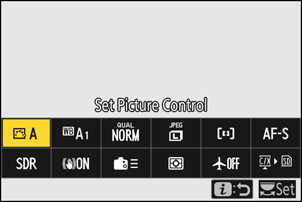
Text Entry
When a keyboard is displayed, you can enter text by tapping the keys.
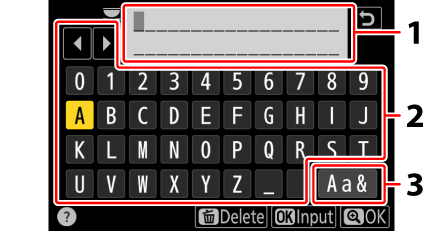
- Text display area
- Keyboard area
- Keyboard selection
- To position the cursor, tap e or f or tap directly in the text display area.
- To cycle through the upper- and lower-case and symbol keyboards, tap the keyboard selection button.
Navigating the Menus
Slide up or down to scroll.

Tap a menu icon to choose a menu.
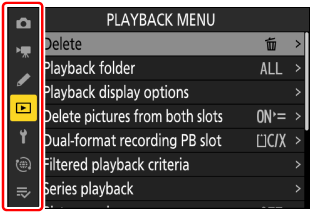
Tap menu items to display options. You can then choose the desired option by tapping icons or sliders.
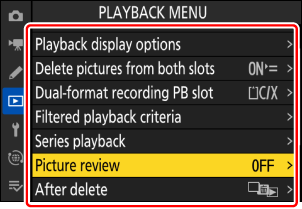
To exit without changing settings, tap Z.
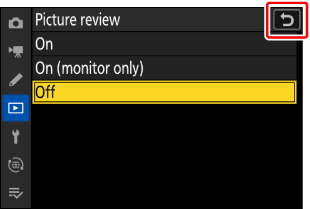
- The touch screen responds to static electricity. It may not respond when touched with fingernails or gloved hands. For improved response when using the touch screen with gloves, select [ON] for [Touch controls] > [Glove mode] in the setup menu.
- Do not touch the screen with sharp objects.
- Do not use excessive force.
- The screen may not respond when covered with third-party protective films.
- The screen may not respond when touched simultaneously in multiple locations.
Enabling or Disabling Touch Controls
- Touch controls can be enabled or disabled using [Touch controls] > [Enable/disable touch controls] in the setup menu.
- Touch Fn is available when [ON] is selected for Custom Setting f4 [Touch Fn] > [Enable/disable touch Fn], even if [Disable] is selected for [Touch controls] > [Enable/disable touch controls] in the setup menu.

