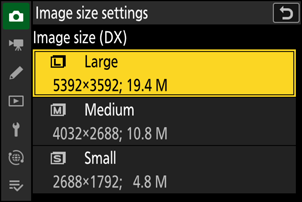Google Traducere
ACEST SERVICIU POATE CONȚINE TRADUCERI BAZATE PE TEHNOLOGIA GOOGLE. GOOGLE DECLINĂ TOATE GARANȚIILE, EXPRESE SAU IMPLICITE, LEGATE DE TRADUCERI, INCLUSIV ORICE GARANȚIE PRIVIND ACURATEȚEA, FIABILITATEA ȘI ORICE GARANȚII IMPLICITE DE VANDABILITATE, DE ADECVARE LA UN ANUMIT SCOP ȘI DE NEÎNCĂLCARE.
Ghidurile de referință ale Nikon Corporation (numită în continuare „Nikon”) au fost traduse pentru confortul dumneavoastră utilizând software-ul de traducere bazat pe tehnologia Google Traducere. Au fost făcute eforturi rezonabile pentru a oferi o traducere exactă, totuși nicio traducere automată nu este perfectă și nici nu este destinată înlocuirii traducătorilor umani. Traducerile sunt furnizate ca un serviciu pentru utilizatorii ghidurilor de referință Nikon și sunt furnizate „ca atare”. Nu se oferă nicio garanție, de niciun fel, expresă sau implicită, cu privire la acuratețea, fiabilitatea sau corectitudinea traducerilor efectuate din engleză în orice altă limbă. Este posibil ca anumite conținuturi (cum ar fi imagini, videoclipuri, video Flash etc.) să nu fie traduse cu acuratețe din cauza limitărilor software-ului de traducere.
Textul oficial este versiunea în limba engleză a ghidurilor de referință. Orice discrepanțe sau diferențe rezultate din traducere nu creează obligații și nu au niciun efect juridic în scopuri de conformitate sau de punere în aplicare. Dacă apar întrebări în legătură cu acuratețea informațiilor cuprinse în ghidurile de referință traduse, consultați versiunea în limba engleză a ghidurilor care este versiunea oficială.
Opțiuni de înregistrare a imaginilor (zona imaginii, calitatea și dimensiunea)
Reglare Zona imaginii Setări
La setările implicite, zona imaginii poate fi selectată ținând apăsat butonul Fn2 și rotind un selector de comandă.
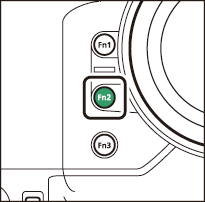
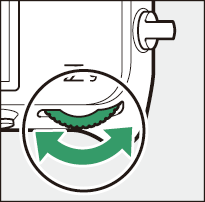
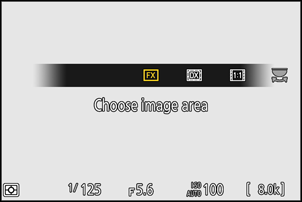
-
Setările zonei de imagine pot fi afișate selectând [ Zonă imagine ] din meniul de fotografiere.
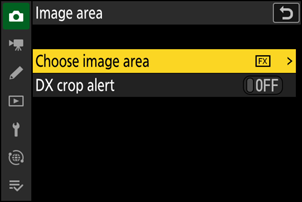
Alegeți zona imaginii
Alegeți zona imaginii. Sunt disponibile următoarele opțiuni:
| Opţiune | Descriere | |
|---|---|---|
| c | [ |
Înregistrați imagini în |
| a | [ |
Imaginile sunt înregistrate în
|
| m | [ |
Imaginile sunt înregistrate cu un raport de aspect de 1:1. |
| Z | [ |
Imaginile sunt înregistrate cu un raport de aspect de 16:9. |

- FX (36×24)
- DX (24×16)
- 1:1 (24×24)
- 16:9 (36×20)
Alertă de cultură DX
Dacă este selectat [ ON ] pentru această opțiune în meniurile camerei, pictograma zonei de imagine din afișajul de fotografiere va clipi atunci când este selectat DX (24×16).

Reglare Calitatea imaginii
Alegeți opțiunea de calitate a imaginii utilizată la înregistrarea fotografiilor. Calitatea imaginii poate fi ajustată ținând apăsat
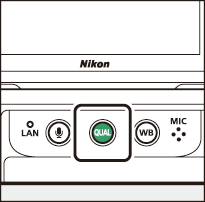
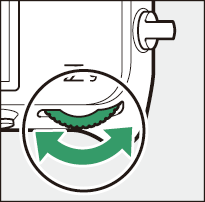
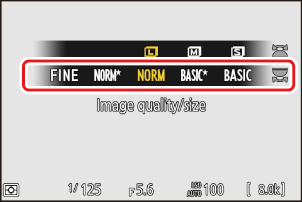
-
Calitatea imaginii poate fi ajustată și utilizând elementul [ Setări calitate imagine ] > [ Calitate imagine ] din meniul fotografiere.
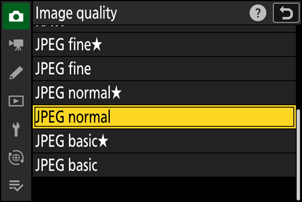
| Opţiune | Descriere |
|---|---|
| [ RAW + JPEG fin m ] | Înregistrați două copii ale fiecărei fotografii: o imagine NEF ( RAW ) și o copie JPEG .
|
| [ RAW + JPEG fin ] | |
| [ RAW + JPEG normal m ] | |
| [ RAW + JPEG normal ] | |
| [ RAW + JPEG de bază m ] | |
| [ RAW + JPEG de bază ] | |
| [ RAW ] | Înregistrați fotografii în format NEF ( RAW ). |
| [ JPEG fin m ] | Înregistrați fotografii în format JPEG . „Fine” produce imagini de calitate superioară decât „normal”, iar „normal” produce imagini de calitate superioară decât „de bază”.
|
| [ JPEG fin ] | |
| [ JPEG normal m ] | |
| [ JPEG normal ] | |
| [ JPEG de bază m ] | |
| [ JPEG de bază ] |
- Fișierele NEF ( RAW ) au extensia „*.nef”.
- Procesul de conversie a imaginilor NEF ( RAW ) în alte formate extrem de portabile, cum ar fi JPEG , este denumit „procesare NEF ( RAW )”. În timpul acestui proces, opțiunile de control al imaginii și setările precum compensarea expunerii și balansul de alb pot fi ajustate liber.
- Datele RAW în sine nu sunt afectate de procesarea NEF ( RAW ), iar calitatea lor va rămâne intactă chiar dacă imaginile sunt procesate de mai multe ori la setări diferite.
- Procesarea NEF ( RAW ) poate fi efectuată utilizând [ Retușare ] > [ Procesare RAW (imaginea curentă) ] sau [ Procesare RAW (imagini multiple) ] din meniul i redare sau pe un computer utilizând software-ul NX Studio de la Nikon . NX Studio este disponibil gratuit de la Centrul de descărcare Nikon .
Dacă se selectează [ RAW Slot 1 - JPEG Slot 2 ] pentru [ Rol jucat de card în Slot 2 ], copiile NEF ( RAW ) vor fi înregistrate pe cardul din Slot 1, iar copiile JPEG pe cardul din Slot 2 ( 0 Rol jucat de card în Slot 2 ).
Ajustarea setărilor dimensiunii imaginii
Dimensiunea imaginii poate fi ajustată ținând apăsat
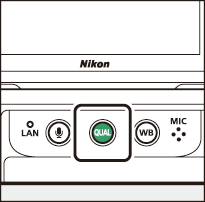
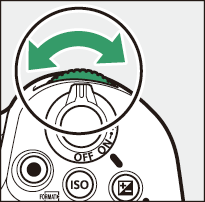
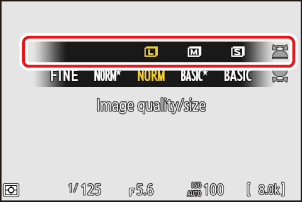
-
Setările dimensiunii imaginii pot fi ajustate folosind [
Setări pentru dimensiunea imaginii ] din meniul de fotografiere.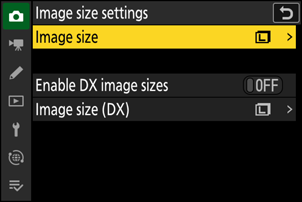
Dimensiunea imaginii
Alegeți o dimensiune pentru imaginile JPEG noi. Dimensiunea pentru imaginile JPEG poate fi selectată dintre [ Mare ], [ Medie ] și [ Mică ].
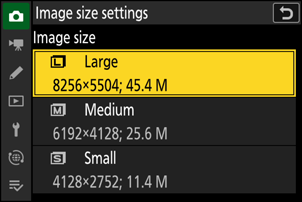
Numărul de pixeli din imagine variază în funcție de opțiunea selectată pentru zona imaginii ( 0 Reglarea setărilor zonei imaginii ).
| Zona imaginii | Dimensiunea imaginii | Dimensiune la imprimare la 300 dpi |
|---|---|---|
| [ FX (36×24) ] | Mare (8256 × 5504 pixeli) | Aprox. 69,9 × 46,6 cm / 27,5 × 18,3 inci |
| Mediu (6192 × 4128 pixeli) | Aprox. 52,4 × 35,0 cm / 20,6 × 13,8 inci | |
| Mic (4128 × 2752 pixeli) | Aprox. 35,0 × 23,3 cm / 13,8 × 9,2 in. | |
| [ DX (24×16) ] | Mare (5392 × 3592 pixeli) | Aprox. 45,7 × 30,4 cm / 18,0 × 12,0 in. |
| Mediu (4032 × 2688 pixeli) | Aprox. 34,1 × 22,8 cm / 13,4 × 9,0 in. | |
| Mic (2688 × 1792 pixeli) | Aprox. 22,8 × 15,2 cm / 9,0 × 6,0 in. | |
| [ 1:1 (24×24) ] | Mare (5504 × 5504 pixeli) | Aprox. 46,6 × 46,6 cm / 18,3 × 18,3 in. |
| Mediu (4128 × 4128 pixeli) | Aprox. 35,0 × 35,0 cm / 13,8 × 13,8 in. | |
| Mic (2752 × 2752 pixeli) | Aprox. 23,3 × 23,3 cm / 9,2 × 9,2 in. | |
| [ 16:9 (36×20) ] | Mare (8256 × 4640 pixeli) | Aprox. 69,9 × 39,3 cm / 27,5 × 15,5 inci |
| Mediu (6192 × 3480 pixeli) | Aprox. 52,4 × 29,5 cm / 20,6 × 11,6 in. | |
| Mic (4128 × 2320 pixeli) | Aprox. 35,0 × 19,6 cm / 13,8 × 7,7 in. |
Activează dimensiunile imaginilor DX
Selectarea [ ON ] permite alegerea separată a dimensiunii fotografiilor realizate folosind zona de imagine [ DX (24×16) ] față de cea a fotografiilor realizate folosind alte zone de imagine.
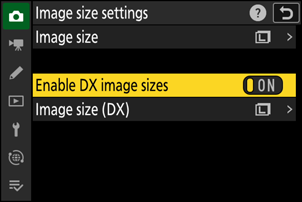
Dimensiunea imaginii ( DX )
Alegeți dimensiunea fotografiilor realizate utilizând zona de imagine [ DX (24×16) ] când este selectat [ ON ] pentru [ Activare dimensiuni imagine DX ].