Trimming Videos
Trim unwanted footage.
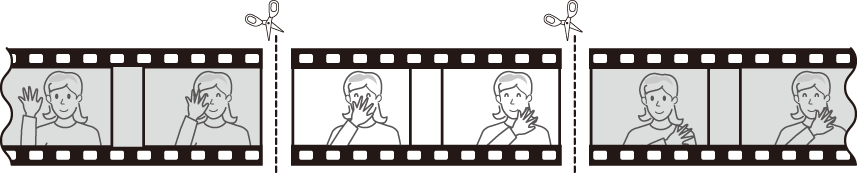
Display a video full frame.
Pause the video on the new opening frame.
- Press J to start playback. Press 3 to pause.
- Your approximate position in the video can be ascertained from the video progress bar.
- Press 4 or 2 or rotate the command dials to locate the desired frame.
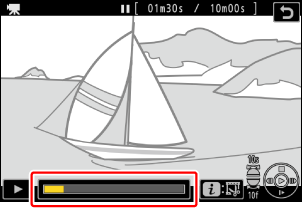
Press the i button, highlight [Trim video], and press 2.
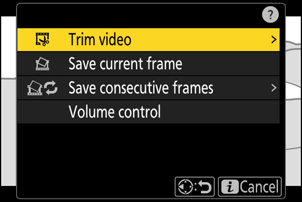
Choose the start point.
To create a copy that begins from the current frame, highlight [Start point] and press J.
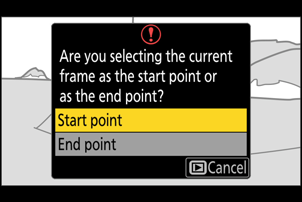

Confirm the new start point.
- If the desired frame is not currently displayed, press 4 or 2 to advance or rewind a frame at a time.
- Rotate the main command dial one stop to skip ahead or back 10 frames.
- Rotate the sub-command dial one stop to skip ahead or back 10 s.
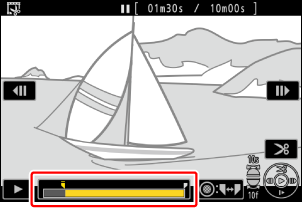
Choose the end point.
Press the A (g) button to switch to the end-point selection tool (x) and then select the closing frame (x) as described in Step 5.

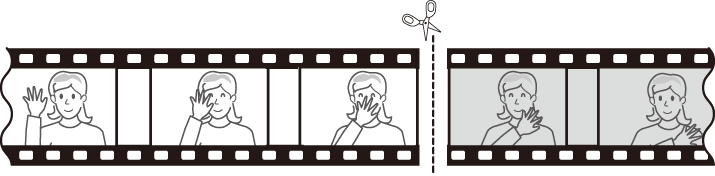
Press 1 to create the copy.
Preview the copy.
- To preview the copy, highlight [Preview] and press J (to interrupt the preview and return to the save options menu, press 1).
- To abandon the current copy and return to Step 5, highlight [Cancel] and press J.

Choose a save option.
Choose [Save as new file] to save the edited copy as a new file. To replace the original video with the edited copy, choose [Overwrite existing file].

Save the copy.
Press J to save the copy.
- The copy will not be saved if there is insufficient space available on the memory card.
- Videos less than two seconds long cannot be edited using [Trim video].
- Copies have the same time and date of creation as the original.
Removing Opening or Closing Footage
- To remove only the closing footage from a video, highlight [End point] and press J in Step 4, select the closing frame, and proceed to Step 7 without pressing the A (g) button in Step 6.
- To remove only the opening footage, proceed to Step 7 without pressing the A (g) button in Step 6.
The i Menu “Trim Video” Option
Videos can also be edited using the [Trim video] item in the i menu.
